Intel Extreme Tuning Utility — мощный инструмент для разгона процессора и видеокарты
Каждый пользователь хочет, чтобы его компьютер работал быстро, без ошибок и затрачивал при этом как можно меньше ресурсов. Применение разрекламированных твикеров, чистильщиков и оптимизаторов, как правило, не даёт сколь-либо значимого эффекта и это понятно, поскольку производительность компьютера в большей мере обуславливается техническими характеристиками компонентов железа — главным образом процессора и оперативной памяти.
Intel Extreme Tuning Utility — мощный инструмент для разгона процессора и видеокарты
Увеличить производительность ПК, чтобы это было действительно заметно, можно либо заменив основные аппаратные компоненты, либо произведя их разгон (оверлокинг). Обычно разгон применяется к центральному и графическому процессору, если последние поддерживают такую возможность. Сама эта процедура представляет собой принудительное увеличение тактовой частоты и напряжения процессора, за счёт чего последний начинает работать в сверхштатном режиме, не оказывая при этом существенного влияния на стабильность операционной системы.
Интерфейс
Возможности Intel Extreme Tuning Utility включают как оверлокинг, так и андерлокинг (снижение частоты оборудования), получение подробной информации о железе и базовой системе ввода/вывода, проведение стресс-тестов оборудования, работу с таймингами памяти, мониторинг температуры, напряжения и частоты основных аппаратных компонентов с построением графиков, создание профилей пользовательских настроек. Программа бесплатна, имеет достаточно удобный интерфейс с хорошо продуманным юзабилити, поддерживает работу с Windows XP, Vista, 7, 8.1 и 10 обеих разрядностей.
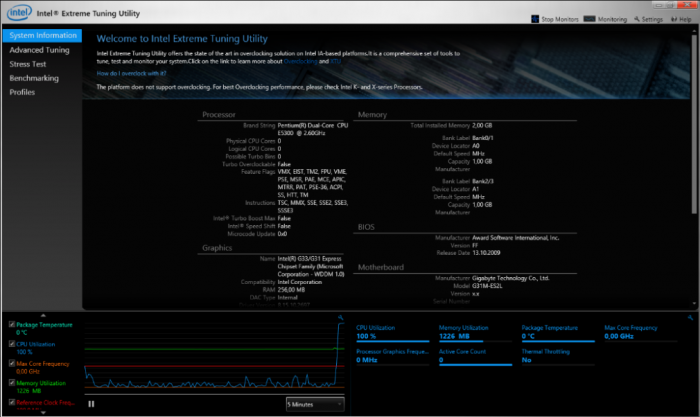
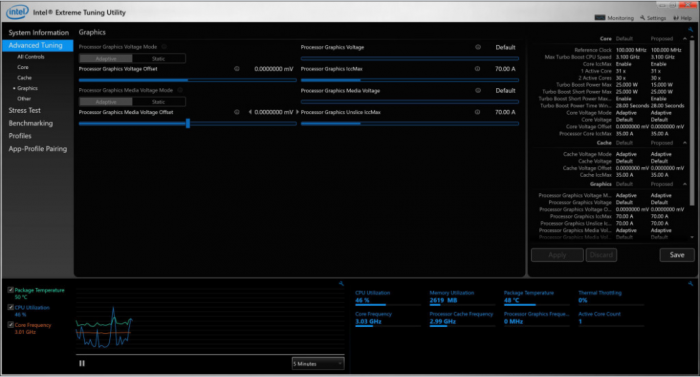
В установке и запуске Intel Extreme Tuning Utility нет ничего необычного, разве что стартует она немного медленнее, чем большинство программ и по завершении инсталляции требует перезагрузки компьютера. Рабочее пространство представлено семью основными разделами: System Information, Basic Tuning и Advanced Tuning, Stress Test, Bеnсhmаrking, Profiles и App-Profile Pairing. Первый раздел содержит основную информацию о процессоре, графической карте, оперативной памяти, операционной системе, материнской плате и BIOS. Инструментарий оверлокинга, представленный ползунками, перетаскиванием которых можно изменять вольтаж и другие параметры, доступен в разделах Basic Tuning и Advanced Tuning.
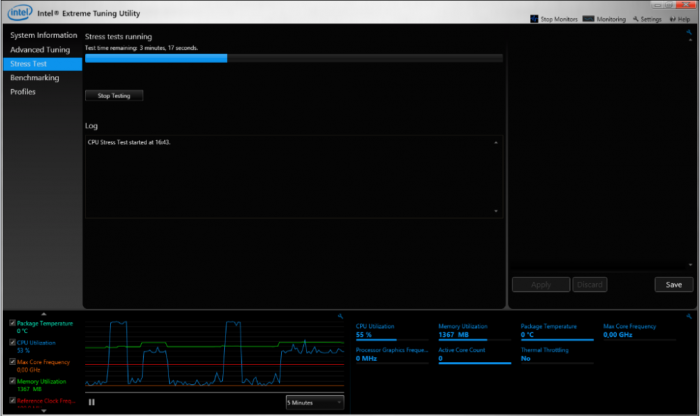
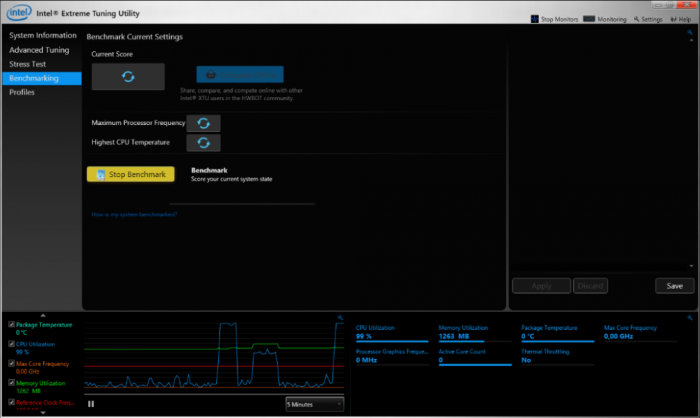
В свою очередь раздел Advanced Tuning может содержать несколько вкладок или подразделов, например, Core, Memory, Cache и так далее, каждый из которых отвечает за набор инструментов для настройки определённых компонентов. Количество дополнительных разделов зависит от конфигурации конкретного компьютера. Переключившись в раздел Stress Test, вы можете производить стресс-тестирование процессора, памяти и графической карты. Выполнять его рекомендуется сразу после внесений изменений в работу аппаратных компонентов. Схожим целям служит раздел Bеnсhmаrking, кстати, прохождение бенчмарка также является рекомендуемым действием после применения новых параметров.
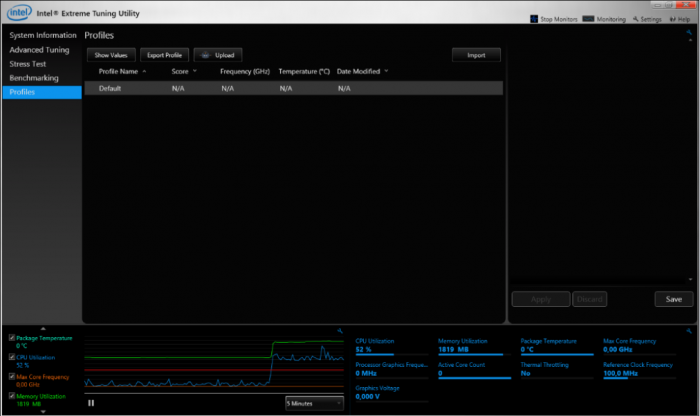
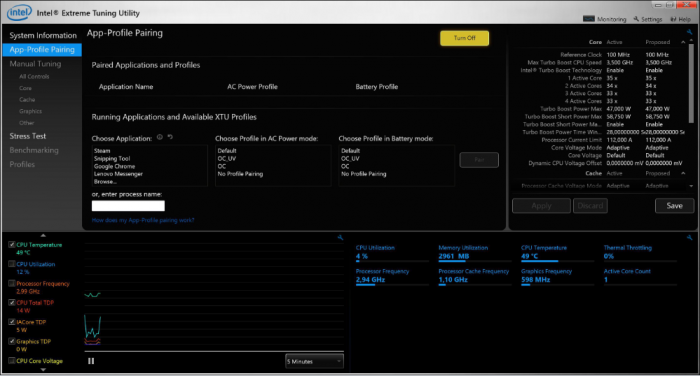
Раздел Profiles предназначается для хранения пользовательских пресетов — готовых настроек, которые можно применять «на ходу» к тому или иному случаю. Наконец, в разделе App-Profile Pairing хранятся настройки, автоматически применяемые к системе в зависимости от того, какое приложение используется в данный момент. В верхней области окна программы располагается краткое описание Intel Extreme Tuning Utility, здесь же выводится информация о доступности или недоступности оверлокинга на конкретной платформе. В нижней части можно видеть графики, данные о температуре, загрузке процессора и памяти.
Разгон процессоров
Приступая к работе в Intel Extreme Tuning Utility, желательно изучить прилагаемую справку, пусть и последняя на английском языке. Нельзя сказать, чтобы программы была архисложной, но без должной подготовки ошибок не избежать. Если вы собрались разгонять процессор, не стоит сразу лезть в расширенные настройки, поэкспериментировать вы ещё успеете, сначала попробуйте изменить множитель в разделе Basic Tuning. Увеличивая значение параметра Processor Core Ratio и нажимая кнопку Apply, тем самым вы будете увеличивать частоту процессора, однако такое увеличение необходимо производить постепенно, на один шаг, производя каждый раз стресс-тест и проходя бенчмарк.
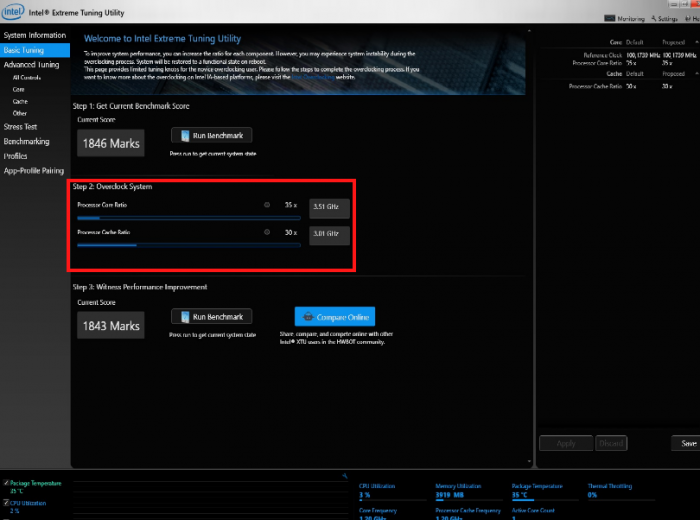
Повышать множитель можно до тех пор, пока показания тестирования будут оставаться положительными либо компьютер не зависнет или не завершит работу в аварийном режиме, что также возможно. Пугаться этого особо не надо, так как система безопасности BIOS в момент перезагрузки сбросит некорректные настройки к значениям по умолчанию. Предельные значения устанавливать, однако, не нужно, не стоит забывать, что повышение вольтажа создаёт повышенную нагрузку на процессор, приводит к его перегреву, что в конечном счёте может оказаться для последнего не самым благоприятным.
Учитывать следует и особенности самих процессоров. Например, даже самое незначительное повышение вольтажа для процессоров HEDT способно резко увеличить их температуру. Похожим образом производится и андервольтинг — снижение напряжения процессора с целью уменьшения тепловыделения и соответственно увеличению времени его автономной работы. Процедура показана при быстром и сильном нагреве процессора, особенно с индексом U или Y (низковольтные процессоры). Чтобы уменьшить вольтаж, в разделе Advanced Tuning необходимо переключиться на вкладку Core и изменить параметр Core Voltage Offset на -10 мВ или около того, после чего обязательно пройти стресс-тестирование. Если тест пройден успешно, аналогичную операцию проделываем и для параметра Cache Voltage Offset.
Риски и вероятные ошибки
В большинство современных процессоров возможность разгона заложена изначально, тем не менее, оверлокинг наверняка приведёт к утере гарантии. Учитывайте этот момент, особенно если приобрели процессор совсем недавно. Что касается допускаемых при работе с Intel Extreme Tuning Utility ошибок, то наиболее распространенными из них являются чрезмерное увеличение или снижение вольтажа, причем последствия первой могут оказаться плачевными.
Если выбор слишком низкого напряжения закончится падением системы в BSOD, то его сильное повышение приведет ещё и к перегреву процессора и это уже опасно, так как высокая температура может вывести из строя его компоненты. Похоже дела обстоят и с выбором нестабильной частоты, в связи с чем помимо прохождения бенчмарка в Intel XTU, рекомендуется проходить тестирование в LinX или в других аналогичных программах.
Особо доверять встроенным в материнские платы оверлокерским профилям тоже не стоит. Трудно сказать, чем руководствуются производители, но почти все они закладывают в профили высокий, едва ли не максимально допустимый вольтаж. И последнее. Независимо от того, какой компонент железа вы хотите разогнать, всегда используйте качественный блок питания. По стандартам Intel ATX отклонение в напряжении до ±3% является допустимым, но некачественные БП могут далеко выходить за эти рамки, что существенно увеличивает риск выхода оборудования из строя.
Статьи на эту тему:
- Как разогнать видеокарту
- Разгон процессора по шине на примере i5 6400 и материнской платы Asrock Z170 Pro 4s
Метки к статье: Железо и периферия
пишем собственные .service и .target / Habr
У меня появился Linux на домашнем компьютере, и я поспешил обжиться в новой ОС. Она была установлена с systemd init process. Это было мое первое знакомство с этим новым инструментом. Cвой ноутбук я использую для каждодневной жизни и для программирования. Мне хотелось включать рабочие программы (Apache2 и MySQL) только на время, пока я их использую, чтобы не тратить впустую ресурсы своего компьютера. Дополнительно, для тестирования я написал bash скрипт, который выгружает содержимое одной из MySQL БД c жесткого диска в ОЗУ (в tmpfs) – так тесты выполняются значительно быстрее. По идее, я мог бы начинать свой рабочий день вот так: systemctl start apache2.service
systemctl start mysqld.service
/root/scripts/mysqld-tmpfs start
И заканчивать его:
systemctl stop apache2.service
systemctl stop mysqld.service
/root/scripts/mysqld-tmpfs stop
Но мне хотелось сделать вещи “как надо”.
Чего я хотел?
Я хотел достичь 2 целей:
- Мне было лень писать 2 команды (запуск apache и запуск mysql), т.к. я знал, что обе программы всегда будут выключаться и включаться синхронно. Хотелось выполнять эту операцию одной командой.
- Дело попахивало неприятностями, если компьютер перезагрузится пока моя база данных будет сидеть в tmpfs – все файлы будут потеряны. Конечно, я делал бекапы, но мне опять же было лень восстанавливать их вручную после каждой непредвиденной перезагрузки.
Что я сделал?
В итоге я объединил Apache2 и MySQL в один target. Это позволило запускать оба сервиса одной командой. А свой mysqld-tmpfs скрипт я декларировал в виде сервиса в глазах systemd. Будучи сервисом, я уверен, что systemd выполнит его корректную остановку, если система пойдет на перезагрузку или еще в какую-то нештатную ситуацию, и моя БД без потерь сохранится на жесткий диск.
Что такое service?
Это некоторая программа, которая выполняется в фоне и предоставляет полезную функциональность. К примеру, Apache веб сервер. Сервисы можно запускать и останавливать. Некоторые сервисы могут запускаться и останавливаться автоматически по определенным событиям (загрузка ОС, выгрузка ОС и тп). Так же их можно запускать/останавливать вручную. Сервис декларируется в /etc/systemd/system/my-name.service файлах (с суффиксом “.service”).
Что такое target?
Target в systemd очень похож на runlevel в openRC, но это все-таки разные вещи. Во-первых, target позволяет группировать 1 и более сервисов в единый блок. Группируя сервисы в targets, ими проще управлять. Во-вторых, systemd автоматически включает/выключает targets по событиям. “Включение” target означает включение всех сервисов, которые он объединяет в себе. К примеру, если в systemd настроен target по умолчанию my-favorite.target, то при загрузке системы systemd включит все сервисы, которые задекларированы внутри my-favorite.target. В какой-то момент в консоли можно набрать:
systemctl isolate my-another.target
Все сервисы из my-another.target будут включены, и все включенные сервисы не из my-another.target будут выключены. Это очень похоже на переключение runlevel в openRC. Однако, systemd поддерживает включение более чем 1 target. Вот пример:
# Эксклюзивно включаем my-favorite.target и выключаем все остальные сервисы
systemctl isolate my-favorite.target
# К уже запущенным сервисам и targets добавляем еще 1 target
systemctl start my-another.target
После выполнения этих команд в системе будет работать объединение сервисов из my-favorite.target и my-another.target.
Как я это сделал?
В итоге у меня получился вот такой mysqld-tmpfs.service файл:
Description=Mount a MySQL database into tmpfs.
# Мой /root/scripts/tmpfs скрипт может работать как при включенном, так и при выключенном mysql сервисе. Но если бы mysql сервис нужен был включенным, к примеру, то я бы добавил эти строки:
#Requires=mysqld.service
#After=mysqld.service
[Service]
# Даем знать systemd, что этот сервис представляет из себя лишь 1 процесс. Man page хорошо описывает доступные опции.
Type=oneshot
# Выполнить эту команду при запуске сервиса.
ExecStart=/root/scripts/mysqld-tmpfs start
# Выполнить эту команду при остановке сервиса.
ExecStop=/root/scripts/mysqld-tmpfs stop
# Даем знать systemd, что сервис нужно считать запущенным, даже если основной процесс прекратил свою работу. Как раз то, что мне нужно: мой процесс выполнит монтировку и после этого прекратит свою работу, но должен считаться активным, т.к. монтировка осталась в системе.
RemainAfterExit=yes
И вот такой programming.target файл:
[Unit]
Description=Working/Programming target
Requires=mysqld.service
Requires=apache2.service
# Сюда я могу дописывать новые сервисы “Requires=another.service”, если они мне понадобятся в повседневной работе.
Какие были проблемы?
При остановке programming.target почему-то нижележащие apache2.service и mysqld.service не останавливались. Почитав как следует man page, я нашел проблему: systemd останавливает сервисы “лениво” — если никто не требует запущенный сервис, и он не был запущен явным образом, а как зависимость для какого-то другого сервиса, то systemd остановит его только при одном из 3 обстоятельств:
- Запустится какой-то другой сервис, который в своей декларации указывает, что он конфликтует с нашим сервисом.
- Выполнится systemctl isolate some-another.target или systemctl stop this.service.
- Наш сервис может запросить в своей декларации останавливать себя не ленивым образом, а активным, добавив вот такую строку в [Unit] секцию: StopWhenUnneeded=true
Декларации “чужих” сервисов можно менять создавая файлы /etc/systemd/system/name-i-alter.service.d/*.conf. Я просто создал /etc/systemd/system/apache2.service/auto-stop.conf и /etc/systemd/system/mysqld.service.d/auto-stop.conf и поместил туда ту строку.
Другая проблема, на которую я, наткнулся была в том, что systemd не очень любит symlinks. Я не большой любитель “загаживать” системные директории типа /etc, /bin, /usr своими локальными продуктами жизнедеятельности, поэтому изначально я попытался свой /etc/systemd/system/mysqld-tmpfs.service сделать symlink на /root/scripts/mysqld-tmpfs.service файл, т.е. хранить сам файл в домашнем каталоге root пользователя. Но systemctl команда отказывалась работать с таким сервисом выдавая малопонятные ошибки. Оказалось, что определенную часть своей внутренней кухни systemd делает именно на symlinks, и ему тогда “трудно” отличать внутреннюю кухню (свои symlinks) от сторонних *.service файлов (если они тоже являются symlinks). Удалив symlink из /etc/systemd/system/mysqld-tmpfs.service и скопировав туда содержимое настоящего файла, я решил эту проблему. Более подробное описание этой проблемы можно прочитать тут: bugzilla.redhat.com/show_bug.cgi?id=955379
Результат
Я достиг своей цели. Начиная рабочий день:
systemctl start programming.target
Когда нужно выполнить тесты на своем проекте:
systemctl start mysqld-tmpfs.service
Когда я хочу демонтировать БД из tmpfs в жесткий диск (хотя на практике я так почти не делаю, а просто оставляю БД в tmpfs на целый день, и при выключении systemd за меня запускает демонтировку из tmpfs в жесткий диск):
systemctl stop mysqld-tmpfs.service
Когда я закончил работать и хочу остановить рабочие программы:
systemctl stop programming.target
Cheat sheet
Некоторые полезности при работе с systemd:
- Вызывайте systemctl daemon-reload, если вы изменили декларацию чего-либо (systemd считает файлы декларации заново)
- systemctl start my-name.(service|target) – запуск сервиса или target
- systemctl stop my-name.(service|target) – остановка сервиса или target
- systemctl enable my-name.service – сервисы могут декларировать при каких включенных targets они должны включаться. Для этого используется [Install] секция в файле декларации сервиса. Вы, как сисадмин, имеете власть на установку этого “пожелания” сервиса. Часто сервисы “устанавливаются” в target по умолчанию multi-user.target или в похожее.
- systemctl disable my-name.service – обратная операция по отношению к enable: деассоциировать связь между my-name.service и targets, которые он запросил в [Install] секции своей декларации.
- systemctl isolate my.target — включить все сервисы из my.target и выключить все остальные включенные сервисы.
- systemctl status my-name.(service|target) — узнать статус (запущен/остановлен) у сервиса или target.
Надеюсь, эта статья кому-то поможет при осваивании systemd. Я попытался сделать ее компактной, и если упустил из внимания какие-то дополнительные вопросы, спрашивайте в комментариях!
Отключаем TCP window auto-tuning в Windows 7Server 2008
Несколько лет назад, работая в IT отделе одной компании, столкнулся я с одной проблемой. Заключалась она в невозможности копирования по сети файлов большого размера. При попытке скопировать\перенести файл размером больше 100 МБ процесс намертво вставал, иногда вешая всю систему. Причем, что самое неприятное, проблема проявлялась периодически на разных компьютерах и локализовать ее не удавалось.
В тот раз решить проблему так и не удалось. Через некоторое время она ушла сама, так же неожиданно, как и появилась, и о ней благополучно забыли. И вот, по прошествии некоторого количества лет (и смены нескольких мест работы) я снова увидел знакомые симптомы. Но на сей раз все же удалось раскопать причину подобного поведения.
Дело в том, что в новой версии набора протоколов TCP/IP для Windows 7\Server 2008 была реализована функция TCP Receive Window Auto-Tuning — автоматическая настройка окна приема TCP. Теоретически эта функция предназначена для оптимизации пропускной способности и улучшения работы сети, а практически является причиной множества проблем.
Теория
Окно приема TCP используется для ограничения потока данных и для обеспечения возможности контроля потока на принимающей стороне. Окно TCP представляет собой объем данных, который получатель разрешает отправлять за один прием. То есть, чем больше окно, тем лучше работа в сетях с высокой пропускной способностью.
Для TCP/IP в Windows XP\Server 2003 максимальный размер окна приема фиксирован и по умолчению составляет 64КБ. В Windows 7\Server 2008 оптимальный размер окна приема определяется динамически. Для этого измеряется пропускная способности канала и скорость извлечения приложением данных из окна приема, после чего размер окна адаптируется в соответствии с этими параметрами. Автотюнинг использует масштабирование окна TCP, благодаря чему максимальный размер окна приема составляет 16 МБ.
В идеале при включении автотюнинга передача данных по сети должна стать более эффективной. Однако не всё так просто. Например, приложение не успевает извлекать данные, текущее окно приема заполняется и принимающий узел начинает уменьшать его размер. При заполнении максимального окна приема размер текущего окна уменьшается до 0 байт, после чего передача данных прекратится.
Практика
Как я уже говорил, проблему с автотюнингом очень сложно локализовать. Поэтому, при наличии неопределенных проблем с сетевыми подключениями в первую очередь смотрим настройки TCP. Сделать это можно из командной строки (с повышенными привилегиями) командой:
netsh interface tcp show global
Здесь нас интересует параметр ″Уровень автонастройки окна получения″ (англ. Receive Window Auto-Tuning Level). Он может принимать значения:
• disabled — автотюнинг выключен, используется фиксированное значение размера приемного окна TCP — 64KB;
• higlyrestricted — позволяет размеру приемного окна выходить за пределы значения по умолчанию, очень ограниченно превышая его;
• restricted — допускает более существенный рост размера окна относительно значения по умолчанию;
• normal — по умолчанию. Позволяет менять размер окна в зависимости от различных условий работы;
• experimental — позволяет увеличивать размер окна до очень больших значений. Следует применять очень осторожно.
Можно попробовать подобрать нужный уровень, например попробовать higlyrestricted, а если не помогает, то отключить:
netsh interface tcp set global autotuninglevel=disabled
После изменения настройки компьютер следует перезагрузить.

Проблема с автотюнингом присутствует в операционных системах Windows Vista, Windows 7, Windows Server 2008 и 2008 R2. По Windows 8 и Server 2012 пока данных нет, хотя автотюнинг в них есть и используется. Возможно всплывет позже 🙂
netsh interface tcp set global autotuninglevel=disabled что это такое?
 Всем привет. Ребята, сегодня будем говорить про.. такую штуку как netsh interface tcp set global autotuninglevel=disabled, что это вообще такое, подумаете вы? Да я честно говоря тоже не сразу вообще понял. Оказывается это команда для отключения какого-то тюнинга, полное название такое: Recieve Window Auto-Tuning. Что это вообще за тюнинг такой? Оказывается это автоматическая настройка окна приема TCP. В теории эта функция должна оптимизировать работу сети, так бы сказать улучшать ее, но из-за нее бывают траблы.. например нельзя по сети передать файл больше 100 мегов =(
Всем привет. Ребята, сегодня будем говорить про.. такую штуку как netsh interface tcp set global autotuninglevel=disabled, что это вообще такое, подумаете вы? Да я честно говоря тоже не сразу вообще понял. Оказывается это команда для отключения какого-то тюнинга, полное название такое: Recieve Window Auto-Tuning. Что это вообще за тюнинг такой? Оказывается это автоматическая настройка окна приема TCP. В теории эта функция должна оптимизировать работу сети, так бы сказать улучшать ее, но из-за нее бывают траблы.. например нельзя по сети передать файл больше 100 мегов =(
Прикол в том, что вот в Windows XP или Server 2003 размер окна приема равен 64 кб, а вот в более новых виндах он уже автоматически подбирается. И вот этим как раз и занимается функция Recieve Window Auto-Tuning, размер окна может быть увеличен вплоть до 16 мегов.
Кстати на заметку вам — с сетевыми настройками я советую не шутить и если менять их то осторожно. Перед изменением настроек обязательно создайте точку восстановления, мало ли. Дело в том, что у меня такое было, что после этих настроек.. я там короч пытался типа интернет сделать быстрее, это было давно, тогда еще был модемный интернет. В итоге я сделал интернет только медленнее.. и помогла мне только переустановка винды.. не повторяйте мой опыт =(
Короче ребята, я не буду вас грузить этой инфой, я сам в ней плохо шарю. Скажу только то, что эта команда:
netsh interface tcp set global autotuninglevel=disabled
Она этот автотюнинг отключает и размер окна приема должен быть снова 64 Кб.
Если вы вдруг захотите эту команду использовать, то ее нужно вводить в консоль, которая запущена от имени администратора. В Windows 7 чтобы так запустить, нужно пойти в Пуск и там ввести cmd, потом нажать правой кнопкой по появившемуся cmd и там выбрать запуск от имени админа =)
Чтобы посмотреть текущие настройки, они называются глобальные параметры TCP, то нужно ввести в консоль такую команду:
netsh interface tcp show global
И в результате у вас будет выдана такая инфа:

На этом все ребята, удачи вам и позитивного настроения!
Автомобильный тюнинг. Что это такое и с чего начинать?
Далее речь пойдет о «глубоком тюнинге». Изменение одного узла влечет за собой доработку или замену смежных узлов. Например, невозможно увеличить мощность двигателя на 80%, оставив при этом коробку передач или сцепление в стандартном исполнении.
С чего же лучше начинать тюнинг?
Грамотный автомобильный тюнинг начинается с тормозной системы. Устанавливают более эффективные тормозные диски с колодками, суппорта меняют на более производительные. На большинстве недорогих машин в заводском исполнении на задних колёсах установлены барабанные тормоза. Они менее эффективны, чем дисковые, поэтому их заменяют. Желательно также поменять шланги на армированные.
Подвеска автомобиля имеет огромное значение, от нее зависит управляемость и устойчивость машины, поэтому важно подобрать правильную конфигурацию соответствия амортизаторов и пружин. В последнее время всё чаще используют регулируемые винтовые подвески с возможностью изменения клиренса, в зависимости от условий эксплуатации машины, будь то зима или лето. На рынке запчастей для тюнинга есть готовые комплекты подвески, преимуществом которых является оптимальное соответствие пружин и амортизаторов.
Двигатель можно заменить на другой, более мощный или доработать стандартный, тут уж нужно исходить из целей и возможностей. Классическое решение заключается в увеличении рабочего объёма двигателя и уменьшении массы кривошипно-шатунного механизма. Установка турбонаддува дает наибольшую прибавку мощности двигателя. Чтобы передать большую мощность на КПП, нужно более надёжное соединение этих узлов. Лучшим вариантом является установка керамического сцепления. При возросшей мощности двигателя нужны доработки или замена самой КПП. Путем подбора передаточных чисел валов, достигается сокращение времени разгона при меньшей нагрузке двигателя.
Когда мощность достаточно высока, следует заняться заменой выпускной системы двигателя. Поскольку штатная уже перестаёт справляться с возросшим давлением выхлопных газов. Для этого меняют выпускные трубы, резонатор и глушитель. Вместе с установкой фильтра «нулевого сопротивления» двигатель начинает «свободно дышать». В результате доработки всех систем и узлов в сочетании с новым аэродинамическим обвесом и покраской, автомобиль становится уже не серийным, а практически заново созданным и эксклюзивным. Автомобильный тюнинг помогает сделать из машины не только средство передвижения, но и характеризует своего владельца и является частью его имиджа.
Intel Extreme Tuning Utility что это за программа?
Все о программе Intel Extreme Tuning Utility. Что это такое и для чего нужна.
Данное приложение можно встретить на официальном сайте поддержки Intel, а также на дисках с драйверами к компьютерам и ноутбукам. По наличию слова Tuning в названии можно сделать вывод, что с ее помощью можно что — то менять и настраивать. Что именно и каким образом вы узнаете из этой статьи.
Назначение программы
Основным назначением Intel Extreme Tuning Utility является увеличение производительности основных компонентов компьютера (процессор, память, видеокарта) за счет разгона. Под разгоном подразумевается поднятие штатных тактовых частот.
При этом имеется встроенный тестировочный модуль, благодаря которому можно проверить систему на стабильность после изменения каких — либо параметров.
Установка программы
После установки и запуска Intel Extreme Tuning Utility отобразится главное окно. Сразу стоит отметить, что интерфейс представлен на английском языке.
Основными вкладками главного меню, необходимыми для работы являются:
- System Information. Здесь можно посмотреть подробную информацию о конфигурации компьютера/ноутбука.
Внешний вид главного окна. Вкладка с информацией о компьютере
- Advanced Tuning. На этой вкладке собственно и осуществляется разгон компонентов. От того, какие возможности разгона предоставляет ваш процессор, материнская плата и BIOS зависит содержание этой вкладки. Поэтому на разных компьютерах и ноутбуках при одной и той же версии Intel Extreme Tuning Utility содержимое Advanced Tuning может отличаться.
Вкладка с инструментами разгона
- Stress Test. При помощи данного пункта меню можно тестировать внесенные изменения. К примеру, если вы подняли частоту процессора, то обязательно нужно провести его стресс тест. И если он будет пройден, то значит все хорошо. Если же тест будет провален, то лучше вернуть измененные параметры к заводским.
Вкладка тестирования стабильности внесенных изменений
- Benchmarking. Здесь можно замерить полученный в результате разгона прирост производительности. Лучше сначала делать замер при заводских значениях, а потом при измененных чтобы увидеть разницу.
Вкладка тестирования прироста производительности
Вывод
Intel Extreme Tuning Utility является фирменной утилитой компании Intel, с помощью которой вы можете попробовать повысить производительность своего компьютера или ноутбука путем разгона его отдельных компонентов. Стоит отметить, что работать она будет только на компьютера и ноутбуках, в которых установлены процессоры Intel.
Если же вы не планируете заниматься разгоном, но при этом обнаружили данную утилиту на своем ПК, то можете смело ее удалить без каких — либо негативных последствий для компьютера.
Лучший способ отблагодарить автора статьи- сделать репост к себе на страничку
Читать дальше →
Оптимизация TCP, Win и возможная борьба с лагами
Полезно
Не знаю, как поведут себя данные фиксы на этом сервере,
но на руофе они мне очень помогали…
Приемы, увеличивающие, отзывчивость игры и в некоторых случаях, устраняющие лаги:
Данные действия применимы и тестировались на Windows 7.
- пуск – выполнить – regedit
- ищем там HKEY_LOCAL_MACHINE\SYSTEM\CurrentControlSet \Services\Tcpip\Parameters\Interfaces
- ищем там интерфейс, по которому у вас работает интернет, если не в курсе, то делаем следующий шаг во всех строках папки Interfaces
- правой кнопкой в поле справа, создать параметр DWORD (битность значения не имеет), называем его TcpAckFrequency, потом правой кнопкой на нем, изменить, ставим шестнадцатеричную галочку и пишем значение 1
- идем в HKEY_LOCAL_MACHINE\SOFTWARE \Microsoft\MSMQ\Parameters
- в месте указанном в пункте 5 ищем TCPNoDelay, если нету создаем DWORD параметр с таким названием и присваиваем значение 1
Если ветка, указанная в пункте 5, отсутствует, то делается следующее:
Открываем – Пуск – Панель управления – Программы и Компоненты – (слева) Включение и отключение компонентов Windows.
Там находим пункт – Сервер очереди сообщений Майкрософт (MSMQ), и ставим галочку напротив него и все галочки внутри в выпадающем списке компонентов. Перегружаемся, идем в реестр и видим там нужную нам запись
Есть вариант изменения ключа рееста
HKEY_LOCAL_MACHINE\SOFTWARE\Microsoft\WindowsNT \CurrentVersion\Multimedia\SystemProfile
Имя: NetworkThrottlingIndex (если нет — создаем)
Параметр: DWORD
Значение означает количество пакетов не мультимедиа трафика в 1 миллисекунду, по умолчанию 10. Можно попробовать увеличить число или просто поставить шестнадцатеричное FFFFFFFF, в последнем случае полностью отключится регулирование трафика.
Дополнительные параметры:
Эти параметры так же способны оптимизировать сетевой обмен для нашего случая. При выборе их значений я руководствовался личным опытом, а не просто верил на слово различным советам. Я временно сижу на 3G интернете, где пинг сам по себе не очень, особенно в вечернее время, и мне ниже перечисленные настройки помогли. Однако, есть риск, что какой-нибудь параметр из них может и ухудшить ситуацию с пингом (хоть и не на много), поэтом я назвал их дополнительными и необязательными к выставлению.Раздел HKEY_LOCAL_MACHINE\SYSTEM\CurrentControlSet \Services\Tcpip\Parameters
- SackOpts
Выборочная передача поврежденных данных. Отлично помогает в борьбе с лагами, если клиент не кривой.
Рекомендуемое значение: 1 (единица).
Чтобы отключить: 0 - EnablePMTUDiscovery
Автоматически определять максимальный размер передаваемого блока данных.
Рекомендуемое значение: 1 (единица).
Чтобы отключить: 0 - EnablePMTUBHDetect
Включает алгоритм обнаружения маршрутизаторов типа «черная дыра». Видел советы по выставлению этого параметра в 0, однако, для себя я не заметил влияние этого параметра на пинг, а надежная связь нужна всем =)
Рекомендуемое значение:1 (единица).
Чтобы отключить: 0 - DisableTaskOffload
Позволяет разгрузить центральный процессор, освободив его от вычислений контрольных сумм для протокола TCP, переложив эту задачу на сетевой адаптер.
Рекомендуемое значение: 0 (нуль).
Чтобы отключить: 1
Недостаток: Если возникли сбои в соединениях — отключите параметр. - DefaultTTL
Определяет максимальное время нахождения пакета IP в сети, если он не может попасть на узел назначения. Это позволяет значительно ограничить количество маршрутизаторов, через которые может пройти пакет IP, прежде чем будет отброшен (вдруг пакет заблудился, зачем мы будем его ждать?).
Рекомендуемое десятичное значение: 64
Чтобы отключить: удалить параметр
- NonBestEffortLimit
Отключает резервирование пропускной способности канала для QoS.
Рекомендуемое значение: 0 (нуль).
Сетевые твики:
Начиная с этой версии ОС появились дополнительные сетевые параметры, которые могут нам пригодится. Данные твики представляют собой команды, в данном случае, сраз