Как увеличить громкость на ноутбуке с Windows 7/10 – решаем проблему тихого звука
Современные ноутбуки могут быть столь же производительными, как и настольные компьютеры, обладая при этом существенным преимуществом – портативностью. Они легкие и компактные, их можно брать в дорогу, они могут работать без подзарядки от 4 до 11 часов и это еще не предел. Но есть у лэптопов и свой недостаток – относительно слабые встроенные динамики. В небольших закрытых помещениях громкости издаваемого ими звука обычно хватает для более или менее комфортного прослушивания музыки или голосового общения, но так бывает не всегда.
Причины тихого звука на ноутбуке
В ряде случаев звук бывает настолько тихим, что приходится едва ли не подносить ухо к динамику, чтобы хоть что-нибудь расслышать. Слишком тихий звук на ноутбуке может быть следствием целого ряда причин, как программных, так и аппаратных. Если, скажем, один аудиофайл воспроизводится еле слышно, а другой в той же самой программе гораздо громче, значит причина в некорректной кодировке файла, особой «вины» ноутбука в том нет.
Громкость также зависит от работающих со звуком приложений. Например, во встроенном плеере Windows звук тише, чем в VLC или других сторонних проигрывателях. На системном уровне нередко причиной изначально низкой громкости или ее снижения после обновления операционной системы до новой версии становятся не совсем подходящие для конкретной звуковой карты драйвера. В таких случаях замена майкрософтских драйверов «родными», скачанными с сайта производителя драйверами может увеличить громкость на ноутбуке.
Наконец, причина нередко кроется в самом ноутбуке, вернее в его слабых динамиках. Производители лэптопов зачастую экономят на воспроизводящих звук устройствах, хотя надо признать, что в этом есть свой резон. Во-первых, ничего не мешает пользователю подключить внешние колонки, во-вторых, в силу конструктивных особенностей ноутбука размещение мощных динамиков внутри его корпуса представляет не слишком простую задачу. Всё это, конечно, не означает, что вы должны мириться со слабой акустикой. Сейчас мы покажем, как сделать громче звук на ноутбуке, если он уже на максимуме.
Способы повышения уровня звука на ноутбуке с Windows 7/10
Итак, как усилить звук на ноутбуке штатными средствами ОС, не прибе
Как усилить звук на ноутбуке и компьютере если он уже на максимуме
Автор Дмитрий Костин На чтение 6 мин. Опубликовано
Всем привет. В моей сегодняшней статье я расскажу вам, как усилить звук на ноутбуке, чтобы сделать его громче, даже если уже на максимуме. Да, к сожалению, недавно я заметил на своем ноуте, что почему-то звук стал тише. И это очень не комфортно, особенно, когда мешают какие-либо посторонние шумы. В итоге я все исправил и хочу поделиться с вами некоторыми способами. Я буду проделывать все в windows 10, но и для других версий эти способы актуальны.
Увеличиваем громкость во время просмотра видео оффлайн
Если вы скачали на компьютер какой-либо фильм и он вам кажется силишком тихим, то рекомендую вам установить один из медиаплееров, которые имеют возможность увеличения максимальной громкости.
Одним из таких проигрывателей является VLC media player, который имеет встроенную возможность делать звук громче максимума. Конечно, авторы утверждают, что смогут увеличить громкость и до 400%, но это все ложь. Тем не менее, немного повысить громкость для просмотра видео вполне реально.

Media Player Classic
Мало того, что Media Player Classic отличное приложение для проигрывания видеофайлов на компьютере, так еще и оно способно увеличить громкость звука, даже если он стоит на максимум. Для этого нужно сделать несколько простеньких шагов.
- Войдите в Media Player Classic или включите в нем какой нибудь фильм, после чего нажмите правой кнопкой мыши и выберите «Audio Track» — «Options» (Аудио — Опции).

- В открывшемся окне нужно будет проставить несколько галочек, как показано на скриншоте, а также при желании можно увеличить громкость, если двигать ползунок «Boost» (Усиление) в правую сторону. Но учтите, что на максимальном значении буста звук на компьютере может хрипеть, что не очень приятно для человеческого уха. Поэтому регулируйте ползунки до нужной степени вашего комфорта. И после применения всех настроек перезайдите в плеер, чтобы все применилось.

Встроенные способы устранения проблем со звуком на ноутбуке
Многие люди в подобных статьях сразу рекомендуют менять драйвера, но на моей практике ни разу не встречалось такого, что проблема была именно в них. если хотите, можете попробовать, но я этого делать не собираюсь.
- Нажимаем правой кнопкой мыши на значке звука (динамика) в области уведомлений и выбираем пункт «Устройства воспроизведения».

- Далее, выбираем активный динамик и нажимаем на кнопку «Свойства», либо просто кликаем по нему дважды левой кнопкой мыши.

- Далее, переходим на вкладку «Улучшения» и ставим галочку напротив пункта «Неотложный режим». И вот теперь мы можем стоит обратить внимание на два пункта в списке: Эквалайзер и Тонкомпенсация
Эквалайзер
Это настоящая палочка-выручалочка, если вдруг звук на ноутбуке стал тише и вы не знаете, что делать. Здесь нужно выполнить два простейших шага:
- Поставить галочку напротив пункта «Эквалайзер», после чего нужно нажать на кнопку, на которой изображено многоточие.

- Далее, можете «поиграть» с ползунками, но в принципе можете не париться и просто переместить их всех наверх. Будьте уверены, что звук станет громче.

А если вдруг вы услышите какие-то хрипы или дребезжания, то попробуйте слегка опустить первые три ползунка. Уверен, что это поможет.
Тонкомпенсация
С помощью тонкомпенсации можно усилить звук на ноутбуке, даже если громче уже некуда. При использовании этой функции устраняются различия громкости с учетом особенности вашего восприятия.
Все, что нам нужно сделать, поставить галочку в пункте «Тонкомпенсация». После чего можете нажать ОК и выйти из настроек. 
Теперь, вы можете сами убедиться, что звук на вашем ноутбуке стал на порядок громче, а если вы во время данной настройки что-либо слушали, то вы услышите увеличение громкости прямо в режиме реального времени.
Программа, усиливающая звук на ноутбуке
Кроме встроенных методов увеличения громкости, можете попробовать специальные программы, усиливающие звук, например Letasoft Sound Booster. Такое приложение создано специально для того, чтобы сделать громче звук на ноутбуке или компьютере, даже если стоит уже на максимуме. Скачать его можете отсюда, после чего просто установить его как самую обычную программу.
После этого у вас в области уведомлений появится специальный значок. Нажмите правой кнопкой мыши на нем и в контекстном меню выберите «Настройки» Это необязательно, но возможно вам с этим будет удобнее работать.

В открывшемся окне вы можете задать горячие клавиши увеличения и уменьшения громкости, выбрав их в соответствующих полях. Кроме того, вы можете сразу же активировать запуск программы при старте Windows, чтобы не запускать ее постоянно заново.

После этого нажмите левой кнопкой мыши на значок программы Letasoft Sound Booster, который находится в области уведомлений, и вы увидите, что у вас появилась отдельная шкала громкости. Обязательно убедитесь, что у вас стоит галочка в поле «Включить» и теперь просто двигайте ползунок вверх. На нем написано, что он может усилить звук до 500 процентов, но на самом деле это не так. Но как бы то ни было, звук становится действительно намного громче.

Но если вам и этого мало, то нажмите на значок в области уведомлений еще раз, затем выберите «Режим работы» — «Суперусиление». Только будьте аккуратнее, так как ваша громкость станет еще громче, но это может привести к шумам или хрипам. Поэтому везде нужно искать золотую середину, чтобы и звук был громким, и на вас слух не давило посторонними звуками.


Использование колонок
Да, это самый очевидный способ, о котором я хотел бы вам рассказать и скорее всего вы и сами бы до него додумались, но я хотел лишь дать вам небольшой совет. Возьмите беспроводные колонки, которые работают по Bluetooth. В конце концов ноуты для того и нужны, чтобы менять место своей дислокации, а проводные колонки делают этот процесс довольно неудобным. А если вы там, где нет электрической сети, тогда вообще невыполнимо.
Не так давно я выиграл беспроводную bluetooth колонку (подробнее об этом я рассказывал здесь) и теперь я ее периодически подрубаю к ноутбуку, когда смотрю какой-нибудь фильмец. Очень удобно. Также, рекомендую вам прочитать мою отдельную статью, если у вас возникли проблемы при подключении наушников к ноутбуку.
Конечно, можно еще «полить воды в статью», сказав, что можно переустановить драйверы или что проблема в неисправности звуковой платы и т.д. Но мне не хотелось бы акцентировать на этом внимание. Я думаю, что для того, чтобы усилить звук на ноутбуке или компьютере, вам вполне хватит этих простых и эффективных способов, даже если громкость уже на максимуме.
Ну а не этом я свою статью заканчиваю. Надеюсь, что она вам понравилась. Поэтому обязательно подписывайтесь на все мои паблики и уведомления, чтобы быть в курсе всего самого интересного в мире компьютера и интернета. Увидимся в других статьях. Пока-пока!
С уважением, Дмитрий Костин.
Как повысить качество и громкость звука на смартфонах Android?
Далеко не все телефоны могут похвастаться качеством динамиков и высокой громкостью музыки. Тихие и шипящие или несбалансированные излучатели звука в сочетании с неудачным их размещением мешают наслаждаться любимыми треками. Однако, на аппаратном уровне сделать что-то крайне сложно и дорого. Существуют и альтернативы, которые позволяют повысить качество звука и громкость на Андроид. Один из вариантов – использовать приложение speaker booster/volume booster, но значительного эффекта обычно удаётся добиться и через простые звуковые ноу-хау.
Содержание статьи
Как дела обстоят в настройках?
Для оптимизации опыта прослушивания аудио на Android в первую очередь стоит обратиться в «Настройки». Вот только не все пользователи Android UIS обладают нужной функцией, поэтому у кого-то данным способом не удастся добиться улучшения. Если есть опция настройки звука, выполнить повышение качества аудио не составит большого труда.
Для рассмотрения примера манипуляций по персонализации звука используется смартфон Samsung:
- Перейти в «Настройки» и прикоснуться к элементу «Звуки и вибрация».
- Найти и нажать на пункт «Качество звука и эффекты».


- В новом окне показывается ряд опция для улучшения воспроизведения звука, с ними стоит поэкспериментировать для достижения максимально сбалансированного результата.
Полезно! В оболочке от Xiaomi есть функция усилителя, которая работает только в сочетании с наушниками. Достаточно подключить гарнитуру и выбрать её тип, функция запустится автоматически. У Xperia UI есть параметры ClearAudio и предустановленный эквалайзер, которые размещены в настройках. Sense UI HTC поддерживает включение режима BoomSound. Его стоит держать активным всё время, так как в стандартном режиме звук плохой. Однако, оптимизировать настройки аудио не получится в системах под управлением Oxygen, LG UI или Stock Android.
Использовать новое музыкальное приложение
Стоковый плеер для прослушивания аудио можно заменить на тот, который обеспечивает больше контроля за качеством звука. Самые продвинутые решения — Poweramp или PlayerPro, они лучшие в своей нише в плане функциональности. Оба приложения напичканы массой звуковых настроек, прессетами, системой усиления басами и прочим.
Poweramp обеспечивает пользователя 10-полосным эквалайзером для подробной настройки звучания. Правда, для получения полного доступа к лучшим функциям проигрывателя придётся заплатить несколько долларов. Зато количество возможностей по улучшению звука не даст пожалеть о покупке.


Ещё много пользователей положительно откликается о PlayerPro, который значительно функциональнее предустановленного приложения. Это ПО предлагает широкие возможности по настройке звука и внешнего вида проигрывателя. PlayerPro распространяется бесплатно в пробной версии, но за полноценный вариант приложения придётся заплатить $3,99.
Повысить громкость через приложение speaker booster/volume booster
Продвинутые музыкальные плееры конечно великолепны, но работают они только с качеством звука. Что же делать, когда стоит задача – увеличить громкость динамика? Вот только возможность усиления звука является довольно спорным действием. В магазине Google Play есть масса приложений, разработчики которых утверждают о возможности повышения громкости аудио. Появляется вопрос совместимости софта с аппаратными динамиками смартфона. Ещё нужно учесть, что превышение максимально установленного значения громкости может негативно отразиться на оборудовании и повредить ему.
Хоть и не составляет труда найти подходящее приложение для повышения громкости, вроде Volume Booster, его использовать придётся только на свой страх и риск.
Загрузить сторонний эквалайзер
Стандартные инструменты для управления звуком на большинстве смартфонов точно нельзя назвать всеобъемлющими. Часть мобильных телефонов вовсе не имеют никаких возможностей по настройке аудио. Модели с базовым эквалайзером работают исключительно с предустановленным проигрывателем и не дают пользователю полноценного контроля за звуком. Тем более они не влияют на аудио, воспроизводимое в обход проигрывателя.


Нужно понимать, что чудес от приложений ждать не стоит. Если аппаратное оборудование не может обеспечить нормальных звук, его вряд ли удастся добиться с помощью софта. Однако, несколько незамысловатых настроек всё же способны значительно улучшить аудио опыт. Однозначно есть смысл перейти в Play Маркет и загрузить функциональный эквалайзер. Редакция сайта gamesqa рекомендует «Громкость музыки Эквалайзер» и «Усилитель баса».


Найти расположение динамиков
Может это и кажется глупым, но в первую очередь нужно узнать местоположение источника звука на личном смартфоне. Большинство телефонов поставляются с двумя перфорированными решётками, но обычно аудио идёт только с одной из них. Можно не сомневаться, что при блокировке динамика звук станет низкокачественным и тихим.
Чтобы найти звуковой излучатель, стоит воспроизвести любую музыку. Во время её проигрывания нужно закрывать разные отверстия телефона и слушать, каков будет результат. Об обнаружении отверстия динамика свидетельствует подавление звука при перекрытии выхода рукой. После выявления местоположения излучателя стоит проверить, что его ничто не блокирует. Чаще всего – неправильный обхват телефона или неподходящий чехол.


Понимание расположения динамиков позволяет сделать правильные выводы о позиционировании смартфона для улучшения звука. Чаще всего их устанавливают снизу или на тыльной стороне. В первом случае нужно контролировать расположение большого пальца, чтобы он не перекрывал решётку, а во втором варианте – не стоит класть смартфон задней крышкой на стол. Направляя динамики на человека, удаётся максимально использовать ресурс динамиков гаджета.
Удостовериться, что чехол не блокирует динамики
Защитный чехол или крышка могут значительно снизить качество звука от излучателей. Аудио, поступающее из глубины телефона, может быть заглушено неправильной конструкцией поверхностного пластика или резины. Производитель всегда учитывает, что для комфортного прослушивания музыки отверстие динамиков будет свободным.
Особенно сильно страдают от подобных проблем покупатели универсальных чехлов, которые не учитывают особенностей строения отдельных девайсов. Они могут блокировать базовые элементы корпуса: аудиоразъём, микрофон или динамик. Примерка защитных оболочек – обязательная процедура перед их покупкой, ничего не должно блокировать заводские отверстия смартфона.
Использовать наушники
Факт, с которым придётся смириться, — большинство динамиков недостаточно хороши, чтобы выдавать приличное качество звука. Даже многофункциональные музыкальные проигрыватели и эквалайзеры не способны компенсировать этот недостаток. В данной ситуации поможет пара наушников приличного качества. Некоторые настройки аудио даже не могут работать без подключения гарнитуры. Скорее всего читатель сильно удивится, насколько лучше станет звучать телефон после приобретения хороших наушников. Только стоит учитывать, что разные модели ориентированы на специфические ситуации. Одни направлены на максимальную глубину басов, а другие – на сбалансированный звук и т. д.


Применить смарт-динамик
Наушники хороши при прослушивании музыки на ходу, но что делать дома? Сегодня большая часть пользователей предпочитают положить смартфон на стол и наслаждаться треками при помощи голосового помощника для управления обыденными задачами. Теперь руководить плейлистам настолько же просто, как попросить кого-то включить нужный сборник песен.
Оригинальные смарт-динамики Google Home и Amazon Echo значительно улучшают качество звука и громкость. Есть ещё модели от других производителей, вроде JBL и Sonos, которые поставляются с голосовыми помощниками Alexa и Google Assistant.


Как увеличить громкость динамика?
Существует довольно много вариантов повышения громкости через настройки и дополнительные приложения. Однако, усилители приводят к искажениям звука, что не понравится меломанам. Если перечисленные методы не подходят для конкретной ситуации, можно использовать ещё один метод.
В этом поможет знакомство с особенностями звуковых волн. Если положить смартфон в угол и направить выход динамиков в его сторону, получится более громкая «басовая» реверберация в сравнении с привычным расположением к центру комнаты. Аналогичную логику можно использовать и иначе: положить смартфон в коробку, чашу или стакан и удивиться, насколько громче работает динамик.
Как вы улучшаете качество и громкость звука? Какой метод даёт лучший результат? Может вам удалось найти хорошее приложение для работы с аудио? Обо всём этом пишите в комментариях.
Нашли опечатку? Выделите текст и нажмите Ctrl + Enter
Как увеличить громкость на Xiaomi: все способы настройки звука
Часто пользователи сталкиваются с неполадкой плохого звука в устройстве. Бывает слабое звучание музыки или неразборчивая речь собеседника. Не стоит бежать в сервисный центр и заказывать замену динамика. Причины некачественного звука могут быть легко устранимы.
Почему в Xiaomi плохая слышимость
Прежде чем ликвидировать поломку, стоит точно определить причину плохого звучания динамика. От этого зависит способ ее устранения.
1. Заниженные заводские настройки. Если у смартфона наблюдалась неважная слышимость сразу после его приобретения, то скорее всего производитель неправильно выставил параметры. Дефект устраним самостоятельно.
2. Механические повреждения. Вполне может быть, что при падении Ксиаоми с высоты на жесткую поверхность повредился динамик. Понять это сразу не получится, так как обычно звук начинает пропадать спустя какое-то время. В таком случае потребуется помощь специалиста и скорее всего замена комплектующей.
3. Предельная загруженность внутренней памяти. Когда «родной» накопитель на устройстве Xiaomi остается практически без свободного места, то звуковые сигналы начинают поступать с большими помехами.
4. Неправильно установленные настройки. Пользователь случайно может сбить параметры и выставить вместо «обычного», «тихий». Это самый примитивный сбой, решаемый в несколько кликов.
Как увеличить громкость динамика через USSD настройки на телефоне?
Приведенный ниже алгоритм действий понадобится, когда производитель ошибся с настройками. В процессе наладки следует быть крайне внимательным, чтобы не сбить другие опции. Он подойдет для более старых прошивок MIUI.
1. Открыть на рабочем столе «Телефон».
2. Ввести номер: *#*#3646633#*#* (*#*#6484#*#*).
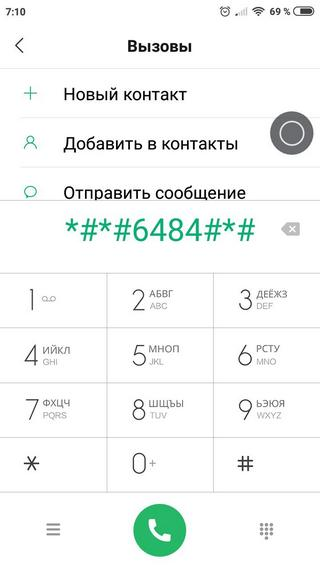
3. После загрузки экрана найти строку «Hardware» – «Audio». Откроется большой список опций. Требуются первые пять.
- Гарнитура;
- Стандартный режим;
- Речь;
- Громкая связь;
- Наушники
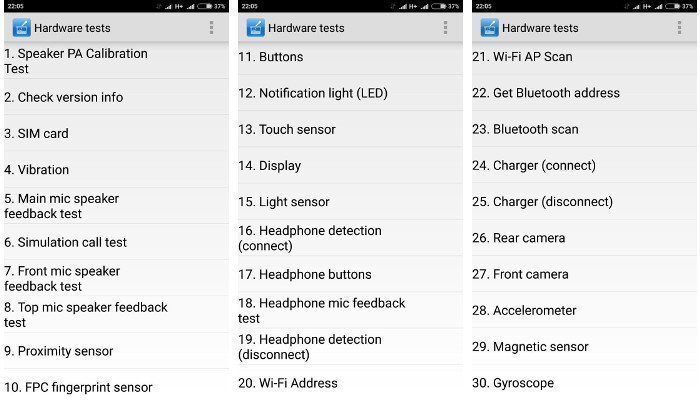
Важно! Настраивать только функции со сбоями. Не стоит браться за «Наушники», если барахлит «Громкая связь».
4. Нажать на строку с неполадкой и оттуда войти в «Headset Mode».
5. В «ring», «media», «sph» выставить по очереди числовое увеличение громкости. В пункте «Level» выбрать значение от 0 до 255, где 0 – это ее отсутствие, а 255 – максимальное значение. При выставлении значения максимум не выставлять, иначе комплектующая испортится полностью.
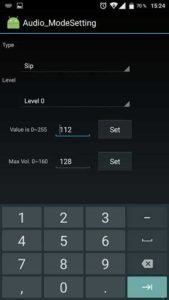
Как повысить громкость на Xiaomi через Recavery?
Воспользоваться данным методом лучше всего тем пользователям, которые уверены в своих технических знаниях. Прежде, чем приступить к манипуляциям, следует сделать резервное копирование данных. Для манипуляций нужны root-права.
Нужную утилиту для наладки можно найти на официальном сайте Ксиаоми.
Программу скачать и сохранить в корень внутренней памяти. Дальше выполнить алгоритм действий:
1. Ввести устройство в режим Recovery и подключить его к ПК.
2. Найти нужный архив с программой и указать на компьютере путь до нее в строке ввода.
3. Произвести установку каждого пункта по отдельности иначе будет непоправимый сбой в системе.
Если требуется ремонт смартфона в версии MIUI 9, ничего скачивать и устанавливать не надо. В файле «mixer paths» просто провести отладку. Для работ понадобится проводник с доступом к системе. Можно использовать утилиту ES. После того, как открыт редактор с полотном системного кода, найти строки:
Числа «11» заменить на «16». Сохранить и выполнить перезагрузку.
Как настроить опцию в наушниках?
Для устранения поломки подойдет любой из двух вышеперечисленных методов. Но если они не помогли, тогда надо проверить на наличие еще нескольких факторов слабого звучания:
1. Установлен режим бесшумной связи («Тихо», «Совещание»). В меню вернуть телефон в нормальный режим.
2. Плохой контакт смартофона Ксиаоми с проводом от гарнитуры. Здесь имеет место механическая поломка гнезда или шнура.
В случае, если ни одно из действий не помогло, то остается лишь замена комплектующей. Скорее всего она испорчена.
Dможет быть глупый вопрос ну все же
в настройках проигрывателя покопошись, ползунками там подвигай… у меня Виндоус Медиа Плэер звук процентов на 30 увеличелся)
попробуй эквалайзер подстроить немногоКаким медиаплеером на компьютере чаще пользуешься (я чаще, Windows Media Player и AIMP 3) ? 1. На медиаплеере настрой регулировку звука и эквалайзера (если есть) . 2. В правом, нижнем углу, около часов значок динамик есть? если да, нажми на него. Появится окошко, со шкалой регулировки звука и надписью Микшер, если нажать на Микшер, появятся еще шкалы регулировки звука. 3. В некоторых колонках, внутри на плате может стоять дополнительный подстроечный регулятор звука. Если в схемотехнике не разбираешься, попроси та во, кто разбирается. Если сам рискнешь регулировать, убедись что он в цепи звука. И запомни как стояла ось регулятора, до регулирования. Если это не то (или начнет греться усилитель) , верни в то положение как стояло. Если всё перечисленное не даст нужной громкости (без искажений) , меняй колонки на более мощные.





