во что поиграть на PC
Stance-Тюнинг — это специфический тип тюнинга автомобилей, который со временем перешел в особую авто культуру. Происхождение VIP стиля связано с ростом JDM сцены. Зарождение нового стиля приходится на начало 90х годов, в принципе, придерживаются двух версий появления Bippu.Первая, связана с японской мафией Якудза, будто, езда на роскошных европейских седанах привлекала в избытке внимания со стороны полиции, оттого члены Якудзы для передвижения стали эксплуатировать дорогие автомобили японского производства с характерными внешними модификациями.Второе объяснение относится к уличным гонщикам Осаки, которые по причине постоянных нелегальных гонок по шоссе Hanshin равным образом стали увеличивать заинтересованность полиции, тогда они пересели со спортивных купе на большие седаны, которые дорабатывались в стиле Mercedes-AMG.
Если интересует Тюнинг ВАЗ или вы хотите сделать тюнинг своими руками
Первой группой VIP эниузиастов считается банда Black Cockroach в распоряжении которой были доработанные Nissan Cima, Nissan Cedric, Toyota Celsior и Toyota Crown.
VIP машины традиционно, основные «платформы» для VIP тюнинга это огромные японские седаны и их леворульные аналоги (Toyota Celsior, Toyota Aristo, Nissan President, Nissan Cima, Nissan Gloria, Nissan Cedric, Lexus LS, Infiniti Q45 и т.д.). Впоследствии, по мере популяризации VIP движения к «традиционным» автомобилям присоединились японские минивены (Toyota Estima, Toyota Alphard, Nissan Elgrand, Honda Odyssey, Mitsubishi Grandis и т.
Невзирая на то, что практически все виды автомобильных кузовов в той или иной мере подвергаются тюнингу в VIP стиле, 100% VIP машинами считаются лишь только большие седаны, минивены и Kei-машины все остальные платформы в стиле VIP повелось нарекать VIP Inspired.
Отрыл в недрах инета sky_One cпециально для BlogEblog
Читать дальше →
Фото машин ламборджини тюнинг своими руками.
 Советы, авто новинки, фото
Советы, авто новинки, фотоСодержание статьи:Фото lamborghini » Иностранные авто » АВТО фото — тюнинг галерея Видео Похожие статьи
Фотографии точной копии Lamborgini сделанной своими руками в гараже. Точная копия Ламборджини за 10 лет (35 фото). Пришлось раскапывать машину.
Статистика. Lamborghini Reventon своими руками. Авто. Имеем Pontiac Fiero 1987 года, получаем Lamborghini Reventon.
Все детали были изготовлены своими руками. Разгоняется машина до 90 Главная» Тюнинг » Ламборджини своими руками. Похожие статьи. Митсубиси Аутлендер – способы тюнинга. Тюнинг Лифан Солано: фото и видео.
Житель Ингушетии чудом выжил в ДТП. Неожиданная находка посреди поля в Англии шокировала весь мир. Для перевоплощения предприимчивый китаец попросил помощи у троих сварщиков и нашел миниатюрную модель необходимого автомобиля. Самые безбашенные парни в мире.
Точная копия Ламборджини своими руками (35 фото) | PulsON — все самые интересные события в мире.
В прошлом конструктор ЛАЗа, львовянин Олег в своем гараже собрал копию лимитированной версии Lamborghini Reventon. Что касается кузова, он изготовлен вручную из стеклопластика. Читай также: Одессит сделал из Лады суперкар. Мы уже в Европе и должны делать определены европейские машины — спорткары, супермашины», — уверен Олег. Ранее сообщалось, что инженер-электрик Моисей Нгобени из Гияни, Южная Африка, построил собственный суперкар из подручных запчастей , воплотив мечту детства в реальность.
Переключиться на мобильную версию. Новости Спорт Финансы Видео Приколы Авто Техно Шоу-biz. Авто Автопродажа Афиша Видео Вопрос-ответ Гороскопы Дневники Знакомства Ivona Игры Карты MPort Недвижимость Новости Открытки Онлайн-магазин Погода Почта Приколы Рейтинг Sun Спорт Техно Финансы Фото Шоу-Biz.
Бывший конструктор ЛАЗа собрал копию Lamborghini своими руками. . Суперкар своими руками собрал бывший конструктор ЛАЗа. Теги: Lamborghini , копия , суперкар , спорткар , Украина , Львов , инженер , видео.. Не пропусти другие интересные статьи, подпишись: bigmir net в facebook bigmir net ВКонтакте.
. Суперкар своими руками собрал бывший конструктор ЛАЗа. Теги: Lamborghini , копия , суперкар , спорткар , Украина , Львов , инженер , видео.. Не пропусти другие интересные статьи, подпишись: bigmir net в facebook bigmir net ВКонтакте.
Копию Lamborghini Aventador выставили на продажу Автомир Lamborghini представила Asterion — свой первый гибридный… Оставляя комментарий, пожалуйста, помните о том, что содержание и тон Вашего сообщения могут задеть чувства реальных людей, непосредственно или косвенно имеющих отношение к данной новости.
Пользователи, которые нарушают эти правила грубо или систематически, будут заблокированы.. Всегда были такие мастера, лепили из говна пулю. С одной стороны — денег на Ламбо нет, но есть умелые руки, с другой — на Ламбо это похоже только ночью, только в движении, только издалека и с закрытыми ушами.
А так — колхоз колхозом.. Мужик — красавчик, что сказать. Весомое желание, воплощает мечты в реальность!. Ну что здесь сказать, такие они папуасы Это самая технологичная нация в мире с немецкого седана собрать коряво обшитый пепелац и назвать спорт-кар а ломаться будет как и Луаз автобус душегубка. А дорог судя по фото там нет. Вот зачем они такие расейские папуасы, зачем обоссцаному сотруднику завода где собирают говно что у рисиян называется автобус и не платят на заводе зарплату, зачем мартышке спорт кар когда в его городе дорог нет?
А дорог судя по фото там нет. Вот зачем они такие расейские папуасы, зачем обоссцаному сотруднику завода где собирают говно что у рисиян называется автобус и не платят на заводе зарплату, зачем мартышке спорт кар когда в его городе дорог нет?
У русни необоснованая тяга к роскоши, голожопые а на спорткарах. Главный вопрос зачем обезьяне Lamborghini?. Если-бы российско-татарский гавногном Чуркин ценил своих работников,то и автобусы у нас были европейские,….. Дебил, лучше продолжал делать говнолазы, чем лезть в Lamborghini.
Для начала пусть посмотрит на клиренс Lamborghini Reventon и сравнит со свей «конфеткой».. Мы уже в Европе и должны делать определены европейские машины — спорткары. В Украине изменили правила движения на перекрестках. Автохаму на BMW преподали хороший урок. От Жигулей к Maserati: на чем ездят украинские футболисты. Новинки Автопилот и современные системы: каким будет о… Автомир Бог фотошопа: киевлянин нарисовал ДТП, чтобы п… Автомир На Аллее Героев Небесной Сотни могут запустить. ..
..
Авто Автопродажа Афиша Видео Вопрос-ответ Гороскопы Дневники Знакомства Ivona Игры Карты MPort Недвижимость Новости Онлайн-магазин Открытки Погода Почта Приколы Рейтинг Sun Спорт Техно Финансы Фото Шоу-Biz. Материалы, отмеченные знаками «Реклама», «PR», «Спецпроект», «Новости компаний», «Актуально», «Промо», публикуются на правах рекламы.
Тюнинг автомобиля – обвес своими руками
В предыдущей статье, говоря о внешнем тюнинге автомобиля, я рассмотрел такой вариант как заказ готовых комплектов («бодикитов») из-за рубежа, от известных компаний, выпускающих элементы аэродинамических обвесов.
Однако это удовольствие не из дешёвых. И потому, когда речь заходит о бюджетных или подержанных авто, обращаться к таким решениям попросту неразумно – стоимость бодикита может намного превысит стоимость самого авто.
Впрочем, предложения местных тюнинговых мастерских тоже могут оказаться весьма дорогими, особенно если у вас не популярная в плане апгрейда машина.
Так что тем, кто не готов разориться ради изменения внешнего вида и, не исключено, характеристик своего авто, – возможно, подойдёт вариант, реализуемый по программе «сам себе режиссёр», точнее, «очумелые ручки» (при условии, что эти ручки есть).
Хотя, справедливости ради, надо отметить, что среди автомобилистов встречаются и такие, у кого желание произвести какие-либо «архитектурные» изменения вызваны вовсе не отсутствием денег на автомобиль мечты, а потребностью преобразить своё любимое авто во что-то исключительно индивидуальное, то есть эксклюзивное, причём своими руками.
Правда, попадаются ещё и те, для кого важен тюнинг сам по себе – они из любви к искусству готовы глумиться хоть над «Запорожцем», хоть над Maserati Quattroporte.
Когда мы были молодыми
Несмотря на моду на тюнинг, к изменению экстерьера некоторые автовладельцы относятся настороженно, считая это ребячеством, зачастую добавляя слово «глупое». Но, несмотря ни на что, на наших дорогах появляется всё больше автомобилей, отличных от приевшихся стоковых вариаций, и это не может не радовать – хотя бы глаз.
Фото с сайта drive2.ru
Тюнинг – это не дань заграничной моде. Любовь к различным усовершенствованиям у нашего человека в крови. Даже во времена советского автомобильного дефицита, когда просто обладание вазовской «копейкой» было мечтой чуть ли не половины населения, находились люди, бесстрашно экспериментировавшие с области тюнинга. В то время как основная часть автомобилистов довольствовалась немецкими наклейками с изображением красоток на бардачке, набалдашником на рычаге коробки переключения передач (из эпоксидной смолы, с навеки заключённым в ней пауком), нестандартным клаксоном, исполняющим «Ламбаду» или «Кукарачу» и наглой надписью Camel Trophy через всё лобовое стекло, эти энтузиасты уже создавали первые отечественные спойлеры и накладки.
Даже во времена советского автомобильного дефицита, когда просто обладание вазовской «копейкой» было мечтой чуть ли не половины населения, находились люди, бесстрашно экспериментировавшие с области тюнинга. В то время как основная часть автомобилистов довольствовалась немецкими наклейками с изображением красоток на бардачке, набалдашником на рычаге коробки переключения передач (из эпоксидной смолы, с навеки заключённым в ней пауком), нестандартным клаксоном, исполняющим «Ламбаду» или «Кукарачу» и наглой надписью Camel Trophy через всё лобовое стекло, эти энтузиасты уже создавали первые отечественные спойлеры и накладки.
Здравствуй, нынешнее племя
Нынешнее поколение, конечно же, более продвинуто в вопросах дизайна. Оно разбирается не только в пластиковых обвесах «вкруг», антикрыльях и альтернативной оптике, но и оперирует такими понятиями как прижимная сила, зона разряжения и т.п. Хотя, естественно, в этом деле помимо технических характеристик немалую роль играет и стремление к индивидуальности, эксклюзивности.
Особенности национальной охоты
Действительно в этом деле всё зависит от того, кому чего охота. Но замечу, охота эта порой сильно зависит от региона.
Так, законодателями мод выступают немцы и японцы. Но европейский стайлинг существенно отличается от островного. Немцы стараются выделить мелкие детали интерьера, восторгаются хромированными порожками и элегантными вставками «под дерево». Неброские псевдоагрессивные бамперы – тоже их стиль. В общем, тюнинг тюнингом, но всё сдержанно и даже консервативно. Зачастую изменений во внешнем облике машины после тюнинга даже не заметишь, если рядом не поставить такую же модель, но в стандартном исполнении. И что интересно, это касается не только проектов, выполненных солидными фирмами, но и решений мелких мастерских и даже самого автовладельца. Что-то вычурное и экстравагантное в европейской среде – редкость, хотя и встречается.
У японцев же «крутой тюнинг» возведён в рамки традиции, и чтобы действительно выделиться, надо ой как постараться. У них всё намного категоричнее: если антикрыло – то раза в два выше машины, если обвес – то максимально агрессивный и объёмный. Даже если вовсе не предполагается выступления автомобиля в каких-либо спортивных соревнованиях или хулиганском стритрейсинге.
Фото с сайта Autorevue.at
При этом стоит сказать, что цены на такое удовольствие в Стране восходящего солнца весьма демократичные. Собственно, потому внешний тюнинг там – очень распространённое явление. Среди японцев очень популярны смотры-конкурсы самых оригинальных стайлинговых решений. На них можно увидеть неимоверное количество невероятных вариаций на тему «не как у всех». Некоторые авто выглядят настолько вычурно, что вызывают даже не оторопь, а откровенный смех у нашего потребителя. А вот у японцев как раз именно такие «скульптурные извращения» привлекают максимальное внимание. Ну, устало их воображение от привычных скучных форм, свойственных большинству моделей японского автомобилестроения.
В общем, до какого уровня переделок доходить – решать вам.
Но вернёмся к нашему «рукоделию».
Немного азов
При проектировании автомобиля особого внимания требует коэффициент обтекаемости. От него зависят такие характеристики транспортного средства как динамика и экономичность. Как известно, капля есть наилучшая аэродинамическая форма. Стремление приблизить форму автомобиля к каплевидной, а заодно и снизить коэффициент обтекаемости (сопротивления воздуха) – желание всех разработчиков. Мешают этому лишь узлы и агрегаты (без которых никуда) да необходимость отводить место для водителя и пассажиров (иначе для кого это всё создаётся?).
Сопротивление воздуха возрастает прямо пропорционально квадрату скорости, а следовательно, и затратам мощности автомобиля на его преодоление. Конструкторы придумали массу ухищрений для снижения коэффициента. Один из выходов – уменьшить поперечную площадь автомобиля, что довольно проблематично, потому в ход идут меры по наклону лобовой и задней части машины. Но и здесь есть свои пределы.
Но и здесь есть свои пределы.
Следующим пунктом стала установка спойлеров и антикрыльев. Как пример, болиды «Формулы-1». Сами машины из-за «выпяченных» колёс не могут похвастаться идеальной обтекаемостью, но комплекс спойлеров, антикрыльев и рассекателей перекрывает сполна все недостатки кузова. Создаётся чудовищная прижимная сила, которая и позволяет болиду двигаться с огромными скоростями.
Фото с сайта HondaNews.ca
Суть спойлера – отражать и перенаправлять потоки воздуха. Антикрыло же обтекается воздухом и препятствует возникновению завихрений позади автомобиля. Спойлеры устанавливаются под передним бампером и на крышке багажника для уменьшения подъёмной силы – машина становится менее экономичной, но более устойчивой. На эффективность работы влияют такие параметры, как плотность и температура окружающего воздуха, угол атаки антикрыла и прочее.
Но надо чётко понимать, что все эти «примочки» эффективны только на больших скоростях – они начинают работать с отметки не менее 100-120 км/ч. На меньшей скорости они бессмысленны.
На меньшей скорости они бессмысленны.
Что касается «гражданских» серийных автомобилей, то все эти обвесы, спойлеры и антикрылья носят лишь ярко выраженный декоративный характер, подчёркивая индивидуальность автомобиля.
Фото с сайта GTAinside.com
И не надо тешить себя надеждой, что здоровый «полотенцесушитель» над багажником обычного седана вдруг резко придаст ему спортивную резвость. Доводка стандартной машины до состояния гоночного авто – технически архисложная задача, которая по силам только высококлассным профессионалам из мира автоспорта, использующих недюжинные инженерные знания и мудрёные компьютерные расчёты.
Из чего же
К счастью, мода на синие лампочки и затонированные «в ноль» фонари прошла. Но нет-нет да попадаются на наших дорогах хитро вылепленные спойлеры и антикрылья странной конструкции, приделанные «дизайнерами» на явно случайное, но зато свободное место автомобиля. Понятно, что эффекта в данном случае никакого, даже эстетического. Такое вызывает разве что недоумение по поводу чувства прекрасного у владельца подобного «пепелаца».
Такое вызывает разве что недоумение по поводу чувства прекрасного у владельца подобного «пепелаца».
Однако если у вас с этим самым чувством всё в порядке, то берёмся за дело смело.
Замечу, практически все технологии изготовления деталей из стеклопластика и его производных пришли из судостроения и судомоделирования. По схожим процессам изготавливают корпусы и надстройки яхт, парусников. Однако особо «бронировать» конструкцию не рекомендуется, ибо при столкновении стеклопластик выживет, а вот крепления и кузовные детали могут деформироваться.
Основы моделирования
Изготовление любого изделия или его детали начинается с моделирования. Это одновременно и основная работа, и самая сложная часть процесса. Именно на этом этапе процесса решается главное: как же всё-таки должен выглядеть обвес, чтобы внешний облик автомобиля реально выиграл от подобного усовершенствования, а не превращал бы машину в корову с седлом.
Причём надо чётко понимать, что идеального соотношения декоративности и технических характеристик не добиться – это не удаётся даже крупным тюнинговым ателье с мировым именем: всегда приходится чем-то жертвовать.
Итак, вначале необходимо сделать макет. В зависимости от сложности на его изготовление уйдёт от двух до трёх недель. Основной материал: пластилин, фанера, картон, пенопласт.
Пенопластовый макет обвеса / Фото с сайта drive2.ru
Только после того как макет будет полностью удовлетворять всем требованиям – техническим и эстетическим – запускается основной процесс изготовления матрицы.
Матрица бывает цельная или разъёмная, в зависимости от сложности изделия, сложности переходов, стыков. Она изготавливается из того же материала, что и конечный продукт – стеклопластика. Для безопасного извлечения готовой детали предварительно матрицу покрывают воском. Слой воска должен быть очень тонким – для этого поверхность полируют «до зеркала».
Фото с сайта drive2.ru
Иногда приходится использовать мягкие матрицы – например, из силикона. Это необходимо при создании узоров, художественной лепки.
Затем следует непосредственно процесс изготовления детали. В матрицу слоями укладывается стеклоткань и пропитывается смолой. Каждый слой тщательно укатывается валиком для удаления пузырьков воздуха. После этого изделие сушится при определённой температуре.
В матрицу слоями укладывается стеклоткань и пропитывается смолой. Каждый слой тщательно укатывается валиком для удаления пузырьков воздуха. После этого изделие сушится при определённой температуре.
Многие начинающие «самоделкины» по незнанию заблуждаются, полагая, что можно использовать простую эпоксидную смолу. В итоге получают некачественные изделия. Здесь должны применяться только полиэфирные смолы именитых производителей, типа английской Scott Bader или финской Neste.
В целом надо рассчитывать, что даже у подготовленного специалиста процесс изготовления одного автомобильного обвеса «вкруг» – передний бампер, задний бампер, антикрыло и накладки на пороги – от начала до конца займёт около двух месяцев.
Так что если хотите, чтобы было просто красиво и по-быстрому – покупайте готовый комплект. Если хотите, чтобы автомобиль выглядел действительно эксклюзивно – заказывайте в мастерской. Не исключено, что подобное удовольствие может оказаться по стоимости в среднем на 30-40% выше «заводских» изделий (стокового обвеса) – индивидуальный подход как-никак.
А если вы действительно готовы «запачкать руки» и потратить немало времени на абсолютную непохожесть своей машины на все остальные, то вперёд – дерзайте сами. Зато ещё однозначно сильно сэкономите по деньгам.
ML Enhance — автоматическая настройка фотографий с помощью Pixelmator
Привет! Спасибо за прочтение. Этот пост выглядит лучше в нашем отмеченном наградами приложении «Советы и рекомендации для iPhone».
Pixelmator Photo — один из лучших фоторедакторов для iOS, и ML Enhance, возможно, является его лучшей функцией. С его помощью фотографы могут использовать свои iPhone или iPad, чтобы вносить впечатляющие и эффективные изменения в свои фотографии одним нажатием одной кнопки.
Что это?
ML Enhance можно рассматривать как инструмент автоматического улучшения.Проще говоря, когда вы нажимаете на нее, Pixelmator Photo автоматически настраивает и улучшает ваше изображение.
Но на самом деле в ML Enhance нет ничего простого. Под капотом эта функция выполняет широкий спектр настроек, изменяя до 37 различных областей (например, баланс белого, экспозицию и отдельные цветовые диапазоны), чтобы сделать вашу фотографию максимально впечатляющей. Для этого технология ML Enhance от Pixelmator Photo использует преимущества машинного обучения, основанного на анализе миллионов профессиональных фотографий.
Под капотом эта функция выполняет широкий спектр настроек, изменяя до 37 различных областей (например, баланс белого, экспозицию и отдельные цветовые диапазоны), чтобы сделать вашу фотографию максимально впечатляющей. Для этого технология ML Enhance от Pixelmator Photo использует преимущества машинного обучения, основанного на анализе миллионов профессиональных фотографий.
Как использовать
Чтобы применить ML Enhance к изображению, сначала необходимо импортировать это изображение в Pixelmator Photo. Вы можете сделать это в приложении, выбрав изображение из фотопленки или приложения «Файлы», или вы можете использовать меню «Поделиться», чтобы отправить фотографию прямо из приложения «Фотографии» в Pixelmator Photo.
Исходное изображение в Pixelmator Photo.
Когда изображение готово, дальше все просто. В правом верхнем углу экрана находится набор значков, а самый левый значок, который выглядит как волшебная палочка и содержит буквы «ML», — это кнопка «Улучшение ML». Коснитесь его, и Pixelmator Photo начнет работать.
Коснитесь его, и Pixelmator Photo начнет работать.
Улучшенное изображение.
Тонкая настройка
Хотя результаты обычно превосходны, ML Enhance иногда может вносить изменения, которые вас не устраивают. В левом углу приложения есть кнопка «Вернуть», которая может вернуть фотографию к оригиналу.
Или, если вы знакомы с приложениями для редактирования фотографий, такими как Pixelmator Photo, вы также можете настроить изображение самостоятельно.
Если изменения не совсем правильные, их можно отменить.
Для этого нажмите кнопку редактирования в правом углу приложения — она выглядит как три метра по горизонтали. Это открывает боковую панель редактирования, где можно настроить такие параметры, как температура, насыщенность, яркость и контрастность. Кроме того, в нижней части экрана расположен ряд фильтров, которые вы можете применить к своему изображению, независимо от того, было ли оно улучшено ML или нет.
Или вы можете настроить фотографию самостоятельно.
Pixelmator Photo, который включает функцию ML Enhance, доступен в App Store за 4 доллара.99 (4,99 фунтов стерлингов). Это отличный мобильный фоторедактор, который будет творить чудеса как для профессиональных фотографов, так и для любителей.
Привет! Спасибо за прочтение. Этот пост выглядит лучше в нашем отмеченном наградами приложении «Советы и рекомендации для iPhone».
Как автоматически улучшать фотографии в Snapseed
Я плохо разбираюсь в редактировании фотографий (и фотографии в целом), и мне не стыдно в этом признаться. Я не удосужился научиться использовать ручное управление камерой или редактировать необработанные изображения, как некоторые из моих коллег.Как и большинство людей, я использую функции своей камеры по умолчанию, когда все параметры установлены на автоматический режим, чтобы программа сама решала, какой баланс белого, фокус, яркость и т. д. должны быть установлены наилучшим образом.
Иногда, если моя первоначальная фотография не получалась, как я надеялся, я запускал ее через функцию автоматической настройки Snapseed. Но если я хочу выполнить это действие на множестве фотографий (скажем, > 50), это быстро станет проблемой, потому что мне придется открывать, настраивать, а затем сохранять каждую отдельную фотографию вручную в Snapseed.Учитывая мой опыт автоматизации Android, я подумал: почему бы мне просто не автоматизировать этот процесс? Так я и сделал. Встречайте скрипт Auto-Snapseed Tasker .
Но если я хочу выполнить это действие на множестве фотографий (скажем, > 50), это быстро станет проблемой, потому что мне придется открывать, настраивать, а затем сохранять каждую отдельную фотографию вручную в Snapseed.Учитывая мой опыт автоматизации Android, я подумал: почему бы мне просто не автоматизировать этот процесс? Так я и сделал. Встречайте скрипт Auto-Snapseed Tasker .
Автоматическое улучшение ваших фотографий с помощью Auto-Snapseed для Tasker
Вам, очевидно, понадобится Snapseed для этого проекта, так как это приложение, которое мы будем использовать для тонкой настройки наших фотографий. Tasker необходим, потому что именно это приложение автоматизации мы будем использовать для взаимодействия с двумя подключаемыми модулями: AutoInput и AutoShare.AutoShare необходим для создания нового элемента в меню общего доступа Android, чтобы вы могли быстро улучшить фотографии, а также поделиться этими фотографиями, чтобы открыть их в Snapseed. Затем AutoInput автоматизирует нажатия, необходимые для автоматического улучшения фотографии.
Затем AutoInput автоматизирует нажатия, необходимые для автоматического улучшения фотографии.
После того, как вы установили эти приложения, нам нужно настроить кое-что. Во-первых, вам нужно предоставить AutoInput возможность запускать свою службу специальных возможностей, что приложение потребует от вас сделать, как только вы его откроете. Затем нам нужно создать новую команду AutoShare, чтобы у нас была опция меню для выбора AutoShare при открытии диалогового окна обмена изображениями.Откройте AutoShare и прокрутите вниз до «Настройки AutoShare» и убедитесь, что «Команда AutoShare» отмечена. Затем поднимитесь и выберите «Управление командами». Нажмите значок +, чтобы добавить новую команду и назовите ее «Auto-Snapseed». Выберите любой значок, который вы хотите, но я рекомендую использовать значок Snapseed, чтобы было понятно, что он делает.
Теперь мы готовы приступить к созданию нашего скрипта в Tasker. Откройте Tasker и нажмите + в правом нижнем углу, чтобы создать новый профиль. Назовите его «Auto-Snapseed» и выберите контекст Event .Перейдите в Плагин -> AutoShare -> Команда AutoShare. Нажмите значок карандаша, чтобы открыть конфигурацию, затем для команды выберите команду «Auto-Snapseed», которую вы сделали ранее.
Назовите его «Auto-Snapseed» и выберите контекст Event .Перейдите в Плагин -> AutoShare -> Команда AutoShare. Нажмите значок карандаша, чтобы открыть конфигурацию, затем для команды выберите команду «Auto-Snapseed», которую вы сделали ранее.
Выйдите из конфигурации профиля, и Tasker попросит вас создать новую задачу. Вы можете назвать задачу, но это не обязательно. Нажмите на галочку, чтобы открыть экран редактирования задачи. Я проведу пошаговые инструкции о том, что вам нужно сделать, но для тех из вас, кто уже знаком с Tasker, вы можете развернуть переключатель ниже, чтобы увидеть описание скрипта.
Tasker Auto-Snapseed Описание
Профиль: Auto-Snapseed (208)
Событие: AutoShare [ Конфигурация: Команда: Auto-Snapseed
Отправитель: все
Тема: все
Текст: все
Файл: все ]
Введите: Auto-Snapseed (207)
A1: Для [Переменная:%image Items:%asfile()]
A2: AutoShare [ Конфигурация: Пакет: com.niksoftware.snapseed
Класс: com.google.android.apps.snapseed. EditActivity
Приложение: AutoShare
Действие: поделиться
MimeType: изображение/jpeg
Файл: %image Timeout (Seconds):10 ]
A3: Действие автоввода [ Конфигурация: Тип: Текст
Значение: Добавить фильтр
Действие: нажмите «Время ожидания (секунды): 20]».
A4: Подождите [ MS:0 секунд:1 минут:0 часов:0 дней:0 ]
A5: Действие автоввода [ Конфигурация: Тип: Текст
Значение: настроить изображение
Действие: нажмите «Время ожидания (секунды): 20]».
A6: Подождите [ MS:0 секунд:1 минут:0 часов:0 дней:0 ]
A7: Действие автоввода [ Конфигурация: Тип: Текст
Значение: Автоматическая настройка
Действие: нажмите «Время ожидания (секунды): 20]».
A8: Подождите [ MS:0 секунд:1 минут:0 часов:0 дней:0 ]
A9: Действие автоввода [ Конфигурация: Тип: Текст
Значение: Применить
Действие: нажмите «Время ожидания (секунды): 20]».
A10: Подождите [ MS:0 Секунды:1 Минуты:0 Часы:0 Дни:0 ]
A11: Действие автоввода [ Конфигурация: Тип: Текст
Значение: ГОТОВО
Действие: нажмите «Время ожидания (секунды): 20]».
A12: Подождите [ MS:0 секунд:3 минуты:0 часов:0 дней:0 ]
A13: End For
EditActivity
Приложение: AutoShare
Действие: поделиться
MimeType: изображение/jpeg
Файл: %image Timeout (Seconds):10 ]
A3: Действие автоввода [ Конфигурация: Тип: Текст
Значение: Добавить фильтр
Действие: нажмите «Время ожидания (секунды): 20]».
A4: Подождите [ MS:0 секунд:1 минут:0 часов:0 дней:0 ]
A5: Действие автоввода [ Конфигурация: Тип: Текст
Значение: настроить изображение
Действие: нажмите «Время ожидания (секунды): 20]».
A6: Подождите [ MS:0 секунд:1 минут:0 часов:0 дней:0 ]
A7: Действие автоввода [ Конфигурация: Тип: Текст
Значение: Автоматическая настройка
Действие: нажмите «Время ожидания (секунды): 20]».
A8: Подождите [ MS:0 секунд:1 минут:0 часов:0 дней:0 ]
A9: Действие автоввода [ Конфигурация: Тип: Текст
Значение: Применить
Действие: нажмите «Время ожидания (секунды): 20]».
A10: Подождите [ MS:0 Секунды:1 Минуты:0 Часы:0 Дни:0 ]
A11: Действие автоввода [ Конфигурация: Тип: Текст
Значение: ГОТОВО
Действие: нажмите «Время ожидания (секунды): 20]».
A12: Подождите [ MS:0 секунд:3 минуты:0 часов:0 дней:0 ]
A13: End For - Задача -> For.
 Переменная: %изображение . Элементы: %asfile() . Это зациклит переменную %image на любом количестве изображений, которыми вы делитесь через диалоговое окно общего доступа.
Переменная: %изображение . Элементы: %asfile() . Это зациклит переменную %image на любом количестве изображений, которыми вы делитесь через диалоговое окно общего доступа. - Плагин -> AutoShare -> AutoShare. Пакет: com.niksoftware.snapseed . Класс: com.google.android.apps.snapseed.EditActivity . Приложение: AutoShare . Действие: Поделиться . MimeType: изображение/jpeg . Файл: %изображение . Это действие отправит общие изображения одно за другим, на которое ссылается %image, в Snapseed для редактирования.
- Плагин -> Автоввод -> Действие. Нажмите «Простая настройка», затем откройте приложение галереи и выберите любое изображение, чтобы поделиться им с Snapseed. Потяните вниз панель уведомлений, разверните уведомление AutoInput и нажмите кнопку «Добавить».
 Теперь нажмите кнопку с плавающим значком карандаша, чтобы позволить AutoInput записать/захватить этот ввод. AutoShare автоматически откроет меню последних приложений и попросит вас вернуться в Tasker. Сделайте это, и когда вы вернетесь, вы должны увидеть всплывающее окно с вопросом, какое значение выбрать.Выберите тип текста « Добавить фильтр» и выберите действие «Нажмите ».
Теперь нажмите кнопку с плавающим значком карандаша, чтобы позволить AutoInput записать/захватить этот ввод. AutoShare автоматически откроет меню последних приложений и попросит вас вернуться в Tasker. Сделайте это, и когда вы вернетесь, вы должны увидеть всплывающее окно с вопросом, какое значение выбрать.Выберите тип текста « Добавить фильтр» и выберите действие «Нажмите ». - Задача -> Ожидание . Подождите 1 секунду.
- Плагин -> Автоввод -> Действие. Еще раз нажмите «Простая настройка» и вернитесь в Snapseed. На этот раз нажмите плавающий значок карандаша ДО начала записи AutoInput. Вы должны увидеть все варианты улучшения изображения, которые предлагает Snapseed. ТЕПЕРЬ откройте уведомление и нажмите «Добавить». Выберите параметр «настроить изображение», чтобы позволить AutoInput записать его.Вернитесь в Tasker и выберите тип текста «Настроить изображение» и выберите действие click .

- Задача -> Подождите. Подождите 1 секунду.
- Плагин -> Автоввод -> Действие. Надеюсь, теперь вы поняли. Мы продвигаем процесс ручной настройки изображения шаг за шагом, и AutoInput записывает наши действия, чтобы мы могли воспроизводить их автоматически. Вернитесь в Snapseed и на этот раз нажмите кнопку «Настроить изображение», чтобы настроить яркость/насыщенность и т. д.опции. Потяните вниз уведомление AutoInput, выберите кнопку «Добавить», а затем нажмите кнопку « auto (волшебная палочка)» в Snapseed, чтобы записать это действие. Вернитесь в Tasker и выберите тип текста «Автоматическая настройка » и выберите действие click .
- Задача -> Подождите. Подождите 1 секунду.
- Плагин -> Автоввод -> Действие. Откройте Snapseed, опустите панель уведомлений и нажмите «Добавить». Теперь, когда изображение настроено автоматически, выберите значок галочки в правом нижнем углу, чтобы позволить AutoInput записать это.
 Вернитесь в Tasker и выберите тип текста «Применить» и выберите действие click .
Вернитесь в Tasker и выберите тип текста «Применить» и выберите действие click . - Задача -> Подождите. Подождите 1 секунду.
- Плагин -> Автоввод -> Действие. Откройте Snapseed в последний раз, запустите запись AutoInput, затем нажмите кнопку «ГОТОВО» в верхнем левом углу, чтобы записать этот ввод. Вернитесь в Tasker и выберите тип текста «ГОТОВО» и выберите действие click .
- Задача -> Подождите. Подождите 3 секунды. Нам нужен этот 3-секундный таймер, чтобы у Snapseed было достаточно времени, чтобы сохранить фотографию, прежде чем перейти к следующей.
- Задача -> Конец для. Завершить цикл for!
Вот и все! Сложность здесь заключается в настройке цикла for, который требует, чтобы вы вручную записывали шаги, связанные с применением функции автоматической настройки изображения Snapseed. Но как только вы сделаете это один раз, вам больше не придется делать это вручную! И дополнительным бонусом является то, что теперь вы можете отправить 2, 3 или даже десятки фотографий в Snapseed через меню «Поделиться», и он автоматически улучшит каждую из них! Все, что вам нужно сделать, это сидеть сложа руки и смотреть. Ваши отредактированные фотографии будут найдены в папке Snapseed во внутренней памяти.
Ваши отредактированные фотографии будут найдены в папке Snapseed во внутренней памяти.
Загрузка и импорт
Как всегда, мы предоставляем сценарий Tasker, чтобы вы могли быстро загрузить и импортировать его. Загрузите файл .prf.xml снизу и сохраните его в любом месте внутренней памяти. Откройте Tasker и отключите режим новичка в настройках. Затем вернитесь в главное меню и нажмите и удерживайте вкладку «Профиль» вверху. Вы должны увидеть опцию Импорт профиля. Выберите это и найдите загруженный файл XML.
Загрузите сценарий Auto-SnapseedПосле импорта убедитесь, что вы по-прежнему вернетесь и настроите AutoInput и AutoShare, как упоминалось ранее. В противном случае AutoShare не будет отображаться в вашем меню обмена, а AutoInput не сможет отправлять нажатия на ваш телефон!
Дайте мне знать, нравится ли вам этот проект, и какие виды автоматизации вы хотели бы видеть в будущем уроке ниже!
Использование приложений для «автоматической настройки» вашего лица — The Harvard-Westlake Chronicle
Джиджи* ’15 раз вводит свой пароль iTunes, беря 3 доллара. 99 на кредитную карту своего отца, чтобы она могла использовать и злоупотреблять новым приложением, о котором все говорят — Facetune, которое похоже на автонастройку для вашего лица.
99 на кредитную карту своего отца, чтобы она могла использовать и злоупотреблять новым приложением, о котором все говорят — Facetune, которое похоже на автонастройку для вашего лица.
App Store описывает Facetune как возможность «выглядеть лучше всех в Голливуде» на фотографиях, сделанных на мобильный телефон.
Приложение позволяет пользователям изменять свое тело, будь то цифровое похудение бедер, уменьшение носа или размытие пятен.
«Я бы сделала себя стройнее, [ужела] бока ног», — сказала Джиджи.«Я бы разгладила кожу, если бы у меня был прыщ или два. Раньше я редактировала свой нос, прежде чем я это сделала. Раньше я иногда редактировала линию подбородка и определенно [сужала] свои бедра, потому что всегда чувствовала себя неуверенно в них».
Директор службы консультирования и психологии Кавита Аджмере не одобряет такие приложения, как Facetune, и говорит, что они могут исказить точку зрения учащегося.
«Они слишком сосредоточены на том, как они будут выглядеть, но забывают о второй части этого разговора, «что, если эти люди действительно увидят меня лично», — сказал Аджмере.«Мне это не нравится. Я не думаю, что они думают о реальности этого».
В 2011 году Американская медицинская ассоциация ввела в действие новую политику, поощряющую рекламные организации сотрудничать с компаниями и экспертами, занимающимися вопросами здоровья детей и подростков, для разработки руководящих принципов для их рекламы. AMA надеялась, что дети, просматривающие эту рекламу, будут менее склонны редактировать свои собственные фотографии, если то, что они видели по телевизору или в журналах, также не редактировалось.
Микайла* 15 изменяет фотографии через Facetune, следуя примеру знаменитостей.Она говорит, что, когда она заходит в свой аккаунт в Instagram и видит знаменитостей, выглядящих тощими и накрашенными, она не может не чувствовать, что ей нужно сделать то же самое.
– Мне не стыдно, – сказала Микайла. «Я знаю, что все остальные девушки тоже так делают. Я чувствую, что, учитывая давление общества и прессы, все делается для знаменитостей».
Джон* ’15 знает о феномене Facetune, который наблюдается среди молодых девушек, и говорит, что такая же проблема наблюдается и у мальчиков.
Некоторые мальчики увеличивают руки в надежде почувствовать себя более мужественными или произвести впечатление на девочек, сказал Джон.Некоторые разглаживают кожу, если у них есть прыщи.
Джон лично не использует Facetune или любое другое приложение, вдохновленное Photoshop.
«Иногда я публикую фотографии, потому что знаю, что девушки сочтут это сексуальным», — сказал Джон. «Иногда, если вам есть чем похвастаться, вы просто хотите показать это в Instagram».
Джиджи часто стремится произвести впечатление на мальчиков и получить от этого положительные отзывы.
«Я знала, что мальчики ищут меня», — сказала Джиджи. «Это было похоже на больной кайф. Я думал, что это так важно, если им «понравилась» моя фотография, что, возможно, я им понравился, но на самом деле они просто нажали кнопку.
И Джиджи, и Микайла страдали нервной анорексией и считают, что Facetune и другие приложения для самостоятельного редактирования усугубили их расстройства пищевого поведения. Чем меньше они ели, тем меньше у них было причин редактировать свои фотографии.
«Одна из моих главных целей всегда заключалась в том, чтобы мне не приходилось редактировать себя на фотографиях, и это часть того, что спровоцировало мое расстройство пищевого поведения», — сказала Джиджи, добавив, что она больше не использует Facetune, потому что достигла своего идеального веса. .
Микайла гордится тем, что ей не нужно открывать приложение Facetune для фото в купальнике.
«В недавнем отпуске я так гордилась собой, что мне не нужно было худеть на Facetune на фотографии в бикини», — сказала Микайла.
Для некоторых может быть очевидно, было ли изображение изменено с помощью приложения. Иногда за человеком изгибается стена, что означает, что он двигал ногой или рукой, а иногда удаляется родинка, которая, как всем известно, является его фирменным родимым пятном.
«Иногда ты видишь девочку в школе, а потом видишь ее инстаграм и думаешь: «Хм, она на самом деле не так выглядит», — сказал Джон.«Я также видел, как девушки пытались что-то редактировать, но на заднем плане видно, что стена изогнута или искривлена, что делает это очевидным. Я понимаю, хотя. Парни и девушки так сильно давят на девушек, чтобы они хорошо выглядели или вели себя определенным образом».
Хотя некоторые студенты, которые редактируют свои фотографии, стесняются этого, они говорят, что чувствуют себя обязанными поддерживать публичный имидж.
«Поскольку социальные сети сейчас настолько велики, все зависит от того, как вы представляете себя и выставляете себя в них, поэтому, очевидно, я хотел, чтобы я выглядел как можно лучше, даже если это было фальшиво», — сказала Джиджи, краснея.
Аджмере сказал, что в долгосрочной перспективе такие приложения, как Facetune, того не стоят.
«Это очень поверхностная вещь, и она не поддерживает», — сказал Аджмир. «Сколько фотографий, которые вы собираетесь опубликовать, это иллюзия? Это форсирует какой-то фэнтезийный мир. Фантазии плохи. Они не реальность».
*Имена изменены
Как отключить автоматическое улучшение фотографий в Windows 10
Приложение «Фотографии» в Windows 10 создано для работы на нескольких устройствах, что делает его оптимальным способом хранения изображений, которыми вы хотите поделиться с друзьями, семьей или в социальных сетях.
Несмотря на то, что «Фото» — это простое приложение, у него есть несколько функций, которые делают его больше, чем просто приложение для просмотра ваших изображений. Одной из наиболее заметных — некоторые могут сказать раздражающих — функций является автоматическое улучшение.
Auto-enhance регулирует яркость и контраст ваших фотографий, чтобы помочь сбалансировать освещение на снимке, выпрямляет и обрезает вашу фотографию, чтобы изменить композицию снимка, и даже воздействует на оттенок и насыщенность, делая цвета немного блеклыми. разные. Конечно, все это должно сделать ваши фотографии лучше; однако искусство субъективно, и эти изменения могут не всем понравиться.
Как отключить автоматическое улучшение фотографий в Windows 10
По умолчанию приложение «Фотографии» должно находиться в меню «Пуск», но если вы удалили его из меню «Пуск», к нему легко получить доступ через проводник.
- Нажмите кнопку меню «Пуск» . Это значок Windows в левом нижнем углу экрана.

Нажмите на Фото .
- Нажмите кнопку Настройки .Это маленький значок шестеренки в левом нижнем углу приложения «Фотографии».
Щелкните переключатель под заголовком Автоматически улучшать мои фотографии .
Если вы когда-нибудь захотите снова включить автоматическое улучшение, просто выполните те же шаги, которые мы описали выше.
УН ОХСкоро потребуется подключение к Интернету при настройке Windows 11 Pro.
Microsoft объявила, что позже в этом году пользователям потребуется подключиться к Интернету и войти в систему с учетной записью Microsoft во время заводской установки в Windows 11 Pro.Microsoft уже применяет это требование к Windows 11 Home с момента запуска в октябре прошлого года, и теперь ожидается, что Windows 11 Pro вскоре последует этому примеру.
Улучшение и улучшение качества изображения
Узнайте, как увеличить яркость и цвет, а также улучшить качество изображений в Adobe Photoshop.
Когда вы снимаете камерой или телефоном, вы не всегда получаете идеальную экспозицию. Фотография может получиться слишком темной или слишком светлой. Или может не хватать контраста и выглядеть скучно.Или он может быть слишком контрастным и иметь очень темные и яркие светлые тона. Самый простой способ исправить подобные проблемы с экспозицией — настроить яркость/контрастность. Давайте попробуем это на этом изображении из тренировочных файлов для этого урока или на немного темной, немного тусклой вашей собственной фотографии. Сначала взгляните на панель «Слои» и убедитесь, что выбран слой с фотографией. Когда вы работаете с фотографиями, часто у вас будет только один слой. Затем перейдите в меню «Изображение» в верхней части экрана.И оттуда перейдите в категорию «Настройки». Мы собираемся попробовать первую настройку: Яркость/Контрастность… Откроется диалоговое окно Яркость/Контрастность, которое я переместил в сторону, чтобы мы могли видеть изображение. Самый быстрый способ внести изменения здесь — нажать кнопку «Авто». Это переместит ползунки «Яркость» и «Контрастность» туда, где, по мнению Photoshop, они должны быть. Но если вы хотите больше контроля, вы можете перемещать ползунки самостоятельно. Ползунок «Яркость» — это иногда все, что вам нужно. Он управляет общей яркостью или темнотой изображения.Например, если я перетащу его вправо, заметьте, что фотография становится ярче. Если бы я пошел налево, фотография была бы темнее. Я собираюсь взять его справа от того места, где мы начали, которое было 0, немного осветлив фотографию. Кстати, не думайте, что вам нужно использовать те же значения, что и я, ни в этом видео, ни где-либо в этом уроке. Правильное количество зависит от вас и вашего вкуса. Иногда, как я уже сказал, увеличение или уменьшение яркости — это все, что вам нужно сделать, чтобы улучшить темную или светлую фотографию.Но здесь есть еще один ползунок, ползунок контрастности. Этот ползунок управляет диапазоном светлых и темных тонов в изображении. Если вы увеличите контрастность, я перетащу ползунок «Контрастность», чтобы вы могли видеть, что он делает.
Это переместит ползунки «Яркость» и «Контрастность» туда, где, по мнению Photoshop, они должны быть. Но если вы хотите больше контроля, вы можете перемещать ползунки самостоятельно. Ползунок «Яркость» — это иногда все, что вам нужно. Он управляет общей яркостью или темнотой изображения.Например, если я перетащу его вправо, заметьте, что фотография становится ярче. Если бы я пошел налево, фотография была бы темнее. Я собираюсь взять его справа от того места, где мы начали, которое было 0, немного осветлив фотографию. Кстати, не думайте, что вам нужно использовать те же значения, что и я, ни в этом видео, ни где-либо в этом уроке. Правильное количество зависит от вас и вашего вкуса. Иногда, как я уже сказал, увеличение или уменьшение яркости — это все, что вам нужно сделать, чтобы улучшить темную или светлую фотографию.Но здесь есть еще один ползунок, ползунок контрастности. Этот ползунок управляет диапазоном светлых и темных тонов в изображении. Если вы увеличите контрастность, я перетащу ползунок «Контрастность», чтобы вы могли видеть, что он делает. Темные тона на изображении становятся темнее, а светлые — ярче. Слишком большой контраст, подобный этому, может затруднить различение деталей в теневых областях, например, в этих цветах здесь или здесь, и может привести к потере деталей в ярких светлых областях. Как здесь, на заднем плане.Вот как выглядит высокая контрастность. Давайте впадем в другую крайность и потянем ползунок до упора влево. А теперь вы можете увидеть, как может выглядеть низкоконтрастное изображение. Немного плоский, немного скучный. Я собираюсь вернуть контрастность туда, где я начал, на 0, введя 0 в поле значения для ползунка контрастности. Итак, я думаю, что этому изображению нужно немного больше попсового. Поэтому я немного перетащу ползунок контрастности вправо. И это часто помогает. Один из способов помочь вам оценить, действительно ли ваши изменения улучшили изображение, — это увидеть его до и после просмотра.И вы можете сделать это, установив флажок рядом с Preview в этом диалоговом окне. Итак, вот как начиналось изображение.
Темные тона на изображении становятся темнее, а светлые — ярче. Слишком большой контраст, подобный этому, может затруднить различение деталей в теневых областях, например, в этих цветах здесь или здесь, и может привести к потере деталей в ярких светлых областях. Как здесь, на заднем плане.Вот как выглядит высокая контрастность. Давайте впадем в другую крайность и потянем ползунок до упора влево. А теперь вы можете увидеть, как может выглядеть низкоконтрастное изображение. Немного плоский, немного скучный. Я собираюсь вернуть контрастность туда, где я начал, на 0, введя 0 в поле значения для ползунка контрастности. Итак, я думаю, что этому изображению нужно немного больше попсового. Поэтому я немного перетащу ползунок контрастности вправо. И это часто помогает. Один из способов помочь вам оценить, действительно ли ваши изменения улучшили изображение, — это увидеть его до и после просмотра.И вы можете сделать это, установив флажок рядом с Preview в этом диалоговом окне. Итак, вот как начиналось изображение. А вот как это выглядит с увеличенной яркостью и контрастностью, которые мы применили. Когда вы будете удовлетворены, нажмите OK. И это применяет ваши изменения непосредственно к выбранному слою, в данном случае к фотографии. Если они вам не нравятся, у вас все еще есть шанс отменить или сделать шаг назад, как мы научились делать ранее в этой серии. Но просто чтобы убедиться, что вы всегда можете вернуться к оригиналу, я предлагаю, чтобы при сохранении изображения, которое вы настроили, например, вы выбрали «Сохранить как»… а не Сохранить. И дайте файлу другое имя. А затем нажмите кнопку Сохранить. Теперь прямая регулировка яркости/контрастности, подобная той, которую мы использовали, — не единственный способ исправить проблемы с экспозицией. Позже в этом уроке мы узнаем, как более гибко применять корректировку в виде удобочитаемого корректирующего слоя. Есть и другие способы борьбы с экспозицией. Например, настройки уровней и кривых, которые вы изучите по мере приобретения опыта работы с Photoshop.
А вот как это выглядит с увеличенной яркостью и контрастностью, которые мы применили. Когда вы будете удовлетворены, нажмите OK. И это применяет ваши изменения непосредственно к выбранному слою, в данном случае к фотографии. Если они вам не нравятся, у вас все еще есть шанс отменить или сделать шаг назад, как мы научились делать ранее в этой серии. Но просто чтобы убедиться, что вы всегда можете вернуться к оригиналу, я предлагаю, чтобы при сохранении изображения, которое вы настроили, например, вы выбрали «Сохранить как»… а не Сохранить. И дайте файлу другое имя. А затем нажмите кнопку Сохранить. Теперь прямая регулировка яркости/контрастности, подобная той, которую мы использовали, — не единственный способ исправить проблемы с экспозицией. Позже в этом уроке мы узнаем, как более гибко применять корректировку в виде удобочитаемого корректирующего слоя. Есть и другие способы борьбы с экспозицией. Например, настройки уровней и кривых, которые вы изучите по мере приобретения опыта работы с Photoshop. Но настройка яркости/контрастности — это относительно простое решение, которое часто может улучшить внешний вид ваших фотографий.
Но настройка яркости/контрастности — это относительно простое решение, которое часто может улучшить внешний вид ваших фотографий.
Чему вы научились: Настройка яркости и контрастности
- В строке меню выберите Изображение > Настройки > Яркость/Контрастность .
- Отрегулируйте ползунок Яркость , чтобы изменить общую яркость изображения. Отрегулируйте ползунок Contrast , чтобы увеличить или уменьшить контрастность изображения.
- Нажмите кнопку ОК. Корректировки появятся только на выбранном слое.
Настройка насыщенности цветов.
Регулировка интенсивности цвета на фотографии может иметь большое значение. В этом видео мы рассмотрим, как это сделать с помощью настройки Vibrance. Вы можете следить за этим изображением из практических файлов для этого урока. Во-первых, всякий раз, когда вы применяете прямую настройку к изображению, вы хотите убедиться, что выбран слой, содержащий изображение.Здесь у нас есть только один слой на этой фотографии, так что это не проблема. Но если у вас многослойное изображение, вам следует сначала проверить панель «Слои». Теперь предположим, что мы хотим сделать цвет свитера этой ткачихи более насыщенным или интенсивным. Но мы не хотим, чтобы ее кожа выглядела слишком насыщенной. Это идеальная работа для настройки Vibrance. Чтобы применить настройку Vibrance, я захожу в меню Image, выбираю Adjustments и здесь есть 2 вида настроек, которые влияют на интенсивность цвета.Есть Vibrance… и Hue/Saturation… Когда речь идет о цвете кожи или когда вам нужно тонкое усиление интенсивности цвета, тогда Vibrance… будет лучшим выбором. Мы рассмотрим Оттенок/Насыщенность… и поговорим о том, когда это наиболее полезно, в другом видео этого урока. Я выберу Vibrance… здесь, и откроется диалоговое окно Vibrance. В этом диалоговом окне у вас есть 2 варианта: Насыщенность или Яркость.
Во-первых, всякий раз, когда вы применяете прямую настройку к изображению, вы хотите убедиться, что выбран слой, содержащий изображение.Здесь у нас есть только один слой на этой фотографии, так что это не проблема. Но если у вас многослойное изображение, вам следует сначала проверить панель «Слои». Теперь предположим, что мы хотим сделать цвет свитера этой ткачихи более насыщенным или интенсивным. Но мы не хотим, чтобы ее кожа выглядела слишком насыщенной. Это идеальная работа для настройки Vibrance. Чтобы применить настройку Vibrance, я захожу в меню Image, выбираю Adjustments и здесь есть 2 вида настроек, которые влияют на интенсивность цвета.Есть Vibrance… и Hue/Saturation… Когда речь идет о цвете кожи или когда вам нужно тонкое усиление интенсивности цвета, тогда Vibrance… будет лучшим выбором. Мы рассмотрим Оттенок/Насыщенность… и поговорим о том, когда это наиболее полезно, в другом видео этого урока. Я выберу Vibrance… здесь, и откроется диалоговое окно Vibrance. В этом диалоговом окне у вас есть 2 варианта: Насыщенность или Яркость. Вы можете использовать их по отдельности, а можете использовать вместе. Давайте посмотрим, что они делают. Если я перетащу ползунок «Насыщенность» вправо, вы сразу увидите, что интенсивность всех цветов увеличивается.Мало того, что свитер ткача становится более богатым, более интенсивным фиолетовым, но также увеличивается интенсивность телесных тонов и ткацкого станка. И это действительно слишком сильный эффект на этом фото. Итак, я собираюсь вернуть насыщенность к 0. Я просто наберу 0 в поле его значения. Вместо этого попробуем перетащить ползунок Vibrance вправо. Vibrance делает более тонкую работу по усилению цвета и защищает телесные тона от перенасыщения. Давайте сравним представление до и после, установив флажок слева от предварительного просмотра.Вот как изображение выглядело без настройки Vibrance, а вот как оно выглядит с регулировкой Vibrance. Нам удалось сделать свитер более ярко-фиолетовым, не переусердствовав с лицом модели и цветом дерева. Если вы довольны результатом, нажмите ОК.
Вы можете использовать их по отдельности, а можете использовать вместе. Давайте посмотрим, что они делают. Если я перетащу ползунок «Насыщенность» вправо, вы сразу увидите, что интенсивность всех цветов увеличивается.Мало того, что свитер ткача становится более богатым, более интенсивным фиолетовым, но также увеличивается интенсивность телесных тонов и ткацкого станка. И это действительно слишком сильный эффект на этом фото. Итак, я собираюсь вернуть насыщенность к 0. Я просто наберу 0 в поле его значения. Вместо этого попробуем перетащить ползунок Vibrance вправо. Vibrance делает более тонкую работу по усилению цвета и защищает телесные тона от перенасыщения. Давайте сравним представление до и после, установив флажок слева от предварительного просмотра.Вот как изображение выглядело без настройки Vibrance, а вот как оно выглядит с регулировкой Vibrance. Нам удалось сделать свитер более ярко-фиолетовым, не переусердствовав с лицом модели и цветом дерева. Если вы довольны результатом, нажмите ОК. И перейдите в меню «Файл». Выберите «Сохранить как…», и я предлагаю вам изменить имя файла, чтобы не сохранять исходную фотографию с этой измененной версией. Вот как тонко увеличить интенсивность цвета, применив настройку Vibrance.Мы применили эту настройку непосредственно к фотографии. Но его можно применять как гибкий корректирующий слой. Это тема, которую мы рассмотрим в другом видео в этом уроке.
И перейдите в меню «Файл». Выберите «Сохранить как…», и я предлагаю вам изменить имя файла, чтобы не сохранять исходную фотографию с этой измененной версией. Вот как тонко увеличить интенсивность цвета, применив настройку Vibrance.Мы применили эту настройку непосредственно к фотографии. Но его можно применять как гибкий корректирующий слой. Это тема, которую мы рассмотрим в другом видео в этом уроке.
Чему вы научились: Настройка вибрации
- В строке меню выберите Image > Adjustments > Vibrance .
- Поэкспериментируйте, регулируя ползунки. Ползунок Vibrance влияет на интенсивность цветов.Наиболее сильно он влияет на приглушенные цвета изображения. Ползунок Saturation увеличивает интенсивность цвета всех цветов изображения.
- Когда закончите, нажмите OK.
Настройка оттенка и насыщенности цветов.
Настройка оттенка/насыщенности позволяет регулировать не только насыщенность цвета, но и другие свойства цвета. И это дает вам возможность настроить либо определенные цвета, либо все цвета в изображении.Таким образом, вы получаете больше контроля над своим цветом с помощью этой настройки, чем с помощью настройки Vibrance, которую мы рассматривали ранее в этом уроке. Если вы следуете этому руководству, откройте оба этих изображения из практических файлов для этого руководства. Начнем с этого изображения нитей на ткацком станке. Если он не отображается, щелкните его вкладку в верхней части окна документа здесь. Теперь перейдите в меню Image и выберите Adjustments, Hue/Saturation… Это откроет диалоговое окно Hue/Saturation. Если он закрывает ваше изображение, вы можете щелкнуть его строку заголовка и перетащить его в сторону.Диалоговое окно имеет 3 основных ползунка. Ползунок Hue управляет общим цветом. Итак, если я перетащу Hue вправо, я получу другой цвет, чем если бы я перетащил его сюда, влево. Я верну его к 0. Ползунок «Насыщенность» управляет интенсивностью цвета. Перетаскивание вправо делает все цвета изображения более интенсивными. Перетаскивание влево отключает все цвета изображения. Я также верну его к 0, чтобы показать вам последний ползунок, Lightness. Перетаскивание влево делает все цвета темнее.Перетаскивание вправо делает все цвета светлее. Я тоже поставлю обратно на 0. Когда вы используете ползунки, как мы только что сделали, они влияют на все цвета в изображении. Но настройка Hue/Saturation предлагает нечто большее. Возможность настройки отдельных цветов по всему изображению. Давайте переключимся на другое открытое изображение, чтобы увидеть это. Я собираюсь нажать «Отмена», чтобы закрыть диалоговое окно «Цветовой тон / насыщенность», вернуться в окно «Документ» и щелкнуть вкладку другого открытого документа. Давайте снова откроем это диалоговое окно, перейдя в Image, Adjustments, Hue/Saturation… Мы уже видели, что если бы я переместил ползунок «Насыщенность», это повлияло бы на насыщенность всех цветов в открытом изображении.
Я верну его к 0. Ползунок «Насыщенность» управляет интенсивностью цвета. Перетаскивание вправо делает все цвета изображения более интенсивными. Перетаскивание влево отключает все цвета изображения. Я также верну его к 0, чтобы показать вам последний ползунок, Lightness. Перетаскивание влево делает все цвета темнее.Перетаскивание вправо делает все цвета светлее. Я тоже поставлю обратно на 0. Когда вы используете ползунки, как мы только что сделали, они влияют на все цвета в изображении. Но настройка Hue/Saturation предлагает нечто большее. Возможность настройки отдельных цветов по всему изображению. Давайте переключимся на другое открытое изображение, чтобы увидеть это. Я собираюсь нажать «Отмена», чтобы закрыть диалоговое окно «Цветовой тон / насыщенность», вернуться в окно «Документ» и щелкнуть вкладку другого открытого документа. Давайте снова откроем это диалоговое окно, перейдя в Image, Adjustments, Hue/Saturation… Мы уже видели, что если бы я переместил ползунок «Насыщенность», это повлияло бы на насыщенность всех цветов в открытом изображении. Но допустим, я просто хочу повлиять на насыщенность желтого цвета на этом изображении. Для этого я зайду в меню с надписью «Мастер» и выберу один из цветовых диапазонов в этом меню. Я выберу желтых. Если я перетащу ползунок «Насыщенность» до конца вправо, вы увидите, что он влияет на все желтые цвета по всему изображению. Или, если бы я пошел полностью влево, вы могли бы видеть, что я уменьшаю интенсивность цвета всех желтых, не только желтых цветов, но и некоторых листьев.Потому что в некоторых из них есть желтый цвет. Я хотел бы немного снизить интенсивность цвета желтых тонов. Итак, я возьму ползунок «Насыщенность» и поставлю его примерно здесь. Вы также можете поэкспериментировать с изменением оттенка и яркости отдельных цветов. А что, если я захочу изменить насыщенность оранжевых цветов на изображении? Если я подхожу к меню, я не вижу там оранжевого цвета. Таким образом, вместо того, чтобы просто гадать, какой цветовой диапазон может охватывать оранжевые цветы, есть инструмент, который я могу использовать прямо здесь, чтобы автоматически нацеливаться на любой оранжевый цвет в цветах и изменять этот цвет по всему изображению.
Но допустим, я просто хочу повлиять на насыщенность желтого цвета на этом изображении. Для этого я зайду в меню с надписью «Мастер» и выберу один из цветовых диапазонов в этом меню. Я выберу желтых. Если я перетащу ползунок «Насыщенность» до конца вправо, вы увидите, что он влияет на все желтые цвета по всему изображению. Или, если бы я пошел полностью влево, вы могли бы видеть, что я уменьшаю интенсивность цвета всех желтых, не только желтых цветов, но и некоторых листьев.Потому что в некоторых из них есть желтый цвет. Я хотел бы немного снизить интенсивность цвета желтых тонов. Итак, я возьму ползунок «Насыщенность» и поставлю его примерно здесь. Вы также можете поэкспериментировать с изменением оттенка и яркости отдельных цветов. А что, если я захочу изменить насыщенность оранжевых цветов на изображении? Если я подхожу к меню, я не вижу там оранжевого цвета. Таким образом, вместо того, чтобы просто гадать, какой цветовой диапазон может охватывать оранжевые цветы, есть инструмент, который я могу использовать прямо здесь, чтобы автоматически нацеливаться на любой оранжевый цвет в цветах и изменять этот цвет по всему изображению. Я активирую этот инструмент, нажав на него. И когда вокруг значка есть темная рамка, он включен. Я перейду к изображению и нажму на апельсин в одном из этих цветов, удерживая кнопку мыши нажатой, и, перетаскивая влево, я уменьшаю интенсивность цвета апельсинов, где бы они ни появлялись на изображении. Если я перетаскиваю вправо, я увеличиваю интенсивность. И когда я это сделаю, вы увидите, что есть немного оранжевого цвета. Не только в цветах, но и в стене, и в вазе, и в столе.Я собираюсь перетащить чуть левее от 0, может быть, прямо туда. Если вы посмотрите на диалоговое окно «Цветовой тон/Насыщенность», вы увидите, что перетаскивание изображения с активированным этим инструментом переместило ползунок «Насыщенность» и выбрал «Красные» в качестве цветового диапазона. Я нажму на этот инструмент, чтобы деактивировать его, а затем нажму «ОК», чтобы принять все эти изменения. И, наконец, я пойду в меню «Файл» и выберу «Сохранить как…», и я предлагаю вам изменить имя этого изображения, чтобы вы не сохраняли оригинал в этой версии.
Я активирую этот инструмент, нажав на него. И когда вокруг значка есть темная рамка, он включен. Я перейду к изображению и нажму на апельсин в одном из этих цветов, удерживая кнопку мыши нажатой, и, перетаскивая влево, я уменьшаю интенсивность цвета апельсинов, где бы они ни появлялись на изображении. Если я перетаскиваю вправо, я увеличиваю интенсивность. И когда я это сделаю, вы увидите, что есть немного оранжевого цвета. Не только в цветах, но и в стене, и в вазе, и в столе.Я собираюсь перетащить чуть левее от 0, может быть, прямо туда. Если вы посмотрите на диалоговое окно «Цветовой тон/Насыщенность», вы увидите, что перетаскивание изображения с активированным этим инструментом переместило ползунок «Насыщенность» и выбрал «Красные» в качестве цветового диапазона. Я нажму на этот инструмент, чтобы деактивировать его, а затем нажму «ОК», чтобы принять все эти изменения. И, наконец, я пойду в меню «Файл» и выберу «Сохранить как…», и я предлагаю вам изменить имя этого изображения, чтобы вы не сохраняли оригинал в этой версии. Таким образом, настройка Hue/Saturation дает вам множество возможностей для управления и цвета на ваших фотографиях. И его можно применить как прямую настройку, как мы только что сделали, или как корректирующий слой. Тема, о которой я расскажу дальше.
Таким образом, настройка Hue/Saturation дает вам множество возможностей для управления и цвета на ваших фотографиях. И его можно применить как прямую настройку, как мы только что сделали, или как корректирующий слой. Тема, о которой я расскажу дальше.
Что вы узнали: Настройка оттенка и насыщенности
- В строке меню выберите Изображение > Коррекция > Цветовой тон/Насыщенность .
- Поэкспериментируйте, отрегулировав ползунки «Оттенок», «Насыщенность» и «Яркость» .Ваши изменения повлияют на все цвета изображения. Ползунок Hue изменяет цвета изображения. Ползунок Saturation влияет на интенсивность цветов изображения. Ползунок Яркость влияет на яркость цветов изображения.
- Чтобы с помощью этих ползунков повлиять только на определенный цвет, сначала перейдите в раскрывающееся меню в верхнем левом углу диалогового окна Оттенок/Насыщенность и выберите цветовой диапазон, например Желтые.
 Затем отрегулируйте ползунки Оттенок, Насыщенность или Яркость .Эти изменения повлияют только на выбранный цветовой диапазон, где бы этот цвет ни появлялся на изображении.
Затем отрегулируйте ползунки Оттенок, Насыщенность или Яркость .Эти изменения повлияют только на выбранный цветовой диапазон, где бы этот цвет ни появлялся на изображении. - Когда закончите, нажмите OK.
Работа с корректирующими слоями.
Если вам удобно применять корректировки непосредственно к изображению, вы можете пойти дальше, применяя аналогичные корректировки более гибким способом, как корректирующие слои. Вы можете использовать это изображение из тренировочных файлов для этого урока.На панели «Слои» убедитесь, что выбран слой, над которым вы хотите создать корректирующий слой. Имейте в виду, что корректирующий слой по умолчанию влияет на все слои под ним. Здесь я выбрал верхний слой, содержащий маленькую фотографию букета. Теперь добавим корректирующий слой. Один из способов сделать это — перейти в нижнюю часть панели «Слои» и щелкнуть этот значок. Тот, который выглядит как получерный полубелый круг. Всплывающее меню содержит многие из тех же настроек, которые вы можете применить в качестве прямой настройки из меню «Изображение» в верхней части экрана.Но применение их отсюда в качестве корректирующих слоев дает вам больше гибкости при редактировании и защищает вашу исходную фотографию от прямых изменений. Я выберу черно-белый корректирующий слой. Это сделало две вещи: автоматически создало новый слой на панели «Слои» над выбранным слоем и открыло панель «Свойства». Слой, который был создан, представляет собой слой особого типа, называемый корректирующим слоем. У него нет собственного изображения. Вместо этого он применяет свои корректировки к содержимому на слоях ниже него.Итак, в этом случае содержимое всех слоев ниже этого корректирующего слоя теперь черно-белое на изображении. На открывшейся панели «Свойства» вы найдете элементы управления корректирующим слоем. Элементы управления меняются в зависимости от того, какой тип корректирующего слоя выбран в данный момент. Для настройки черно-белого изображения вы можете использовать эти элементы управления для настройки преобразования цвета в черно-белое.
Всплывающее меню содержит многие из тех же настроек, которые вы можете применить в качестве прямой настройки из меню «Изображение» в верхней части экрана.Но применение их отсюда в качестве корректирующих слоев дает вам больше гибкости при редактировании и защищает вашу исходную фотографию от прямых изменений. Я выберу черно-белый корректирующий слой. Это сделало две вещи: автоматически создало новый слой на панели «Слои» над выбранным слоем и открыло панель «Свойства». Слой, который был создан, представляет собой слой особого типа, называемый корректирующим слоем. У него нет собственного изображения. Вместо этого он применяет свои корректировки к содержимому на слоях ниже него.Итак, в этом случае содержимое всех слоев ниже этого корректирующего слоя теперь черно-белое на изображении. На открывшейся панели «Свойства» вы найдете элементы управления корректирующим слоем. Элементы управления меняются в зависимости от того, какой тип корректирующего слоя выбран в данный момент. Для настройки черно-белого изображения вы можете использовать эти элементы управления для настройки преобразования цвета в черно-белое. Каждый из этих ползунков будет осветлять или затемнять области черно-белого изображения, которые были определенного цвета в цветной версии.Например, чтобы сделать все, что было желтым на цветном изображении, ярче на черно-белом, перетащите ползунок «Желтые» вправо. А чтобы сделать все, что было зеленым на цветном изображении, темнее на черно-белом, перетащите ползунок «Зеленые» влево. Когда вы довольны тем, как все выглядит на изображении, закройте панель «Свойства», щелкнув двойную стрелку в правом верхнем углу. Хорошая новость о корректирующем слое заключается в том, что вы можете снова получить доступ к этим элементам управления в любое время и внести дополнительные изменения.Для этого просто убедитесь, что на панели «Слои» выбран корректирующий слой «Черно-белый 1», и снова щелкните значок панели «Свойства». Если вы не видите этот значок на этой панели «Свернуть», перейдите в меню «Окно» в верхней части экрана и выберите «Свойства». Вы можете просто перетащить больше ползунков еще раз или, если вы не уверены, какой из ползунков цветового диапазона соответствует какой части черно-белого изображения, позвольте Photoshop понять это за вас, активировав этот инструмент «Нацеливание», а затем щелкнув что-нибудь в изображение, которое вы хотите осветлить или затемнить.
Каждый из этих ползунков будет осветлять или затемнять области черно-белого изображения, которые были определенного цвета в цветной версии.Например, чтобы сделать все, что было желтым на цветном изображении, ярче на черно-белом, перетащите ползунок «Желтые» вправо. А чтобы сделать все, что было зеленым на цветном изображении, темнее на черно-белом, перетащите ползунок «Зеленые» влево. Когда вы довольны тем, как все выглядит на изображении, закройте панель «Свойства», щелкнув двойную стрелку в правом верхнем углу. Хорошая новость о корректирующем слое заключается в том, что вы можете снова получить доступ к этим элементам управления в любое время и внести дополнительные изменения.Для этого просто убедитесь, что на панели «Слои» выбран корректирующий слой «Черно-белый 1», и снова щелкните значок панели «Свойства». Если вы не видите этот значок на этой панели «Свернуть», перейдите в меню «Окно» в верхней части экрана и выберите «Свойства». Вы можете просто перетащить больше ползунков еще раз или, если вы не уверены, какой из ползунков цветового диапазона соответствует какой части черно-белого изображения, позвольте Photoshop понять это за вас, активировав этот инструмент «Нацеливание», а затем щелкнув что-нибудь в изображение, которое вы хотите осветлить или затемнить. Как этот цветок. Перетащите влево, чтобы затемнить, или вправо, чтобы осветлить. Имейте в виду, что когда вы делаете это, вы меняете не только яркость объекта, на который вы нажали, цветка, вы также меняете все, что было того же цвета в цветной версии изображения. Чтобы закрыть панель «Свойства», щелкните двойную стрелку. Теперь корректирующий слой влияет на все, что находится под ним на панели «Слои». Таким образом, вы можете контролировать, на что влияет изменение порядка размещения корректирующего слоя на панели «Слои».Например, выбрав корректирующий слой, нажмите, удерживайте и перетащите его под слой с маленьким букетом. И теперь на слой с маленьким букетом черно-белая настройка не влияет, а фотография маленького букета остается цветной. Когда вы сохраняете изображение с корректирующими слоями, откройте диалоговое окно «Сохранить как», убедитесь, что флажок «Слои» установлен, и дважды проверьте, что вы сохраняете в формате Photoshop или PSD. Это важно, потому что формат Photoshop сохраняет слои, поэтому ваши корректирующие слои будут доступны для дальнейшего редактирования при следующем открытии изображения.
Как этот цветок. Перетащите влево, чтобы затемнить, или вправо, чтобы осветлить. Имейте в виду, что когда вы делаете это, вы меняете не только яркость объекта, на который вы нажали, цветка, вы также меняете все, что было того же цвета в цветной версии изображения. Чтобы закрыть панель «Свойства», щелкните двойную стрелку. Теперь корректирующий слой влияет на все, что находится под ним на панели «Слои». Таким образом, вы можете контролировать, на что влияет изменение порядка размещения корректирующего слоя на панели «Слои».Например, выбрав корректирующий слой, нажмите, удерживайте и перетащите его под слой с маленьким букетом. И теперь на слой с маленьким букетом черно-белая настройка не влияет, а фотография маленького букета остается цветной. Когда вы сохраняете изображение с корректирующими слоями, откройте диалоговое окно «Сохранить как», убедитесь, что флажок «Слои» установлен, и дважды проверьте, что вы сохраняете в формате Photoshop или PSD. Это важно, потому что формат Photoshop сохраняет слои, поэтому ваши корректирующие слои будут доступны для дальнейшего редактирования при следующем открытии изображения. И это не так, если вы сохраняете только в формате JPEG. Итак, это введение в корректирующие слои. Наиболее важные моменты, которые следует помнить на данный момент, это то, что использование корректирующих слоев защитит ваши исходные изображения от прямых изменений и поможет вам максимально увеличить гибкость редактирования.
И это не так, если вы сохраняете только в формате JPEG. Итак, это введение в корректирующие слои. Наиболее важные моменты, которые следует помнить на данный момент, это то, что использование корректирующих слоев защитит ваши исходные изображения от прямых изменений и поможет вам максимально увеличить гибкость редактирования.
Чему вы научились: Чтобы добавить корректирующий слой
корректирующих слоя обеспечивают дополнительную гибкость при редактировании. Они позволяют повторно редактировать сделанные вами настройки изображения и защищать исходное изображение от прямых изменений.Попробуйте черно-белый корректирующий слой, чтобы понять, как работают корректирующие слои.
- На панели Layers выберите слой изображения, на который вы хотите повлиять с помощью настройки.
- Перейдите в нижнюю часть панели «Слои», щелкните значок Создать новый слой-заливку или корректирующий слой и выберите Черно-белый в раскрывающемся меню.
 Новый корректирующий слой появится на панели «Слои» над выбранным вами слоем изображения. Этот корректирующий слой повлияет только на слои под ним.
Новый корректирующий слой появится на панели «Слои» над выбранным вами слоем изображения. Этот корректирующий слой повлияет только на слои под ним.Панель Properties открывается автоматически, отображая элементы управления для этой настройки. Различные типы корректирующих слоев представляют разные элементы управления на панели «Свойства».
- Выбрав корректирующий слой Black & White на панели Layers , настройте способ преобразования цветного изображения в черно-белое, настроив элементы управления на панели Properties.
- Поэкспериментируйте, регулируя ползунки. Щелкните двойные стрелки в правом верхнем углу панели Properties , чтобы закрыть эту панель, когда закончите.
Как редактировать фотографии на iPhone с помощью встроенного приложения для фотографий
Хотите знать, как редактировать фотографии на iPhone? Самый простой способ — использовать инструменты редактирования в приложении iPhone Photos. От редактирования одним касанием до расширенных настроек цвета и экспозиции — вы можете улучшать свои изображения, не выходя из библиотеки фотографий. В этом руководстве вы узнаете, как редактировать изображения на iPhone с помощью встроенного приложения «Фотографии». Читайте дальше, чтобы узнать, как превратить ваши обычные фотографии в потрясающие изменения!
От редактирования одним касанием до расширенных настроек цвета и экспозиции — вы можете улучшать свои изображения, не выходя из библиотеки фотографий. В этом руководстве вы узнаете, как редактировать изображения на iPhone с помощью встроенного приложения «Фотографии». Читайте дальше, чтобы узнать, как превратить ваши обычные фотографии в потрясающие изменения!
Содержание: Как редактировать фотографии на iPhone
Щелкните любую ссылку ниже, чтобы перейти прямо к этому разделу статьи:
1.Убедитесь, что ваш iPhone обновлен до iOS 13
2. Дублируйте фотографию, чтобы сохранить оригинал (необязательно)
3. Откройте фоторедактор iPhone в приложении «Фотографии»
4. Настройте цвет, яркость и резкость
5. Используйте фильтр для настройки Цветовой тон
6. Обрезка, поворот, выпрямление и настройка перспективы
7. Сохранение отредактированной фотографии
8. Удаление или изменение изменений
9. Редактирование фотографий в портретном режиме
10. Редактирование живых фотографий
Редактирование живых фотографий
11. Редактирование видео на фотографиях Приложение
12. Преимущества использования приложения iPhone Photos для редактирования
13.Ограничения приложения iPhone Photos
1. Убедитесь, что ваш iPhone обновлен до iOS 13
Встроенное приложение Photos — одно из лучших приложений для редактирования фотографий на iPhone.
А с iOS 13 (iOS — это операционная система iPhone) вы получаете полностью переработанный фоторедактор.
Новое приложение «Фотографии» имеет более широкий набор инструментов для редактирования. И вы можете точно настроить свои правки с большей точностью, чем раньше. Вы даже можете редактировать видео, используя те же инструменты, что и для редактирования фотографий.
Чтобы убедиться, что у вас есть эти новые инструменты для редактирования фотографий iPhone, убедитесь, что на вашем iPhone установлена последняя версия iOS 13.
Чтобы обновить iPhone до iOS 13, откройте приложение «Настройки» на главном экране. Затем перейдите к Общие > Обновление ПО .
Затем перейдите к Общие > Обновление ПО .
Если ваше программное обеспечение обновлено до iOS 13, у вас уже будет доступ к новым инструментам для редактирования фотографий.
Если ваше программное обеспечение не обновлено, следуйте инструкциям на экране, чтобы загрузить и установить последнюю версию iOS 13.(Перед этим рекомендуется сделать резервную копию данных на вашем iPhone — на случай, если что-то пойдет не так в процессе обновления!)
Обратите внимание: если у вас iPhone 6 или более ранней версии, вы не сможете обновиться до iOS 13. Поэтому у вас не будет доступа к новым инструментам редактирования в приложении «Фотографии». Однако вы по-прежнему можете использовать старые инструменты редактирования — у вас просто не будет столько инструментов для работы.
2. Дублируйте фотографию, чтобы сохранить оригинал (необязательно)
При редактировании фотографии в приложении «Фотографии» исходное изображение заменяется отредактированной версией.
Однако редактирование в приложении «Фотографии» не является разрушительным. Это означает, что вы можете отменить изменения или вернуться к исходному изображению в любое время.
Но иногда может потребоваться сохранить исходную фотографию вместе с отдельной отредактированной версией. Если это так, вы можете легко продублировать изображение перед редактированием.
Чтобы дублировать изображение, откройте его в приложении Photos и коснитесь значка Share в левом нижнем углу. Затем прокрутите вниз и нажмите Дублировать
Нажмите стрелку Назад в левом верхнем углу, чтобы вернуться в библиотеку фотографий.
Дубликат изображения появится в нижней части вашей библиотеки фотографий. Вы можете редактировать это изображение, пока оригинал остается неотредактированным.
Читайте дальше, чтобы узнать, как редактировать фотографии на iPhone с помощью встроенных инструментов фоторедактора.
3. Откройте фоторедактор iPhone в приложении «Фотографии»
Итак, как открыть инструменты редактирования фотографий в приложении «Фотографии» на iPhone?
Просто откройте фотографию, которую хотите отредактировать, затем нажмите Изменить в правом верхнем углу экрана.
В фоторедакторе iPhone внизу экрана есть три значка. Или, если вы редактируете Live Photo, будет четыре значка.
Эти значки дают вам доступ к ряду инструментов редактирования для улучшения вашего изображения.
Теперь вы узнаете, как редактировать изображения на iPhone с помощью этих инструментов для редактирования фотографий.
4. Настройка цвета, яркости и резкости
Знание того, как редактировать фотографии на iPhone, позволяет превратить обычное изображение в потрясающее!
Лучше всего начать с нескольких быстрых настроек цвета, яркости и резкости.
Чтобы изменить фотографию, убедитесь, что в нижней части экрана выбран значок Настройка (циферблат).
Под вашей фотографией вы увидите ряд инструментов настройки. Проведите пальцем по экрану, чтобы увидеть больше инструментов.
4.1 Auto Enhance
Инструмент Auto автоматически регулирует цвета и уровни яркости на фотографии.
Просто коснитесь значка Auto , чтобы применить это редактирование одним касанием. Значок становится бледно-серым, когда он включен.
Отличительной особенностью инструмента Auto является то, что вы можете точно настроить сделанные им изменения.
Вы можете использовать ползунок в нижней части экрана, чтобы отрегулировать силу редактирования.
Вы также можете настроить отдельные изменения цвета, яркости и т. д. Если провести пальцем по значкам настройки, жирная линия указывает, какие инструменты использовались при автоматической настройке.
Чтобы точно настроить индивидуальную настройку, коснитесь инструмента и с помощью ползунка отрегулируйте его силу.
Если вы хотите удалить автоматическое редактирование с фотографии, коснитесь значка Auto , чтобы он стал темно-серым.
Теперь вы узнаете, как использовать инструменты ручной настройки для внесения собственных правок.
4.2 Экспозиция
Инструмент Экспозиция позволяет осветлить или затемнить фотографию.
Перетащите ползунок вправо, чтобы сделать изображение ярче, или влево, чтобы затемнить его.
Инструмент «Экспозиция» больше влияет на светлые участки, чем на тени.Это означает, что яркие тона на вашей фотографии затронуты больше, чем темные тона.
4.3 Brilliance
Инструмент Brilliance отлично подходит для выделения деталей и придания фотографии более насыщенного и яркого вида.
Перетащите ползунок вправо, чтобы осветлить тени и затемнить светлые участки. Если перетащить влево, тени станут темнее, а блики — ярче.
4.
 4 Блики
4 БликиИнструмент Блики регулирует яркость только ярких областей фотографии.
Перетащите ползунок влево, чтобы сделать блики темнее, или вправо, чтобы сделать блики ярче.
4.5 Тени
Инструмент Тени регулирует яркость только темных областей фотографии.
Перетащите ползунок вправо, чтобы сделать тени ярче, или влево, чтобы сделать их темнее.
4.6 Контраст
Инструмент Контраст регулирует контраст между темными и яркими тонами на фотографии.
Перетащите ползунок вправо, чтобы увеличить контрастность, сделав тени темнее, а светлые участки ярче. Или перетащите влево, чтобы уменьшить контраст, сделав тени и блики более похожими по тону.
В большинстве случаев снижение контрастности не дает хороших результатов. Небольшое увеличение контраста может сделать вашу фотографию более резкой. Тем не менее, вы часто получаете лучшие результаты с помощью инструмента Brilliance , поскольку он сохраняет цвета красивыми и яркими.
4.7 Яркость
Инструмент Яркость позволяет осветлить или затемнить фотографию. Но он делает это немного иначе (и обычно лучше), чем инструмент Exposure .
Перетащите ползунок влево, чтобы затемнить фотографию, или вправо, чтобы сделать ее ярче.
Инструмент «Яркость» больше влияет на тени и средние тона. Это означает, что темные и средние тона корректируются больше, чем яркие тона.
4.8 Точка черного
Инструмент Точка черного влияет на яркость только самых темных тонов на фотографии.
Если на фотографии не хватает насыщенных черных тонов, перетащите ползунок вправо, чтобы самые темные области стали черными. Перетаскивание влево сделает темные области блеклыми.
4.9 Насыщенность
Инструмент Насыщенность делает цвета более яркими или менее яркими.
Перетащите ползунок вправо, чтобы сделать цвета более яркими, или влево, чтобы сделать цвета более приглушенными.
В большинстве случаев небольшое увеличение насыщенности сделает ваше изображение «популярным».” Но будьте осторожны, чтобы не перенасытить цвета. Если вы сделаете цвета слишком яркими, они не будут выглядеть естественными.
Чтобы создать черно-белую фотографию, установите Насыщенность на -100.
4.10 Яркость
Инструмент Яркость делает приглушенные цвета более яркими, не затрагивая слишком сильно оттенки кожи или насыщенные цвета.
Перетащите ползунок вправо, чтобы усилить яркость приглушенных цветов. Или перетащите его влево, чтобы уменьшить яркость.
Инструмент Vibrance обычно дает более естественные цвета, чем инструмент Saturation . Это потому, что он не перенасыщает тона кожи или цвета, которые уже яркие.
4.11 Теплота
Инструмент Теплота делает цвета на фотографии теплее или холоднее.
Перетащите ползунок вправо, чтобы сделать цвета более теплыми (более оранжевыми). Или перетащите его влево, чтобы сделать их круче (более синими).
Инструмент Теплота можно использовать для коррекции цветового баланса фотографии.Или используйте его, чтобы изменить общее настроение изображения.
4.12 Оттенок
Инструмент Оттенок позволяет добавить к фотографии зеленый или пурпурный оттенок.
Перетащите ползунок влево, чтобы добавить зеленый оттенок, или вправо, чтобы добавить пурпурный оттенок.
Зеленый оттенок отлично подходит для усиления яркости зеленых листьев или полей. Просто имейте в виду, что он окрашивает всю фотографию, поэтому будут затронуты все цвета.
4.13 Резкость
Инструмент Резкость повышает резкость деталей фотографии, делая края более четкими и четкими.
Перетащите ползунок вправо, чтобы сделать изображение более четким.
Будьте осторожны, не увеличивайте резкость слишком сильно. Чрезмерная резкость снижает качество изображения.
4.14 Разрешение
Инструмент Разрешение регулирует контрастность, чтобы улучшить четкость деталей на фотографии.
Перетащите ползунок вправо, чтобы увеличить четкость и четкость изображения.
4.15 Шумоподавление
Инструмент Шумоподавление уменьшает «цифровой шум», например зернистость, вызванную съемкой при слабом освещении.Вы также можете получить зернистость на своих фотографиях при редактировании, например, если вы слишком сильно осветлите тени.
Если у вас зернистая или «шумная» фотография, перетащите ползунок вправо, чтобы уменьшить шум.
Используйте этот инструмент с осторожностью, так как слишком сильное шумоподавление смягчит детали на фотографии.
4.16 Виньетка
Инструмент Виньетка затемняет или осветляет края фотографии.
Перетащите ползунок вправо, чтобы добавить темную виньетку, или влево, чтобы добавить яркую виньетку.Темная виньетка обычно выглядит лучше, чем яркая.
Темная виньетка поможет привлечь внимание к центру изображения. Это также отлично подходит для добавления чувства драмы к вашим фотографиям.
5. Используйте фильтр для настройки цветового тона
Фильтры позволяют быстро и легко изменить внешний вид фотографии.
Одним нажатием можно настроить цветовой тон изображения с помощью ряда цветных и черно-белых фильтров.
Читайте дальше, чтобы узнать, как редактировать фотографии на iPhone с помощью встроенных фильтров в приложении «Фотографии».
В приложении «Фотографии» Режим редактирования коснитесь значка «Фильтры» (три круга) в нижней части экрана.
Проведите по миниатюрам фильтра под изображением. Посмотрите, как меняются цвета при выборе разных фильтров.
Выбрав фильтр, перетащите ползунок в нижней части экрана, чтобы отрегулировать силу фильтра.
Чтобы удалить фильтр, выберите фильтр Original .
6. Обрезка, поворот, выравнивание и настройка перспективы
Приложение «Фотографии» содержит ряд инструментов для обрезки, поворота, выравнивания и настройки перспективы.
Чтобы получить доступ к этим инструментам, коснитесь значка Crop в нижней части экрана.
6.1 Автообрезка и выпрямление
При первом открытии параметров Обрезка вы можете заметить, что изображение автоматически выпрямляется и/или обрезается.
Если ваш iPhone применил автоматическую обрезку или выпрямление, вы увидите АВТО желтым цветом в верхней части экрана.Если вы не хотите принимать эти автоматические настройки, коснитесь желтого значка АВТО .
6.2 Выпрямление
Если ваша фотография выглядит неровной, вы можете легко выпрямить ее в приложении «Фото».
Коснитесь инструмента Выпрямить под изображением. Затем перетащите ползунок, чтобы повернуть и выровнять фотографию. Используйте линии сетки, чтобы сделать фотографию идеально ровной.
6.3 Перспектива
Иногда вам может понадобиться настроить вертикальную или горизонтальную перспективу на фотографии.
Чтобы настроить вертикальную перспективу, коснитесь инструмента Вертикальная перспектива под изображением. Перетащите ползунок, чтобы настроить вертикальную перспективу.
Этот инструмент отлично подходит для архитектурной фотографии. Если вы сфотографировали здание под низким углом, может показаться, что здание сходится к вершине. Регулировка вертикальной перспективы позволяет выровнять вертикальные линии на здании.
Для настройки горизонтальной перспективы используйте инструмент Горизонтальная перспектива .
6.4 Поворот и отражение
В левом верхнем углу экрана обрезки находятся два значка: Перевернуть и Повернуть .
Коснитесь значка Повернуть , чтобы повернуть фотографию на 90 градусов за раз.
Коснитесь значка Flip , чтобы перевернуть изображение по горизонтали.
6.5 Обрезка
Инструмент «Обрезка» позволяет удалить края изображения.
Обрезка фотографии позволяет избавиться от отвлекающих элементов по краям кадра.Это приводит к более чистому и простому изображению с более сильным визуальным воздействием.
Вы также можете обрезать изображение, чтобы улучшить его композицию. Например, обрезка может помочь вам создать лучшую симметрию или применить правило третей после съемки фотографии.
Кадрирование также позволяет увеличить удаленный объект. Но будьте осторожны, чтобы не обрезать слишком большую часть фотографии, так как это может привести к небольшому изображению низкого качества.
Чтобы обрезать фотографию, перетащите угловые маркеры обрезки.Белая рамка указывает, где будут новые края фотографии.
Если вы обрезаете слишком далеко, снова перетащите угловые маркеры обрезки. Или сведите два пальца внутрь, чтобы вернуть большую часть изображения в кадр.
Вы также можете перетащить изображение для предварительного просмотра, чтобы отрегулировать положение изображения в рамке обрезки.
Если вы хотите кадрировать до определенного соотношения сторон, коснитесь значка Соотношение сторон в правом верхнем углу.
Проведите пальцем по строке соотношения сторон, например.грамм. Square , 9:16 , 8:10 и т. д. Затем выберите тот, который вы хотите использовать.
Над параметрами соотношения сторон вы можете выбрать, будет ли ваша фотография обрезана по вертикали или по горизонтали.
Вы можете сводить или разводить пальцы, чтобы отрегулировать степень обрезания изображения. И вы можете перетащить изображение, чтобы настроить, какая область появляется в рамке кадрирования.
Чтобы выйти из настроек соотношения сторон, коснитесь значка Соотношение сторон в правом верхнем углу.
7. Сохраните отредактированную фотографию
Когда вы закончите редактирование фотографии, нажмите Готово , чтобы сохранить изменения.
Отредактированное изображение появится в вашей библиотеке фотографий.
Если вы не хотите сохранять изменения, нажмите Отмена (вместо Готово ) в фоторедакторе. Затем нажмите Отменить изменения .
8. Удалите или измените свои изменения
Изменения, которые вы вносите в приложение «Фотографии», не являются разрушительными.Это означает, что вы можете удалить или изменить их в любое время — даже после того, как вы сохранили изменения.
Так что, если вы недовольны своими изменениями, вы всегда можете изменить примененные вами настройки. Или вы можете удалить все изменения и вернуться к исходному изображению.
Чтобы изменить или удалить свои изменения, откройте фотографию в приложении «Фотографии» и нажмите Изменить .
Если вы хотите внести изменения в свое редактирование, откройте любой инструмент редактирования и внесите необходимые изменения.
Чтобы вернуться к исходной фотографии, нажмите Вернуть в правом нижнем углу.Затем нажмите Вернуться к исходному .
9. Редактирование фотографий в портретном режиме
Портретный режим в приложении камеры iPhone позволяет снимать фотографии с красиво размытым фоном.
Вы можете редактировать фотографии в портретном режиме так же, как и любые другие фотографии. Но у вас также есть некоторые дополнительные параметры редактирования, уникальные для портретного режима.
9.1 Контроль глубины
У вас есть iPhone 11, 11 Pro, 11 Pro Max, XR, XS или XS Max?
Если это так, вы можете изменить силу размытия фона на портретных фотографиях.
Чтобы настроить силу размытия, откройте фотографию в портретном режиме и коснитесь Изменить .
Коснитесь значка f/number в левом верхнем углу экрана.
Теперь перетащите ползунок Глубина под фото. Низкое диафрагменное число создает большее размытие. Высокое число f/ показывает больше деталей на заднем плане.
9.2 Портретное освещение
Другой параметр редактирования режима «Портрет» — «Портретное освещение» (недоступно на iPhone 7 Plus).
Портретное освещение позволяет применять эффекты студийного освещения к фотографиям в портретном режиме.
В режиме Edit убедитесь, что в верхнем левом углу экрана выбран значок Portrait Lighting (шестиугольник). Затем проведите пальцем по параметрам Портретное освещение (значки куба) в нижней части экрана.
Выберите эффект портретного освещения, например. Studio Light , Contour Light , Stage Light и т. д.
Studio Light , Contour Light , Stage Light и т. д.
Используйте ползунок, чтобы отрегулировать интенсивность эффекта портретного освещения.
9.3 Удалить размытие фона
Если вы решите, что не хотите размытия фона, вы можете удалить эффект глубины с портретной фотографии.
В режиме Редактировать коснитесь желтого параметра Портрет в верхней части экрана. Вы можете снова включить размытие в любое время, снова коснувшись параметра Портрет .
Завершив редактирование фотографии в портретном режиме, нажмите Готово , чтобы сохранить изменения.
10. Редактирование Live Photos
Live Photos – это функция камеры iPhone, которая позволяет снимать движущиеся изображения. Когда вы снимаете Live Photo, в результате получается 3-секундное видео с движением и звуком.
Live Photos можно редактировать так же, как и обычные изображения. Но у вас также есть некоторые другие доступные варианты редактирования.
Но у вас также есть некоторые другие доступные варианты редактирования.
Когда вы откроете режим Редактировать для Live Photo, вы увидите значок Live в нижней части экрана. Коснитесь значка Live , чтобы открыть инструменты редактирования Live Photo.
Если вам не нравится звук на Live Photo, коснитесь желтого значка Звук (динамик), чтобы выключить звук. Вы можете снова включить звук в любое время, снова коснувшись значка Звук .
Если вы хотите преобразовать Live Photo в обычное неподвижное изображение, коснитесь желтого значка Live в верхней части экрана. Вы можете в любой момент преобразовать изображение обратно в анимированное Live Photo, нажав Live в верхней части экрана.
Под вашей фотографией находится ряд миниатюр изображений. Это отдельные кадры, составляющие 3-секундное живое фото. Чтобы изменить ключевую фотографию (ту, которую вы видите в своей библиотеке фотографий), перетащите ползунок миниатюр, пока не найдете нужную рамку. Затем нажмите Сделать ключевое фото .
Затем нажмите Сделать ключевое фото .
Когда вы будете довольны изменениями Live Photo, нажмите Готово , чтобы сохранить изменения.
Помимо настроек Live Photo в режиме Edit , вы найдете другие параметры, проведя пальцем вверх по Live Photo в своей библиотеке фотографий.Здесь вы можете применить эффект Loop , Bounce или Long Exposure к вашей Live Photo.
Цикл преобразует ваше живое фото в непрерывный цикл видео. Bounce превращает Live Photo в непрерывное видео, которое воспроизводится вперед, а затем в обратном направлении.
Длинная выдержка создает красивый эффект медленного затвора, размывая любое движение в сцене. Используйте этот параметр для создания потрясающих снимков водопада и реки, где вода кажется гладкой, как шелк.
11. Редактируйте видео в приложении «Фотографии»
Знаете ли вы, что теперь вы можете редактировать видео в приложении «Фотографии» на iPhone?
Вы можете использовать все инструменты для редактирования фотографий, чтобы редактировать видеоролики, замедленные и замедленные видеоролики.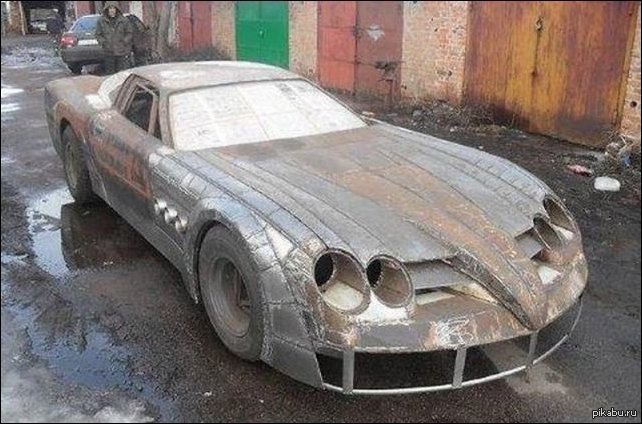
Существует также инструмент Trim для обрезки начала и конца вашего видео.
Нажмите здесь, чтобы получить полное руководство по редактированию видео в приложении «Фотографии» на iPhone.
12. Преимущества использования приложения «Фотографии iPhone» для редактирования
С таким количеством доступных приложений для редактирования фотографий iPhone может быть трудно понять, какое из них использовать.
Встроенное в iPhone приложение «Фотографии» часто упускают из виду как фоторедактор. Но переработанное приложение «Фотографии» в iOS 13 может многое предложить, когда дело доходит до редактирования ваших фотографий.
В зависимости от ваших потребностей в редактировании приложение «Фотографии» может быть всем, что вам нужно для улучшения фотографий на iPhone.
Преимущества использования приложения «Фотографии» для редактирования изображений:
- Нет необходимости загружать дополнительные сторонние приложения для редактирования фотографий
- Редактируйте изображения, не выходя из библиотеки фотографий iPhone
- Подходит для начинающих и не только опытные пользователи
- Вы можете изменить настройки Live Photos и портретного режима после съемки
- Редактирование не является разрушительным, что позволяет вам изменять или удалять свои изменения в любое время
- Вы также можете редактировать видео таким же образом что вы редактируете фотографии
13.
 Ограничения приложения «Фотографии» для iPhone
Ограничения приложения «Фотографии» для iPhoneИнструменты редактирования в приложении «Фотографии» идеально подходят для повседневного редактирования изображений. Но у него есть некоторые ограничения.
В нем отсутствуют некоторые функции, которые вы найдете в некоторых других популярных фоторедакторах и приложениях для фотошопа.
В частности, он не включает возможность выборочной настройки определенной части изображения. И у него нет исцеляющего инструмента для удаления объектов с ваших фотографий.
Если вы ищете более продвинутое приложение для редактирования фотографий с этими инструментами, бесплатное приложение Snapseed — отличный вариант.
Snapseed дает вам полный контроль над тем, как редактировать фотографии на iPhone. Тем не менее, это все еще легко для начинающих.
Нажмите здесь, чтобы узнать, как редактировать фотографии на iPhone с помощью приложения Snapseed.
Создатель фотомозаики онлайн бесплатно
Mosaically® — Создатель фотомозаики онлайн бесплатноБесплатно, быстро, просто | Без регистрации
Добро пожаловать в мозаику
Mosaically® позволяет создавать собственную фотомозаику из собственных изображений. Это также позволяет вам делиться своей фотомозаикой и приглашать других добавлять свои собственные фотографии.
Это также позволяет вам делиться своей фотомозаикой и приглашать других добавлять свои собственные фотографии.
Это бесплатно, быстро и просто. Вы просто выбираете большую картинку, на которую хотите, чтобы ваша мозаика выглядела, а затем добавляете все маленькие картинки, составляющие мозаику. Затем ваши фотографии будут автоматически расположены так, чтобы они выглядели как ваша большая картина. После этого вы можете настроить свою мозаику по своему вкусу. У вас есть полный контроль над размерами мозаики, раскрашиванием мозаики и тем, какие фотографии куда помещаются.
Зачем создавать фотомозаику?
Индивидуальная фотомозаика — отличный способ запечатлеть все ваши воспоминания.У тебя так много замечательных воспоминаний хранится в твоем телефоне. Когда вы превратите их в красивую фотомозаику и повесите ее на стену, каждый раз, когда вы смотрите на нее, вы будете вспоминать обо всех замечательных воспоминаниях. Кроме того, это отличный предмет для разговора.
Это идеальный подарок для ваших близких. Воспоминания делают нас теми, кто мы есть. Составить большую картину из маленьких, отпраздновать время, проведенное вместе, — это действительно прекрасный способ напомнить кому-то, кто они для вас, как много они для вас значат и как сильно вы их любите.
И если это для мамы или папы, а они из тех людей, которые плачут во время фильмов, то они, скорее всего, будут плакать, когда вы подарите им это. Сначала они увидят все фотографии и напомнят о том, как вы вместе провели время, и почувствуют любовь, которую вы делаете для них, и то, что это значит для них. Они зальются слезами. Будьте готовы к множеству объятий и поцелуев, а также к фотоаппарату, если хотите запечатлеть момент.
Фотомозаика полезна во многих отношениях. Загляните в нашу галерею, где некоторые люди публично поделились своими творениями.Ваши мозаики по умолчанию всегда закрыты. Вы можете сделать его общедоступным или закрытым.
Как добиться наилучшего результата
Создать мозаику с помощью нашего инструмента для создания фотомозаики легко, но для ее совершенствования требуется немного ноу-хау. Есть много видеороликов и интерактивных руководств, в которых мы делимся некоторыми из этих ноу-хау. Ознакомьтесь с ними, чтобы получить наилучший результат, и дайте нам знать, если у вас возникнут вопросы. Мы доступны через чат, чтобы взглянуть на вашу мозаику и помочь вам в ее совершенствовании.
Есть много видеороликов и интерактивных руководств, в которых мы делимся некоторыми из этих ноу-хау. Ознакомьтесь с ними, чтобы получить наилучший результат, и дайте нам знать, если у вас возникнут вопросы. Мы доступны через чат, чтобы взглянуть на вашу мозаику и помочь вам в ее совершенствовании.Сколько это стоит?
Создавайте, делитесь и сотрудничайте бесплатно. Нажмите кнопку «Поделиться» на вашей мозаике, чтобы бесплатно скачать низкое разрешение и видео вашей мозаики.
Могу ли я заказать печать?
Откуда вы отправляете?
Mosaically Inc. — американская компания, расположенная недалеко от Чикаго в Нейпервилле, штат Иллинойс. Однако все наши принты сделаны в Германии. Это потому, что самые качественные отпечатки в мире производятся в Германии.Поэтому, когда вы заказываете печать у нас, вы можете быть уверены, что получаете лучшее, что вы можете получить в любой точке мира.
Когда я смогу его получить?
Создание мозаики происходит мгновенно. Он создается автоматически, как только вы загружаете изображения.
Он создается автоматически, как только вы загружаете изображения.Если вы заказываете печать, сроки изготовления зависят от выбранного вами носителя и времени года. Вы должны попытаться сделать заказ раньше, а не ждать до последней минуты, особенно в напряженные времена, такие как День матери и Рождество.Если вы знаете, чего хотите, перейдите на страницу ценообразования и под нужным носителем щелкните ссылку [когда он будет доставлен] и выберите свою страну, после чего появится окно ETA. Это окно ETA очень широкое из-за возможных задержек, возникающих из-за того, что ваша мозаика не соответствует нашим стандартам качества. Если мы думаем, что вам не понравится ваша мозаика после ее получения, мы приостановим ваш заказ и свяжемся с вами, чтобы помочь вам в точной настройке вашей мозаики. Это является частью нашей гарантии удовлетворения и дополнительным преимуществом заказа печати непосредственно у нас.
Если вы покупаете загрузку, она доступна сразу после покупки. И вы можете сразу отнести его в местную типографию.
100% гарантия возврата денег
Если вы недовольны своей покупкой, мы полностью вернем вам деньги.
Что делает подарок особенным?
Какой лучший подарок вы когда-либо получали? Не самый большой, плохой или самый дорогой. Но тот, от которого до сих пор порхают бабочки.Что особенного в нем, так это не сам подарок. Но даритель, их любовь.Любить и быть любимым
Слезы пожарного
Герой. Рискуя своей жизнью, чтобы спасти других. По поводу его выхода на пенсию его дочь тайно обратилась к своим коллегам-пожарным. Собрал все их фотографии вместе за эти годы. Создал его индивидуальный мозаичный портрет в полной экипировке. Гигантская печать. Пенсионная вечеринка. Большое раскрытие. Он плачет от всепоглощающей любви. Теперь он висит у него дома, и каждый раз, когда он проходит мимо него, он вспоминает все воспоминания своего времени, любовь дочери и уважение коллег.Выйти за меня замуж?
Они полюбили друг друга.
 EditActivity
Приложение: AutoShare
Действие: поделиться
MimeType: изображение/jpeg
Файл: %image Timeout (Seconds):10 ]
A3: Действие автоввода [ Конфигурация: Тип: Текст
Значение: Добавить фильтр
Действие: нажмите «Время ожидания (секунды): 20]».
A4: Подождите [ MS:0 секунд:1 минут:0 часов:0 дней:0 ]
A5: Действие автоввода [ Конфигурация: Тип: Текст
Значение: настроить изображение
Действие: нажмите «Время ожидания (секунды): 20]».
A6: Подождите [ MS:0 секунд:1 минут:0 часов:0 дней:0 ]
A7: Действие автоввода [ Конфигурация: Тип: Текст
Значение: Автоматическая настройка
Действие: нажмите «Время ожидания (секунды): 20]».
A8: Подождите [ MS:0 секунд:1 минут:0 часов:0 дней:0 ]
A9: Действие автоввода [ Конфигурация: Тип: Текст
Значение: Применить
Действие: нажмите «Время ожидания (секунды): 20]».
A10: Подождите [ MS:0 Секунды:1 Минуты:0 Часы:0 Дни:0 ]
A11: Действие автоввода [ Конфигурация: Тип: Текст
Значение: ГОТОВО
Действие: нажмите «Время ожидания (секунды): 20]».
A12: Подождите [ MS:0 секунд:3 минуты:0 часов:0 дней:0 ]
A13: End For
EditActivity
Приложение: AutoShare
Действие: поделиться
MimeType: изображение/jpeg
Файл: %image Timeout (Seconds):10 ]
A3: Действие автоввода [ Конфигурация: Тип: Текст
Значение: Добавить фильтр
Действие: нажмите «Время ожидания (секунды): 20]».
A4: Подождите [ MS:0 секунд:1 минут:0 часов:0 дней:0 ]
A5: Действие автоввода [ Конфигурация: Тип: Текст
Значение: настроить изображение
Действие: нажмите «Время ожидания (секунды): 20]».
A6: Подождите [ MS:0 секунд:1 минут:0 часов:0 дней:0 ]
A7: Действие автоввода [ Конфигурация: Тип: Текст
Значение: Автоматическая настройка
Действие: нажмите «Время ожидания (секунды): 20]».
A8: Подождите [ MS:0 секунд:1 минут:0 часов:0 дней:0 ]
A9: Действие автоввода [ Конфигурация: Тип: Текст
Значение: Применить
Действие: нажмите «Время ожидания (секунды): 20]».
A10: Подождите [ MS:0 Секунды:1 Минуты:0 Часы:0 Дни:0 ]
A11: Действие автоввода [ Конфигурация: Тип: Текст
Значение: ГОТОВО
Действие: нажмите «Время ожидания (секунды): 20]».
A12: Подождите [ MS:0 секунд:3 минуты:0 часов:0 дней:0 ]
A13: End For  Переменная: %изображение . Элементы: %asfile() . Это зациклит переменную %image на любом количестве изображений, которыми вы делитесь через диалоговое окно общего доступа.
Переменная: %изображение . Элементы: %asfile() . Это зациклит переменную %image на любом количестве изображений, которыми вы делитесь через диалоговое окно общего доступа. Теперь нажмите кнопку с плавающим значком карандаша, чтобы позволить AutoInput записать/захватить этот ввод. AutoShare автоматически откроет меню последних приложений и попросит вас вернуться в Tasker. Сделайте это, и когда вы вернетесь, вы должны увидеть всплывающее окно с вопросом, какое значение выбрать.Выберите тип текста « Добавить фильтр» и выберите действие «Нажмите ».
Теперь нажмите кнопку с плавающим значком карандаша, чтобы позволить AutoInput записать/захватить этот ввод. AutoShare автоматически откроет меню последних приложений и попросит вас вернуться в Tasker. Сделайте это, и когда вы вернетесь, вы должны увидеть всплывающее окно с вопросом, какое значение выбрать.Выберите тип текста « Добавить фильтр» и выберите действие «Нажмите ».
 Вернитесь в Tasker и выберите тип текста «Применить» и выберите действие click .
Вернитесь в Tasker и выберите тип текста «Применить» и выберите действие click .
 Затем отрегулируйте ползунки Оттенок, Насыщенность или Яркость .Эти изменения повлияют только на выбранный цветовой диапазон, где бы этот цвет ни появлялся на изображении.
Затем отрегулируйте ползунки Оттенок, Насыщенность или Яркость .Эти изменения повлияют только на выбранный цветовой диапазон, где бы этот цвет ни появлялся на изображении. Новый корректирующий слой появится на панели «Слои» над выбранным вами слоем изображения. Этот корректирующий слой повлияет только на слои под ним.
Новый корректирующий слой появится на панели «Слои» над выбранным вами слоем изображения. Этот корректирующий слой повлияет только на слои под ним.