Покраска автомобиля | Тюнинг ателье VC-TUNING
Покраска автомобиля
Информационная статья.
Компания VC-TUNING не занимается покраской и предлагает стайлинг экстерьера, исключительно, как дополнительную опцию для индивидуальных проектов.
Покраска автомобиля достаточно трудоемкий процесс, в котором большое внимание уделяется подготовке поверхности. Но без высококвалифицированных специалистов в данной области, высококачественного инструмента, оборудования и хорошо оснащенной вытяжками покрасочной камеры добиться желаемого результата просто невозможно. Например, если покраске подвергаются некоторые детали, в таком случае очень важно подобрать правильно цвет. Существуют специальные устройства, определяющие состав существующей краски на автомобиле, но доверять их показаниям на 100 процентов нельзя, так как со временем многие внешние факторы способствуют изменению цвета краски, ее выгоранию и так далее. Соответственно правильно подобрать нужный цвет и оттенок может только опытный колорист-технолог. Сложность вызывают даже переходы между старой и свежеокрашенной деталью.
Соответственно правильно подобрать нужный цвет и оттенок может только опытный колорист-технолог. Сложность вызывают даже переходы между старой и свежеокрашенной деталью.
Этапы покраски автомобиля.
Очистка деталей от загрязнений является первым подготовительным действием. Не сложная процедура, при которой автомобиль моют, тем самым убирают загрязнения и пыль. Подготавливается к работе и сама покрасочная камера.
Удаление лака или «матование» деталей делается для того, чтобы нанесенная краска имела лучшее «сцепление» с поверхностью. Данный вид работ осуществляется с помощью наждачной бумаги нулевки, которая прикреплена на ровную поверхность прямоугольного бруска из плотного материала.
Нанесение шпатлевки производится частично, только в местах, которые имеют вмятины или неровности. Стоит помнить, что даже новые детали (нового автомобиля) могут быть повреждены скажем при транспортировке. Шпаклевке уделяется особое внимание, так как почти не заметные впадины проявят себя после окончания малярных работ. Сама шпатлевка отличается по своей структуре, и имеет разное предназначение в зависимости от глубины вмятины. Для глубоких впадин шпаклевка в основном наносится в несколько слоев, каждый из которых должен полностью высохнуть. Также нет смысла экономить на материале, в противном случае зашпаклеванные места могут потрескаться через небольшой период времени после покраски.
Шпаклевке уделяется особое внимание, так как почти не заметные впадины проявят себя после окончания малярных работ. Сама шпатлевка отличается по своей структуре, и имеет разное предназначение в зависимости от глубины вмятины. Для глубоких впадин шпаклевка в основном наносится в несколько слоев, каждый из которых должен полностью высохнуть. Также нет смысла экономить на материале, в противном случае зашпаклеванные места могут потрескаться через небольшой период времени после покраски.
Шлифование шпаклевки производится специальными рубанками, на которых зафиксирована наждачная бумага. Зернистость «наждачки» зависит от слоя, который необходимо срезать. Нулевку используют на самом последнем этапе шлифования. Жесткие рубанки применяют на ровных поверхностях, таким способом плоскость детали не нарушается. В местах изгибов могут использоваться эластичные рубанки, которые повторяют контур закругленной плоскости. Резкие изгибы обрабатывают наждачной бумагой или специальными брусками.
Резкие изгибы обрабатывают наждачной бумагой или специальными брусками.
Нанесение грунтовки осуществляется исключительно после проведения вышеуказанных работ. Но при этом, шпатлевка должна полностью высохнуть, что избавит от появления трещин. В зависимости от цвета будущей краски, подбирается оттенок грунта. Поверхность полностью тщательно грунтуется, и очень важно дождаться полного высыхания нанесенного материала. После высыхания поверхность еще раз шлифуется, и можно переходить к следующему этапу.
Покраска автомобиля осуществляется в несколько этапов. Производитель указывает рекомендуемое количество слоев на упаковке. Первый слой наносится с целью закраски грунта и приданию поверхности нужного оттенка. Последующие слои дают нужный цвет и структуру (шагрень) поверхности автомобиля. С осторожностью нужно разводить краску с растворителем, иначе разные места могут отличаться по оттенку и структуре. Но, здесь многое зависит от навыков маляра, от его опыта, а также от пульверизатора, который он использует.

Нанесение лака и полировка будет последним этапом малярных работ. Любой металлик необходимо покрывать лаком, благодаря которому автомобиль в прямом смысле блестит. Некоторое время назад использовались краски, которые изначально были разбавлены лаком, но данная технология не оправдала себя. Но если речь идет не о металлике, то лак не наносится. Вероятность попадания пылинок на поверхность существует всегда, и полировка убирает такие небольшие дефекты. Специальной машинкой и полировочной пастой снимается тончайший слой лака, в итоге получается идеальная поверхность.
Важные моменты при выборе места проведения работ
В первую очередь нужно обратить внимание на саму покрасочную камеру, какой системой вытяжки она оснащена. В хорошей камере используются две вытяжки, сверху и снизу. Можно поинтересоваться, как часто меняются фильтры в них. Если попадет пыль на первые слои краски, то ее невозможно будет удалить при полировке, а это пропорционально зависит от чистоты камеры и вытяжной системы в ней.
 Хороший пульверизатор стоит относительно дорого.
Хороший пульверизатор стоит относительно дорого.Чтобы не получилось, что привезенная заказчиком краска не подойдет по оттенку при частичной покраске автомобиля, нужно отдать предпочтение авто центру, в котором все материалы подбирают самостоятельно. Если владелец ТС, предпочитает сам выбрать краску и другие материалы, то тех. центр и его специалисты не несут ответственность за качество цвета, за качество материалов, и за качество покраски, в ряде случаев в выполнении работы может быть отказано. В хорошей малярной мастерской проведут выбор материалов и весь спектр работ в соответствии с технологией. Только полное соблюдение технологических процессов и наличие вышеуказанных факторов может обеспечить желаемый результат.
Компания ILLSKILL — 8(495)798-88-42 — Оклейка авто плёнками, тонировка оптики и стёкол, покраска, кузовной ремонт, декорирование карбоном, слесарный ремонт, тюнинг выхлопных систем..
Начиная с момента открытия нашей компании, ежегодно мы открываем летний сезон участием на выставке Московское тюнинг шоу. Уже пять лет мы выставляем самые зрелищные, яркие автомобили. С каждым годом мы строим сложные и инновационные проекты, премьера которых — традиционно происходит именно на этой выставке. Мы рекомендуем всем нашим друзьям и клиентам посетить данное мероприятие. Тысячи автомобилей, лучшие работы от самых известных российских тюнинг ателье.
Уже пять лет мы выставляем самые зрелищные, яркие автомобили. С каждым годом мы строим сложные и инновационные проекты, премьера которых — традиционно происходит именно на этой выставке. Мы рекомендуем всем нашим друзьям и клиентам посетить данное мероприятие. Тысячи автомобилей, лучшие работы от самых известных российских тюнинг ателье.
Компания ILLSKILL специализируется на кузовном и слесарном ремонте, покраске автомобилей и мото-техники, внешнем тюнинге и стайлинге экстерьера и интерьера автомобилей, техническом обслуживании автомобилей, разработке, тюнинге и установке выхлопных систем, подготовке автомобилей к участию в автоспортивных соревнованиях, разработке и производстве рекламной продукции, розничной и оптовой продаже товаров, а так же производстве одежды и аксессуаров собственного бренда. Собственное полиграфическое производство полного цикла обеспечивает качество и своевременное выполнение работ всех направлений автостайлинга. Наличие у компании служб доставки товаров и запасных частей, эвакуации / перевозки автомобилей позволит вам экономить время и деньги.
ILLSKILL является дилером мировых брендов на российском рынке, оставаясь на 100% российским бизнесом, развивая производство в России..
- 8(495) 798-88-42 Магазин, корпоративные клиенты, сотрудничество, дизайн, обучение, Техцентр. Запись за проведение работ.
С 2015 года мы запустили производство всемирно известных тормозных дисков для городских и спортивных автомобилей. Европейское качество и выгодная цена — отличительные качества вентилируемых тормозных дисков Rotinger Illskill. Все автомобили, представляющие нашу компанию на выставках и в автоспорте — укомплектованы именно этими тормозными дисками.
С 2012 года у нас была цель — создать линейку одежды высокого качества на каждый день. Так у нас появился цех по пошиву одежды под нашим брендом. Всю линейку одежды и аксессуаров можно приобрести в магазине в Москве или в интернет магазине с экспресс доставкой по Москве и России.
Всю линейку одежды и аксессуаров можно приобрести в магазине в Москве или в интернет магазине с экспресс доставкой по Москве и России.
Собственное макетирование и производство выхлопных систем позволяет добиться желаемого результата. С 2014 года компания ILLSKILL стала дилером выхлопных систем Borla (USA), что позволило создавать эксклюзивные выпускные системы высокого качества. Компания ILLSKILL так же занимается ремонтом глушителей, сваркой, в том числе и аргоном. Тюнинг выхлопных систем нацелен на улучшение динамики разгона, а так же улучшение характеристик автомобиля — от снижения температуры подкапотного пространства до увеличения интенсивности выхлопа отработанных газов.
Мы предоставляем услуги по оклейке виниловой плёнкой городских и спортивных автомобилей. Качественная работа позволяет избежать переделок, экономя время водителя и пилота. Наша компания является лидером по данному направлению в России, мы продолжаем развивать стайлинг виниловыми плёнками благодаря печати на виниловых плёнках в сотрудничестве с производителями материала и оборудования.
Слесарный ремонт — ремонт и диагностика ходовой, техническое обслуживание, замена колодок и тормозных дисков, замена масел в коробке и моторе — это услуги, которые востребованы у каждого автовладельца. Не зря своевременно обслуживание обеспечивает долгий срок службы автомобиля. Ремонт и тюнинг подвески, замена тормозной системы — всё это возможно благодаря работе с представителями ведущих брендов — Brembo и D2Racing.
Техническое обслуживание марок: Acura, Alfa Romeo, Audi, BMW, Cadillac, Chevrolet, Chrysler, Citroen, Dodge, Fiat, Ford, Honda, Hummer, Hyundai, Infiniti, Jaguar, Jeep, Kia, Land Rover, Lexus, Mazda, Mercedes-Benz, Mini, Mitsubishi, Nissan, Opel, Peugeot, Porsche, Renault, Saab, Scion, SEAT, Skoda, Smart, Subaru, Suzuki, Toyota, Volkswagen, Volvo.
EVOlution с помощью болгарки… | Кузовной ремонт в Москве Автоботаник
tags: кузовной ремонт, bad look, badlook, evo, evolution, golf, hood-tuning, lancer, lancer x, tuning, автоботаник, гольф, лансер, тюнинг, тюнингованный, тюнингованный капот, капотец, капотик, тюнинх, выпилить, выпиливаем, эво-капот, ево-капот, evo-капот, бэдлук, в облако тэгов
кратко: Кузовной ремонт, тюнинг, переварка и покраска капотов автомобилей Mitsubishi Lancer (Митсубиши Лансер), Volkswagen Golf (Фольксваген Гольф) в покрасочной камере в кузовной мастерской Автоботаник (Autobotanik)
Было-стало, порезали-покрасили, купили на разборке-примерили и вот результат ?
Не всегда так скучно происходят завершения ремонтов автомобилей. ..
..
Иногда просыпается и начинает чесаться… душа у владельцев автотранспорта…
Мятежная душа хочет почему-то в конце кузовного ремонта ещё и добавить… небольшой бури !
И болгарка начинает… творить !
Ниже будут три бывшие битыми морды, три соответствующие им капота и одна боевая болгарка (в роли кисти Леонардо) !
Болгарка режет, будьте осторожны,
…а искры ничем не хуже бенгальских огней !
После ремонта битой морды одного синего лансера — у нас вот в таком виде оказалась автомашина во дворе
Обычный капот владелец не хотел ставить, а тюнингованый что-то как-то задержали его поставщики…
Устав ждать экзотик-тюнинх-капота — мы предложили владельцу приобрести обычный и нашими силами стилизовать его…
Сказано сделано.
Мы кинулись на разборку и нашли там такой неплохой вариантик для тюнинхоффф:
Далее мы разметили будущие элементы агрессивной вентиляции
С помощью семи пядей и одного дяди — выровняли план-схему будущих отверстий.
 ..
..Ну и пустили их под нож…
Резали сначала снаружи капота
Координировать отрезаемые отверстия снаружи — пришлось с внутрянкой капота, потому как там идут усилители капота
Их нужно обойти очень аккуратно, т.к. большинство сопел вентиляции по нашей задумке будут загнуты внутрь
Внутренние усилители капота только для двух из семи(!) будущих сопел — потребовалось попортить (но их мы потом заварим обратно и обработаем, не переживайте)
Основное, самое большое сопло выгнуто наружу капота
Под ним и усилители все целы
Остальные сопла вентиляции — беспроблемные, пилим
Вот что получилось после пилорамной операции
Основной вентиляционный короб нашего капотика
Весь капот хаотично безжалостно порезан…
Далее мы закупили вот такие штуки, похоже на струны для гитары, не правда ? 🙂
Кто первым догадается зачем они нужны — тому респект и всяческая уважуха !
Взяли донорский лист металла с другого капота и разметили его вот так.

Зачем ?
Чтобы сделать стенки наших агрессивных вентиляционных сопел
Выпиливаем первую стенку
Контрольные замеры отдела ОТК 🙂
И ввариваем стенки для наших сопел, чтобы они не болтались на ветру 🙂
Зачищаем сварные швы
На такой форме металла — это очень непростая тягомотина…
Тоже самое (стенки) проделываем с соплами, которые загнуты внутрь
И готовим капот к покраске
Выводим все сложносочиненные формы 🙂
Грунтуем
Продеваем внутри отверстий вентиляции вот такую алюминиевую сеточку
И красим всё вместе с сеточками
Лакокрасочное покрытие сохнет
Одеваем финальный аккорд на десятого лансера
И получается вот так
И всё казалось бы ?
Но рядом у нас ремонтировался лансер с вот таким ударом морды
Где капот мы успешно отрихтовали
Владелец, краем глаза увидев тюнинг синего лансера по соседству со своим — также не стал мириться с обыкновенностью внешности своей 10ки и попросил сделать так, чтобы душа сначала свернулась, а потом развернулась как гармонь.
И мы ему наварили вот такого монстра на месте старого капота 🙂
Внимательный взгляд уловит — вогнутость перед основным соплом вентиляции, это было реализовано вырезанием удлиненного куска и ввариванием с небольшими стеночками
И сама форма основного сопла вентиляции — более навороченной формы !
Красим наружку
И внутрянку тоже красим, надеваем сеточки (в этом капоте — решил владелец оставить сеточки черными, не красить)
Здесь с внутрянкой проблем было гораздо больше (раз в десять сложнее), чем с синим капотом
Т.к. пришлось срезать и переваривать все внутренние усилители для реализации пресловутой выемки-«выштамповки»
Вот ремонтные места промазаны герметиком
Собираем капот, вешаем требуху
Смотрится на машине ещё более агрессивно, чем синий:
Клинит любителей митсубиши на вентиляции понимаете-ли 🙂
Ну и раз пошла такая пьянка — в паре слов расскажу на что клинит владельцев гольфов
Сделали мы примерно в тоже время (с лансерами выше) не простой ремонт морды гольфика, в результате которого машина приняла вот такой облик
И была представлена даже с новым капотом (напомню, две предыдущие авто были с бу и битым капотом соответственно)
У владельца поднялась рука крамсать новый капот и он попросил нас сделать ему следующее:
«Bad look» так называемый.
 .. из прекрасного нового капота был выструган нос и приварена к нему полоска металла загнутая:
.. из прекрасного нового капота был выструган нос и приварена к нему полоска металла загнутая:Отшпатлевано-выравнено
После покраски
И в результате — нахмуренная морда гольфа 🙂
По-детски нахмуренная 🙂
Что это всё, как не просыпающаяся, почесывающаяся от спячки душа владельцев автомобилей — если после оплаты кузовного ремонта у них находится откуда-то воля и доп. $$$ на производство всяких фишек, няшек и тюнингоффф к готовому целому автомобилю ??? 🙂
tags: #кузовнойремонт #badlook #badlook #evo #evolution #golf #hoodtuning #lancer #lancerx #tuning #автоботаник #гольф #лансер #тюнинг #тюнингованный #тюнингованныйкапот #капотец #капотик #тюнинх #выпилить #выпиливаем #эвокапот #евокапот #evoкапот #бэдлук
в облако тэгов, в облако тэгов обсуждения
Посмотреть этот ремонт видеороликом
Комментарии к статье из нашего ЖЖ: EVOlution с помощью болгарки…
Тюнинг автомобиля при покраске — фото и видео
В нынешние дни тюнинг – уже не редкость.
Для автовладельцев это не только простая доработка транспортного средства, позволяющая улучшить технические характеристики. Такая модернизация даёт ещё и возможность подчеркнуть собственную индивидуальность, придать уникальные черты стальному спутнику.
История
Трудно указать прямые источники, документально подтверждающие происхождение первого тюнингового автомобиля. Считается, что история этой идеи уходит своими корнями к той эпохе, когда между легендарными американскими мускул карами проводились скоростные заезды. Этакие спринтерские соревнования с дистанцией на четверть мили пользовались особой популярностью в 60-х годах прошлого века.
Классические мускул кары создавались как доступные транспортные средства и были ориентированы на представителей молодого поколения. Они могли развивать в себе неплохие скоростные характеристики. Однако, автовладельцы частенько прибегали к некоторым модификациям для того, чтобы развить быстроходные способности машины. Преобразования могли быть самыми разными. Первоначальная цель, направленная на развитие скорости, вскоре переросла в стремление придать оригинальность и достигла глобальных масштабов.
Преобразования могли быть самыми разными. Первоначальная цель, направленная на развитие скорости, вскоре переросла в стремление придать оригинальность и достигла глобальных масштабов.
Основные виды
Преобразования могут быть самыми разномастными. Всё зависит главным образом от фантазии владельца и ограничивается только располагаемыми средствами. По расходам, затраченным на модернизацию, подразделяют следующие основные виды тюнинга:
- лёгкий;
- дешёвый;
- дорогой.
Если рассматривать не бюджет, а специфику изменений конструкции, то подразделяют следующие направления:
- внешнее;
- внутреннее;
- техническое.
Рассмотрим, как соотносятся между собой различные типы и направления автотюнинга и приведём примеры.
Лёгкое направление подразумевает самые простые варианты. Чаще касается внешних изменений. Нередко встречаются машины с установленным аэродинамическим обвесом. Такие элементы, как спойлер или бампер, легко превратят авто в спортивный и улучшат аэродинамические свойства. Установка ксенона, неоновой подсветки также относится к лёгкому виду. Это может быть и обтягивание кузова плёнкой или карбон-кожей.
Такие элементы, как спойлер или бампер, легко превратят авто в спортивный и улучшат аэродинамические свойства. Установка ксенона, неоновой подсветки также относится к лёгкому виду. Это может быть и обтягивание кузова плёнкой или карбон-кожей.
Покраска авто – это тюнинг того же лёгкого варианта. Например, популярная сегодня аэрография. Однако, качественная работа или работа с большим расходом материала может стоить дороже. Грань между лёгким и дешёвым видами весьма тонка.
Дешёвый тип тюнинга подразумевает более дорогостоящую доработку как интерьера, так и внешнего вида. Автолюбители часто выбирают установку спортивного рулевого колеса, совершают перетяжку салона, дорабатывают шумоизоляцию.
Больших вложений требует вариант, когда владелец транспортного средства хочет модифицировать внутренние агрегаты. Такие технические преобразования направлены на улучшение ходовых характеристик авто. Сюда следует отнести и модификацию двигателя, и замену коробки передач, тормозной системы.
Аэрография
Если автовладелец хочет провести внешний тюнинг, то покраска автомобиля – один из возможных вариантов. Аэрография наиболее популярна и относится к особому виду искусства.
Рисунок, наносимый с помощью аэрографа, может располагаться как на отдельных деталях машины, так и покрывать кузовную часть целиком. После определения тематики изображения делается предварительный эскиз. Контуры этого эскиза переносятся на плоскость, которая готовится к дальнейшей покраске.
Поверхность необходимо тщательно зачистить, обработать, снять лак. Изображение накладывается красящим составом в несколько слоёв. Опытный мастер выполняет работу так, что рисунок сливается с машиной, и изогнутая поверхность никак не искажает задуманный образ. После покраски на поверхность наносится лак, рисунок полируется и закрепляется защитными средствами.
В аэрографии различают два типа исполнения:
- монохромное;
- многоцветное.
Монохромный рисунок – вариант окрашивания, когда базовый цвет кузова берётся за основной фон, а сам рисунок выполняется в одном или нескольких контрастных цветах. Исполнение многоцветного рисунка добавляет к фоновой окраске автомобиля другие цвета.
Исполнение многоцветного рисунка добавляет к фоновой окраске автомобиля другие цвета.
Развитие аэрографии не стоит на месте. Сегодня можно найти и ателье, предлагающие новинки в этой области. Например, оригинальная покраска в призму. При освещении поверхности, окрашенной уникальной краской, окружающие восхищаются переливающемуся и играющему всеми оттенками цвету.
Таким образом, покраска автомобиля – тюнинг, создающий неповторимый и поистине уникальный внешний вид вашего «железного коня».
Перетяжка салона
Перетяжка салона вмиг улучшит его интерьер. Самый простой вариант – это перетяжка карпетом. Цветовая гамма практически не имеет ограничений и может удовлетворить потребности даже самых изысканных автолюбителей. Используется для отделки дверей. Коробов и других отдельных частей салона.
Распространена сегодня перетяжка обшивки кожей или алькантарой. Алькантара является новым синтетическим материалом, очень похожим на замшу. Материал очень качественный и отличается износостойкостью.
Материал очень качественный и отличается износостойкостью.
Технический чип-тюнинг
Этот вид изменений подразумевает под собой улучшение технических характеристик, когда модернизируется двигатель, подвеска, тормоза, трансмиссия. Прежде всего, проводится для улучшения скоростных свойств. Машина настраивается под конкретного автовладельца.
Один из возможных технических вариантов – это чип-тюнинг. Он позволяет настроить и оптимизировать работу электронных контроллеров за счёт управляющего программного обеспечения. Таким образом, подразумевается замена заводской программы управления на модернизированную. Принимая во внимание, что электронным блоком управления могут быть оснащены многие устройства, то и оптимизировать с помощью чип-тюнинга можно работу большинства элементов.
Примером может служить машина марки Saab 9000. В этом случае рассмотрим чип-тюнинг двигателя. Позволяет получить заметную прибавку крутящего момента, таким образом увеличить мощность как дизельного двигателя, так и бензинового. Средняя прибавка мощности варьируется в диапазоне от 5 до 30%, что зависит от технического состояния конкретно взятого автомобиля. Помимо повышения мощности, чип-тюнинг решает задачу снижения топливных затрат.
Средняя прибавка мощности варьируется в диапазоне от 5 до 30%, что зависит от технического состояния конкретно взятого автомобиля. Помимо повышения мощности, чип-тюнинг решает задачу снижения топливных затрат.
Воплотить в жизнь мечты по усовершенствованию своего «железного коня» можно самостоятельно или воспользовавшись услугами тюнинг-ателье. Опытные специалисты предлагают широкий спектр услуг и способны грамотно осуществить сложнейшие пожелания. Однако, многие автолюбители предпочитают собственными усилиями облагородить свой автомобиль, подходя к этому вопросу со всей душой.
Эксперт: Сергей Маркелов.
Интересные статьи:
Модные элементы тюнинга – покраска матовым цветом — Об автомобилях
Покраска матовым цветом элементов и формы кузова один из особых видов работ по покраске, требующий определённой практики и навыка. Особенность матовой покраски деталей кузова машины является нанесение, на окончательном этапе покраски, слоя специального лака, придающего матовый тон покрытию автомобиля.
Особенность матовой покраски деталей кузова машины является нанесение, на окончательном этапе покраски, слоя специального лака, придающего матовый тон покрытию автомобиля.
Покраска в матовый цвет явление востребованное, поскольку классические принципы покраски, заменяются благородными матовыми цветами. Матовая окраска – это, как правило, часть тюнинга автомобиля. Выполняется на основе кузовного производства. Матовая, как и классическая покраска требует тщательного соблюдения процесса подготовки и использования материалов для подготовки высокого качества.
Применение сертифицированных продуктов гарантирует высокий уровень покраски. Сейчас бытует мнение о том, что цвет матовой покраски может быть только чёрный. Но это не верно, автовладелец может выбирать из широкого спектра оттенков покраски. И более того в рамках услуги по покраске можно осуществить аэрографию любой темы.
Стоимость и выбор для покраски матовым цветом автомобиля.
На стоимость матовой покраски влияет класс автомобиля и необходимость в предварительном кузовном ремонте. При осуществлении матовой покраски в любом случае должен находиться в идеальном техническом состоянии. Иначе операция по нанесению краски является бессмысленной, так как требует определённых вложений. Объём услуг и ценообразование, не смотря на трудоёмкость процесса, обсуждается с владельцем автомобиля индивидуально. При окончании работ подписывается акт приёмо-сдачи, содержащий гарантийное обязательство.
При осуществлении матовой покраски в любом случае должен находиться в идеальном техническом состоянии. Иначе операция по нанесению краски является бессмысленной, так как требует определённых вложений. Объём услуг и ценообразование, не смотря на трудоёмкость процесса, обсуждается с владельцем автомобиля индивидуально. При окончании работ подписывается акт приёмо-сдачи, содержащий гарантийное обязательство.
Выбирая матовую покраску мы получаем эксклюзивный автомобиль с выраженными формами, которые становятся, не так выразительны при блеске классической покраски. Кроме того лак имеет поверхность бархата, приятную на ощупь которая имеет свойства «самозатягиваться» при небольших царапинах, остающиеся, например, после мойки.
Понравилась статья? Поделить с друзьями:
Ленобласть создаст «цифровые муниципалитеты» » Гатчинская жизнь
«Ключевая миссия стратегии – создать понятные и доступные цифровые сервисы для трех целевых аудиторий – жителей, бизнеса и ведомств региона. Разработано 50 проектов по 10 отраслям. Цифровая трансформация коснется здравоохранения, образования, транспорта, государственного управления, социальной сферы, развития городской среды, сельского хозяйства, туризма и культуры, экологии и промышленности.
Разработано 50 проектов по 10 отраслям. Цифровая трансформация коснется здравоохранения, образования, транспорта, государственного управления, социальной сферы, развития городской среды, сельского хозяйства, туризма и культуры, экологии и промышленности.
Для реализации стратегии планируется внедрение сквозных технологий ― искусственного интеллекта, больших данных и интернета вещей», – заявил председатель комитета цифрового развития Андрей Сытник.
Цифровая трансформация – это уже не только федеральная и региональная повестка. Взаимодействие с муниципалитетами необходимо при реализации проектов по развитию телеком-инфраструктуры, оказанию электронных государственных и муниципальных услуг, работе по сбору данных и защите информации, организации открытого диалога с жителями.
«Все процессы в федеральных, региональных органах власти не могут идти в отрыве от муниципальных процессов. Только внедрение сквозных технологий на всех уровнях – от федерального до муниципального – могут дать синергетический эффект и ощутимый результат как для оптимизации управленческой деятельности, так и для улучшения жизни граждан», – подчеркнул первый заместитель председателя правительства Ленинградской области – председатель комитета финансов Роман Марков, приветствуя участников мероприятия, посвященного цифровой трансформации в муниципальных районах.
Только внедрение сквозных технологий на всех уровнях – от федерального до муниципального – могут дать синергетический эффект и ощутимый результат как для оптимизации управленческой деятельности, так и для улучшения жизни граждан», – подчеркнул первый заместитель председателя правительства Ленинградской области – председатель комитета финансов Роман Марков, приветствуя участников мероприятия, посвященного цифровой трансформации в муниципальных районах.
По поручению губернатора к 1 марта 2022 года планируется разработать концепцию «цифрового муниципалитета». Это понятие предполагает кардинальное изменение в органах местного самоуправления управленческих моделей, оптимизацию процессов принятия решений с использованием цифровых инструментов, переход на предоставление электронных услуг в проактивном режиме.
До конца 2022 года предполагается реализация проекта «Ситцентр 2.0», который обеспечит доступ органов местного самоуправления к Ситуационному центру губернатора в режиме одного окна. У каждого муниципалитета будет своя учетная запись, цифровой профиль, а также возможность использовать аналитику данных для принятия управленческих решений и следить за динамикой ключевых показателей муниципалитета.
Из фотопленки на холст: создавайте искусство из ваших фотографий
Устали от обычных привлекающих внимание фильтров, которые вы используете, чтобы сделать ваши фотографии более контрастными или более насыщенными? Если вы хотите создать привлекательную картинку другого типа, подумайте о приложении, которое превращает ваши изображения в произведения искусства.
С помощью подходящего приложения вы можете преобразовать вашу любимую фотографию в цифровую версию рисования на холсте, придав ей совершенно новый вид. Но вам не обязательно останавливаться на достигнутом: вы можете распечатать свое творение на холсте для домашнего показа или в качестве уникального подарка.И все это можно делать на своем смартфоне или планшете. Вот как.
Но вам не обязательно останавливаться на достигнутом: вы можете распечатать свое творение на холсте для домашнего показа или в качестве уникального подарка.И все это можно делать на своем смартфоне или планшете. Вот как.
Шаг 1. Go App Shopping
Магазины приложений переполнены программами фотофильтров. Чтобы найти тот, который сделает ваши фотографии похожими на ручную работу, сузьте область поиска, используя ключевое слово «картины» или «искусство».
Проверьте характеристики приложения. Если вы хотите в конечном итоге распечатать свое творение, вам необходимо убедиться, что программа может экспортировать окончательный файл с высоким разрешением.
Популярные приложения в этой категории: Deep Art Effects, использующие искусственный интеллект для анализа фотографии и применения фильтра; бесплатное приложение работает на Android и iOS, но предлагает покупку дополнительных фильтров и других функций в приложении примерно за 4 доллара.Prisma, аналогичное приложение для Android и iOS, имеет бесплатную пробную версию и годовую абонентскую плату в размере 30 долларов США.
Если вам нравится рисунок акварелью, вам может понравиться Waterlogue за 5 долларов для iOS. Другие недорогие варианты включают бесплатный (но активно поддерживаемый рекламой) Art Filter Photo Editor для Android. Visionist для iOS также бесплатен с обновлениями внутри приложения; тот же разработчик также делает Oilist за 3 доллара для iOS. Универсальный Brushstroke для iOS стоит 4 доллара, а дополнительные стили рисования можно приобрести в приложении.
Шаг 2. Выберите изображение
Затем найдите свой любимый снимок из отпуска, портрет питомца или другой сентиментальный снимок на своем телефоне (или импортируйте его с камеры или компьютера). Убедитесь, что его разрешение достаточно высокое для четкой печати большого размера. С недавними смартфонами, снимающими изображения с разрешением 8, 12 и даже 16 мегапикселей, размытость не должна быть проблемой.
На телефоне вы можете проверить размер и размеры изображения, открыв файл и нажав в меню «Еще» в Google Фото, крайнее левое, или просмотрев изображение в приложении «Файлы iOS», слева.
Служба печати, которую вы используете, должна предоставлять рекомендации по размеру файлов. Чтобы проверить размер и размеры изображения, откройте файл в Google Фото или в приложении Apple Files для iOS.
Шаг 3. Точная настройка фотографии
Ваше художественное приложение может также включать стандартные инструменты для настройки цвета и контрастности фотографии. В противном случае используйте обычную программу для редактирования изображений на вашем устройстве, например Apple Photos или Google Photos.
Найдите минутку и проверьте композицию кадра, который вы хотите использовать.Если вы хотите, чтобы объект был более заметным, используйте инструмент кадрирования приложения, чтобы сфокусироваться на переднем плане и по центру. Обрезка также убирает беспорядок на заднем плане вашего снимка, как у другого туриста, который попал в кадр вашей камеры.
Шаг 4. Развлекайтесь с фильтрами
Не торопитесь, поиграйте с доступными фильтрами и попробуйте разные стили для вашего изображения. Многие программы предоставляют десятки вариаций, которые могут сделать вашу фотографию похожей на картину маслом 17-го века или современную мангу — и почти все стили между ними.
Многие программы предоставляют десятки вариаций, которые могут сделать вашу фотографию похожей на картину маслом 17-го века или современную мангу — и почти все стили между ними.
В дополнение к предустановленным фильтрам ваше приложение может включать инструменты для ручной настройки внешнего вида и интенсивности конкретного фильтра, чтобы вы могли точно настроить изображение по своему вкусу.
Шаг 5: Распечатайте свою «картину»
После того, как вы закончили возиться с фильтрами и сохранили свое творение с максимально возможным разрешением, пора превратить его в физическое искусство. Цены зависят от размера и поверхности печати, и вы можете заказать печать своего изображения на холсте прямо из самого приложения.Например, Deep Art Effects и Brushstroke имеют свои собственные магазины, и вы даже можете заказать распечатку на холсте прямо из Google Фото по цене примерно от 20 долларов.
Deep Art Effects входит в число приложений для фотофильтров, которые позволяют загружать готовые работы и покупать распечатки, плакаты и другие предметы.
Если ваше приложение не поддерживает параметры печати, такие сайты, как Canvas World и Easy Canvas Prints, предлагают высококачественные репродукции. Просто загрузите файл с изображением, разместите заказ и оплатите. Обычные службы фотопечати, такие как Snapfish и Shutterfly, также создают отпечатки на холсте, и вы можете распечатать свои фотографии на плакатах, открытках, кружках и других подарках.Такие аптеки, как CVS и Walgreens, предлагают аналогичные продукты.
Есть еще одно преимущество в создании искусства из ваших фотографий: это отличный способ выкопать воспоминания, похороненные на вашем телефоне, и извлечь их там, где вы можете их увидеть.
Краткое руководство: 4 основных приложения для художников в Instagram
В отличие от других социальных сетей, Instagram, похоже, создан специально для художников. Благодаря своей визуальной природе и простоте использования — не говоря уже обо всех этих коллекционерах произведений искусства — это приложение может легко стать вашим новым любимым способом поделиться своим искусством и творческим духом.
И, размещение картинки здесь и там — хорошее начало. Но если вы действительно хотите воспользоваться преимуществами, вам нужно активизировать свою игру в Instagram и узнать, как наилучшим образом продвигать свое искусство.
Хорошие новости? В наши дни НАЧАЛО приложений, которые помогут подготовить ваш арт-бизнес к Instagram, от изображений до исполнения.
Ознакомьтесь с четырьмя нашими любимыми приложениями, которые вы должны использовать для продвижения своего искусства в Instagram.
Пример работы Гретхен Варсен «After Party» в приложении Repost for Instagram.
1. Репост для InstagramКогда кто-то публикует в Instagram о вашем арт-бизнесе и достижениях, не позволяйте празднику любви на этом заканчиваться.
Точно так же, как когда кто-то делится о вас на Facebook, вы захотите повторно поделиться постом со своими собственными подписчиками. Это социальное доказательство того, что вы делаете потрясающие вещи и получаете за это признание! Что может быть ОГРОМНЫМ подспорьем в том, чтобы убедить коллекционеров, которые случайно попадают в ваш арт-аккаунт, купить ваши работы.
Это социальное доказательство того, что вы делаете потрясающие вещи и получаете за это признание! Что может быть ОГРОМНЫМ подспорьем в том, чтобы убедить коллекционеров, которые случайно попадают в ваш арт-аккаунт, купить ваши работы.
К сожалению, в Instagram нет собственной функции обмена. Но есть хитрость, которую используют опытные художники Insta, и она называется приложением Repost for Instagram.
Как использовать:
Сначала откройте Instagram. В правом верхнем углу изображения, которое вы хотите репостить, нажмите на три точки (…) и выберите «Копировать ссылку».
Затем перейдите в приложение Repost. Вы должны увидеть только что скопированное сообщение вверху списка. Нажмите на него, а затем выберите, в каком углу изображения вы хотите указать оригинального Instagrammer.Вы можете сделать эту рамку светлой или темной и расположить ее в зависимости от того, что лучше всего смотрится с изображением. Нажмите синюю кнопку «Репост» внизу, и появится окно. Выберите «Копировать подпись и открыть Instagram».
Нажмите синюю кнопку «Репост» внизу, и появится окно. Выберите «Копировать подпись и открыть Instagram».
Instagram откроется автоматически, и у вас будет возможность публиковать сообщения в своей истории или в своей ленте.
СОВЕТ: Если это небольшой привет, лучше всего подойдет 24-часовая публикация вашей истории. Но если это сочный контент, который вы хотите, чтобы люди видели вечно, прокручивая вашу ленту, выберите Лента.
Затем вы, как обычно, выполните действия по отправке сообщений!
Выберите запись в фотопленке вашего телефона, при необходимости добавьте фильтр. Наконец, если вы публикуете сообщение в ленте, удерживайте палец в области подписи, пока не появится опция «Вставить». При нажатии кнопки «Вставить» подпись из исходного сообщения будет скопирована в новое сообщение, так что каждый сможет прочитать полученный вами реквизит. Напишите вступление, если вам нужно немного рассказать своим подписчикам или выразить благодарность — и вуаля!
Ваши подписчики будут впечатлены, и оригинальный инстаграммер также оценит вашу долю.
Привлекайте внимание коллекционеров, дизайнеров, консультантов и т. Д., Помогая им представить вашу работу в более широком контексте. Потому что, несмотря на то, что ваша работа потрясающая сама по себе, она может превратить обычную комнату в произведение искусства!
Проиллюстрируйте, как именно ваши произведения искусства дополняют комнату, с помощью приложения, которое отображает ваши произведения прямо на стене.
Существует множество приложений для создания макетов искусства, но нам нравится, насколько быстро и легко можно использовать WallApp.
Как использовать:
Хотя это, на удивление, не мобильное приложение, просто зайдите на сайт и выберите одну из множества фотографий стандартных номеров, которые они предоставляют.
СОВЕТ: Вы также можете загрузить свои собственные постановочные изображения комнаты или взять их с бесплатных сайтов, таких как Unsplash, Pixabay или Stocksnap.
Щелкните поле «Перетащите сюда свою работу», чтобы загрузить изображения своей работы со своего компьютера, и готово! После того, как вы загрузили произведение, вы можете прокручивать разные комнаты, чтобы увидеть, что вам больше всего нравится.Или, чтобы начать с нуля, просто нажмите «Сбросить обложку» или «Сбросить комнату» внизу.
Будьте осторожны, внизу изображения есть крошечный водяной знак «Сделано с помощью инструмента OhMyPrints Wall Art Tool», который вы всегда можете обрезать позже с помощью инструмента для редактирования фотографий.
PhotoFunia — еще один быстрый сайт с возможностью предварительного просмотра ваших работ в рамках или на стенах галереи. Или попробуйте бесплатную пробную версию iArtView, если вам нужны более высококачественные настраиваемые изображения.
Смешайте эти постановочные изображения с подробными снимками, незавершенными работами, студийной жизнью и другими интересными идеями, чтобы заинтересовать любопытных коллекционеров в Instagram.
Пример работы Эрики Дорнбуш «Отдых в абстрактном», редактируемой в Snapseed.
3. Приложения для редактирования фотографийВы когда-нибудь делали фото своего искусства для Instagram, и оно совсем не похоже на реальную жизнь? Ты не одинок. Это обычная проблема, которую мы постоянно видим в аккаунтах артистов. Но менталитет «это то, что есть» никогда не должен использоваться как предлог для публикации плохих фотографий.
Если цвета и освещение не показывают истинного качества ваших работ, ваш художественный бренд пострадает.Либо потенциальные покупатели будут полностью отключены от вашей ленты в Instagram, либо они будут раздражены тем, что товар, который, как они думали, они покупали, не соответствует тому, что они получили по почте.
Продажи будут потеряны, и вы потратите больше времени на восстановление своего арт-бизнеса, чем на редактирование фотографий.
Мы все время говорим это нашим художникам, но изображения — это все! И в наши дни доступно множество приложений для редактирования, которые позволяют сделать ваши работы максимально реалистичными.
Например, приложение Snapseed предоставляет вам необходимое количество профессиональных инструментов для редактирования, позволяющих улучшить ваши фотографии. Лучшая часть? Он прост в использовании и бесплатен для пользователей iOS и Android.
Как использовать:
Откройте приложение и коснитесь экрана в любом месте, чтобы загрузить фотографию своего искусства из фотопленки. Для доступа ко всем параметрам редактирования нажмите «Инструменты» внизу.
Начните с основ:
- Tune Image — настройте яркость, контраст, тени, насыщенность цвета и т. Д.
- Баланс белого — автоматическая регулировка теплоты или холодности изображения в случае, если исходное освещение искажало цвета фотографии.
- Кисть — различные варианты осветления, затемнения и регулировки насыщенности цвета на определенных частях изображения простым рисованием пальцем
- Обрезка — обрежьте любой фон или края, которые вы не хотите показывать вместе с иллюстрацией, поверните изображение, измените ориентацию изображения на книжную или альбомную и т.
 Д.
Д. - Перспектива — сместите плоскость изображения, подходит для тех макетов, где стена или рама не расположены прямо.
И это только начало! В этом видео на YouTube более подробно рассказывается, как использовать каждую функцию, но даже основы помогут вашим фотографиям выглядеть лучше в кратчайшие сроки.
СОВЕТ: Будьте осторожны, не переусердствуйте при редактировании. Помните, цель состоит в том, чтобы изображение вашего изделия максимально соответствовало реальной сделке.
Пример работы Кэтлин Бродерик «Отро Пион» о Buffer.
4. Планирование приложенийМы поняли! Ни один артист не захочет проводить все свое время в социальных сетях, когда может быть в студии.
Но Instagram может быть довольно прибыльным направлением для художников, если они знают, как его использовать. А когда дело доходит до привлечения подписчиков, очень важно определить лучшее время для публикации, чтобы привлечь еще больше внимания.
Но в наши дни вам не нужно сидеть сложа руки и ждать, пока часы пробьют время публикации.Работайте эффективнее и экономьте время с помощью инструмента планирования для Instagram.
Instagram не всегда позволял планировать, но теперь, когда это возможно, художники должны сесть на борт A.S.A.P. Также есть несколько отличных вариантов, но давайте поговорим о том, что мы используем в Artwork Archive — Buffer.
Как использовать:
Во-первых, убедитесь, что ваша учетная запись Instagram настроена как бизнес-аккаунт, а не как личный. Узнайте, как переключиться здесь. Установите приложение Buffer на свой телефон или создайте учетную запись через их веб-сайт.Затем следуйте инструкциям, чтобы связать приложение Buffer с учетной записью Instagram.
А вот и самое интересное! В настройках вы сможете создать расписание публикаций, в которое будут включены дни недели и время, в которое вы хотите публиковать сообщения.
СОВЕТ: В своем профиле Instagram щелкните значок с 4 вертикальными линиями в правом верхнем углу экрана, чтобы просмотреть информацию о своем бизнесе. Выберите «Аудитория» и прокрутите вниз, чтобы увидеть часы и дни, когда ваши подписчики наиболее активны.Это поможет вам понять, когда следует запланировать публикацию сообщений!
Когда вы будете готовы к работе, просто напишите сообщение на панели управления Buffer онлайн или в мобильном приложении. (Вы также можете напечатать его, скопировать и вставить в буфер.) Нажмите «Добавить в очередь», и он автоматически сохранится в следующий временной интервал, доступный в вашем расписании.
Вы даже можете перетащить сообщения, чтобы изменить их порядок, переключиться на другой временной интервал или отредактировать уникальное время, выходящее за рамки обычного расписания публикации.
Несколько замечаний…
Можно запланировать только изображения с квадратными размерами. Вы можете установить и получать напоминания о публикации изображений с другими размерами вручную, но на данный момент это то, что позволяет Buffer.
Вы можете установить и получать напоминания о публикации изображений с другими размерами вручную, но на данный момент это то, что позволяет Buffer.
Другое дело, вы можете пометить место в своем сообщении в Buffer, но не других пользователей на изображении. Как только изображение будет опубликовано, откройте Instagram, щелкните три точки вверху и нажмите «Изменить». Отсюда вы сможете пометить пользователя Instagram как обычно.
Планирование работает не только в Instagram! Сэкономьте время в Twitter, Facebook и даже LinkedIn, чтобы быстрее вернуться в студию.Просто помните, что инструменты планирования не могут полностью избавиться от социальных сетей. Вы должны быть социальными, чтобы увидеть все преимущества!
Готовы начать публикацию? Использование этих приложений для продвижения вашего искусства поможет вам превратить Instagram в нечто более прибыльное для вашего арт-бизнеса. Потому что чем большему количеству людей нравится то, что они видят в вашем аккаунте, тем больше заинтересованных покупателей будут бороться за ваше искусство.
Затем, когда вы начнете продавать, вы сможете все упорядочить в Архиве произведений искусства.Отметьте, какие части были проданы, создавайте счета для оплаты и отслеживайте продажи, чтобы ваша учетная запись Instagram оставалась прибыльной.
Если вы еще не используете Архив произведений искусства, попробуйте его бесплатно, без каких-либо обязательств.
Лучшее программное обеспечение для создания цифрового искусства из фотографий, версия 12 (21.09.20) — Чарльз Бейли-младший, цифровой художник
Заинтересованы в превращении фотографий в произведения цифрового искусства, такие как карикатуры, рисунки углем, рисунки тушью, картины маслом, пастельные рисунки и акварели? Вот краткое описание некоторых основных программных инструментов для настольных компьютеров.Если не указано иное, они работают в Photoshop как надстройки.
Фотоскетчер
FotoSketcher — это универсальная бесплатная автономная программа для Windows, которая позволяет создавать рисунки, картины и некоторые другие эффекты. Он может преобразовывать фотографии в мультфильмы, картины маслом, рисунки масляной пастелью, рисунки пером и тушью, рисунки карандашом, акварельные рисунки. и другие виды искусства. Это отдельная бесплатная программа.
Он может преобразовывать фотографии в мультфильмы, картины маслом, рисунки масляной пастелью, рисунки пером и тушью, рисунки карандашом, акварельные рисунки. и другие виды искусства. Это отдельная бесплатная программа.
Ползунки и другие элементы управления для каждого эффекта позволяют изменять воспроизведение изображения.Например, для эффекта наброска масляной пастелью вы можете управлять минимальным размером штриха, максимальным размером штриха, количеством итераций, интенсивностью краев и точностью фильтрации. Вы также можете смягчить края, добавить рамку, текстуру, текст и использовать кисть для ретуширования. На плавающей панели управления есть небольшое окно предварительного просмотра.
Эта программа особенно полезна для рисования маслом, рисунков масляной пастелью и акварели.
Снап-арт от Exposure
Snap Art — это полнофункциональный плагин / автономная программа для Windows / Mac, которая позволяет легко создавать рисунки углем, цветные карандаши, комиксы, рисунки карандашом. картины импасто, картины маслом, пастельные рисунки (включая твердую, масляную и мягкую пастель), рисунки пером и тушью, карандашные наброски, картины пуантилизма, стилизованные иллюстрации и акварельные рисунки.
картины импасто, картины маслом, пастельные рисунки (включая твердую, масляную и мягкую пастель), рисунки пером и тушью, карандашные наброски, картины пуантилизма, стилизованные иллюстрации и акварельные рисунки.
Существует множество предустановок для каждого эффекта и элементы управления ползунком для фона (например, для масляной краски: размер кисти, фотореализм, покрытие, длина штриха и изменение цвета), маскирование деталей (такие же элементы управления, как фон), цвета ( например, яркость, контраст и насыщенность), освещение (напр.g., угол, направление и характеристики выделения, а также эффект виньетки) и эффекты холста (например, пастельная бумага). Вы можете создавать свои собственные пресеты. Возможность закрывать элементы управления на боковой панели обеспечивает большое пространство для предварительного просмотра.
Эта программа особенно полезна для рисунков углем, цветных карандашей, масляных картин и карандашных рисунков. Имеет хорошие эффекты текстуры холста и бумаги.
Dynamic Auto-Painter от MediaChance
Dynamic Auto-Painter, автономная программа для Windows / Mac, позволяет рисовать в стиле известных художников, таких как Поль Сезанн, Клод Моне и Винсент Ван Гог.Он позволяет создавать самые разные виды произведений искусства.
Для каждой предустановки имеется множество элементов управления, таких как мазки кисти, холст, кисти для детализации, точность, реалистичность, палитра и качество. Он поддерживает расширенные (например, изменение цвета), ретушь, контур, холст, материал, цвет и настройку слоев. Это очень настраиваемый. Рендеринг художественного произведения происходит поэтапно, на некоторых этапах возможна дальнейшая тонкая настройка. Обычно он передает яркие, насыщенные изображения, но насыщенность изображения можно регулировать.
Хотя предустановки можно использовать для простого создания произведений искусства, реальная мощь этой программы не будет раскрыта, пока вы не начнете использовать многочисленные расширенные элементы управления и направлять мазки кисти в процессе создания. Вы, вероятно, поэкспериментируете с рядом настроек, чтобы получить желаемый эффект.
Вы, вероятно, поэкспериментируете с рядом настроек, чтобы получить желаемый эффект.
Эта отдельная программа особенно полезна для рисования маслом.
Другое программное обеспечение для цифрового искусства, которое стоит рассмотреть
В зависимости от ваших художественных требований и стиля, следующее программное обеспечение также может быть интересным.
- AKVIS Charcoal (рисунки углем, мелом)
- AKVIS Draw (очень выразительные, свободные эффекты рисования)
- AKVIS OilPaint (масляная живопись и эффекты масляной пастели)
- AKVIS Pastel (цветной карандаш, масляная пастель, эффекты пастели)
- AKVIS Sketch (уголь, цветной карандаш, графитный карандаш, пастель, эффекты акварели)
- AKVIS Акварель (акварель и эффекты акварели)
- JixiPix Aquarella (картины акварелью)
- JixiPix Artoon (мультипликационные рисунки)
- JixiPix Moku Hanga (блочная печать)
- JixiPix Impresso Pro (автономный; эффекты масляной живописи)
- JixiPix Pastello (эффекты мелка, мелка, пастели и карандаша)
- JixiPix Акварельная студия
- ToonIt! (мультфильм, графический роман, ксилография и др.
 эффекты)
эффекты)
Полезное программное обеспечение для редактирования фотографий
Для редактирования художественных произведений рекомендуется следующее программное обеспечение:
- Exposure (автономный и дополнительный; очень мощный полнофункциональный фоторедактор с множеством полезных предустановок; настоятельно рекомендуется)
- Luminar (автономный и подключаемый; мощные полнофункциональные фоторедакторы, особенно полезные для эффектов световых лучей)
- ON1 Photo RAW (автономный и дополнительный; мощный полнофункциональный редактор фотографий с множеством полезных предустановок)
- Topaz Denoise AI (очень эффективное шумоподавление)
Консультации по покупке
Настоятельно рекомендуется загрузить и протестировать демонстрационные версии программного обеспечения для цифрового искусства перед покупкой.Попробуйте все предустановки. Представление компании-разработчика программного обеспечения о том, что такое хороший художественный эффект, может не совпадать с вашим собственным, поэтому поэкспериментируйте с изменением настроек неудовлетворительных эффектов, прежде чем сделать вывод, что программа не может делать то, что вы хотите.
Некоторые программы не имеют набора предустановок. Создавать собственные пресеты с нуля сложнее, чем изменять пресеты.
Особенно важно проверить пределы программы и определить, какие функции можно отключить. Например, посмотрите, сколько деталей вы можете получить в картине, и проверьте, можно ли отключить эффект текстуры (т.д, холст).
В некоторых случаях стоит купить программу для одного или двух уникальных эффектов, даже если остальные могут быть неудовлетворительными или могут дублировать эффекты, которые у вас уже есть в других программах.
По возможности сохраните старые версии программного обеспечения. В новых версиях могут отсутствовать или существенно изменяться функции, на которые вы полагаетесь.
Политика лицензирования и продаж программного обеспечения
AKVIS имеет лицензию на отдельный дом, домашний люкс и бизнес-лицензию. Только бизнес-лицензии разрешают коммерческое использование.У Dynamic Auto Painter есть домашняя и профессиональная версии.
Компании могут предлагать один или несколько пакетов программного обеспечения, которые снижают цены на включенные продукты.
Некоторые компании, такие как Exposure, предлагают свои продукты со значительными скидками во время распродаж, которые обычно происходят во время крупных праздников в США. Это особенно хорошее время для покупки пакетов программного обеспечения.
Об авторе
Цифровой художник Чарльз В. Бейли-младший превращает общедоступные и личные фотографии в некоммерческие цифровые произведения искусства с помощью специализированных плагинов Photoshop и художественных программ.Он сделал более 600 цифровых произведений искусства в свободном доступе по версиям лицензий Creative Commons Attribution-NonCommercial, предоставив подробную информацию о том, как создавалось каждое произведение, а для изображений, являющихся общественным достоянием, указание автора оригинального изображения (если известно).
Превратите свои фотографии iPhone в акварельные шедевры с помощью этого умного приложения
Мы все использовали программное обеспечение, которое обещает превратить наши фотографии в прекрасные произведения искусства. Но давайте будем честными: все они отстой.В Ватерлоге нет. Это новое приложение для iPhone не просто превращает фотографии смартфонов в сносные картины. Это действительно вызывает в воображении действительно впечатляющие.
Но давайте будем честными: все они отстой.В Ватерлоге нет. Это новое приложение для iPhone не просто превращает фотографии смартфонов в сносные картины. Это действительно вызывает в воображении действительно впечатляющие.
Приложение было создано Джоном Балестриери и Робертом Клером. Балестриери, который сейчас занимается разработкой детских приложений Tinybop, давно увлекается компьютерной графикой. Он также давно разочаровался в программах, которые пытались превратить фотографии в картины. «Они были ужасными, расплывчатыми, ужасными», — говорит он о результатах, которые вы обычно получаете от этих программ.«Я думал, что никогда не было никого, кто был бы честен». Поэтому он решил построить свой собственный.
Но Балестриери не сразу занялся кодированием. Вместо этого бывший студент-искусствовед зашел в букинистические магазины и купил книги с практическими рекомендациями по рисованию, чтобы освежить в памяти основы. Он также пересмотрел некоторые из этих старых программ и фильтров и обнаружил, что большинство из них были основаны на алгоритмах компьютерной графики из учебников 70-х годов. Другими словами, неудивительно, что у них не было живописи.
Другими словами, неудивительно, что у них не было живописи.
Изображение: Flickr,
umezy12Используя Ватерлог, Балестриери и Клер попытались написать алгоритмы, которые подходили бы к изображениям, как это сделал бы человек. Там, где более старые модели фильтруют тупо обработанные изображения в самой маленькой единице цифрового масштаба — пикселе, — Waterlogue вместо этого начинает с разделения их на строки. Затем они сводятся к тем, которые человек мог бы нарисовать на самом деле — упрощая изображение, скажем, с тысячи крошечных линий до ста самых важных. «По сути, в процессе настройки программного обеспечения я удалял или уменьшал любые отметки, которые не выглядели так, как будто они были сделаны здравомыслящим человеком», — говорит Балестриери.
Затем приложение имитирует реальный процесс рисования. Вместо того, чтобы преобразовывать все за один проход, он создает каждую картину слой за слоем, как это сделал бы настоящий художник. Приложение имитирует распространение и растекание пигмента на холсте с помощью специальных свойств для виртуальной бумаги, пигмента, кистей, воды и т. Д. Когда он настраивал приложение, Балестриери в конце концов принял рекомендации руководств и запрограммировал Ватерлог рисовать сцены от светлого к темному.Причина? Он обнаружил, что его симуляция была настолько точной, что когда сначала использовались более темные цвета, у них было слишком много времени, чтобы растекаться на виртуальном холсте, разрушая окончательное изображение.
Д. Когда он настраивал приложение, Балестриери в конце концов принял рекомендации руководств и запрограммировал Ватерлог рисовать сцены от светлого к темному.Причина? Он обнаружил, что его симуляция была настолько точной, что когда сначала использовались более темные цвета, у них было слишком много времени, чтобы растекаться на виртуальном холсте, разрушая окончательное изображение.
> Балестриери и Клер пытались написать алгоритмы, которые подходили бы к изображениям, как это сделал бы человек.
Это не идеально. Во многих из 12 предустановок лица получают меньше деталей, чем хотелось бы, а глаза превращаются в угольно-черные пятна. Процесс рисования — это действительно процесс, поэтому проверка различных предустановок занимает несколько секунд ожидания (хотя наблюдать, как ваше изображение оживает слой за слоем, намного интереснее, чем обычная анимация загрузки.)
Балестриери говорит, что его алгоритмы рисования — самые продвинутые из всех, которые он когда-либо встречал в коммерческих продуктах. Джеймс Герни, автор и иллюстратор основополагающих детских фэнтезийных книг Dinotopia выразил свое одобрение, похвалив в своем блоге «визуальный интеллект» приложения.
Джеймс Герни, автор и иллюстратор основополагающих детских фэнтезийных книг Dinotopia выразил свое одобрение, похвалив в своем блоге «визуальный интеллект» приложения.
Waterlogue занимает одно из первых мест в рейтингах App Store, получив 230 пятизвездочных отзывов из 285. Возможно, это как-то связано с нашими низкими ожиданиями от такого рода программного обеспечения.Но это также, вероятно, потому, что с Waterlogue ясно, что за живописными алгоритмами приложения стоит очень продуманный человеческий подход.
Как использовать инструмент Magic Select в Paint 3D для удаления фотобомберов с ваших фотографий
Да, вы можете «волшебным образом» удалить людей и объекты с фотографий с помощью дорогостоящего приложения Adobe Photoshop. Но знаете ли вы, что простая версия того же инструмента скрыта в Windows 10 бесплатно? Давайте познакомим вас с инструментом Magic Select в Paint 3D и научим его использовать.
Мне нравятся простые бесплатные инструменты, не требующие установки или настройки, и Magic Select — один из моих любимых. Вы могли подумать, что Magic Select можно найти в приложении Photos для Windows 10 или даже в Paint, но нет — Microsoft надеялась, что однажды мы все будем редактировать 3D-объекты, а не 2D-фотографии, и зарезервировали Magic Select для приложения Paint 3D в Windows. 10. К счастью, редактировать 2D-фотографию в Paint 3D так же легко, как и в Paint, хотя для этого вам придется игнорировать большую часть пользовательского интерфейса.
Вы могли подумать, что Magic Select можно найти в приложении Photos для Windows 10 или даже в Paint, но нет — Microsoft надеялась, что однажды мы все будем редактировать 3D-объекты, а не 2D-фотографии, и зарезервировали Magic Select для приложения Paint 3D в Windows. 10. К счастью, редактировать 2D-фотографию в Paint 3D так же легко, как и в Paint, хотя для этого вам придется игнорировать большую часть пользовательского интерфейса.
Что можно и чего нельзя делать в Magic Select
Что может для вас сделать Magic Select? Две вещи. Во-первых, вы можете выбрать и удалить фотографию или объект из сцены и поместить их на совершенно новый фон — или просто дать им их собственное фото, как мы сделали здесь. (Мы использовали фотографию, находящуюся в открытом доступе с Flickr, только в демонстрационных целях — мы надеемся, что пара очень счастлива вместе!) Вы можете увидеть оригинал, а затем отредактированное фото.
Flickr / Кара Нил IDG / Кара Нил Оригинальная фотография предоставлена Кара Нил на Flickr и является общественным достоянием. Редактирование второй фотографии было сделано Марком Хачманом из IDG, включая кадрирование и перемещение женщины в отдельную часть сцены.
Редактирование второй фотографии было сделано Марком Хачманом из IDG, включая кадрирование и перемещение женщины в отдельную часть сцены.
Во-вторых, если вы удалите человека или объект со сцены, Magic Select автоматически заполнит фон, который находился «позади» человека или объекта. В этой сцене было бы технически проще вырезать человека. Однако мы использовали Magic Select, чтобы продемонстрировать ограничения этого инструмента.
Flickr / Кара Нил IDG / Кара НилОригинальная фотография предоставлена Кара Нил на Flickr и является общественным достоянием.Редактирование второй фотографии было выполнено с помощью Paint 3D Марком Хачманом из IDG.
Вы, вероятно, быстро заметите ограничения Magic Select: если вы попытаетесь отредактировать сложное изображение, полное маленьких кусочков, которые нужно добавлять и удалять, Magic Select и Paint 3D действительно испытывают трудности. Будьте проще, и вам будет намного больше повезло.
Давайте нырнем!
Как использовать Magic Select в Paint 3D
Самый простой способ перейти непосредственно к редактированию фотографий — открыть приложение «Фото» с сохраненными фотографиями; или откройте папку на своем компьютере, в которой вы архивируете свои фотографии.В последнем случае просто щелкните файл правой кнопкой мыши и прокрутите вниз до пункта Редактировать с помощью Paint 3D . В Фото эта опция недоступна сразу. Вам нужно будет один раз щелкнуть левой кнопкой мыши для предварительного просмотра фотографии, затем щелкнуть ее правой кнопкой мыши, перейти к подменю «Редактировать и создать» и перейти к «Редактировать с помощью Paint 3D ».
Paint 3D был разработан с учетом трехмерных диорам, но открытие изображения с помощью ярлыка Edit with Paint 3D обойдет настройку 3D и перенесет вас в инструмент редактирования 2D.В любом случае при редактировании фотографии большую часть пользовательского интерфейса Paint 3D игнорируйте.
Когда вы редактируете фотографию с помощью Paint 3D, вы, вероятно, захотите сосредоточиться на инструментах «Кадрирование» и «Волшебное выделение».
Не совсем понятно, как работает Magic Select. Инструменты Adobe «Волшебная палочка» и «Магнитное лассо» исторически искали резкие различия в цвете и освещении как способ обнаружения краев и отличия одного объекта от другого.Magic Select, похоже, работает аналогичным образом, так что хорошо освещенная фотография с четким разделением объектов дает наилучшие результаты.
Убедитесь, что размер фотографии соответствует размеру экрана; ползунок регулировки инструмента масштабирования кажется ужасно грубым. Затем нажмите Magic и выберите в строке меню.
Марк Хахман / IDGВыделите объект, который вы хотите выделить, с помощью инструмента выделения границы. Окружите объект как можно лучше.
Magic Select просит вас обвести прямоугольную рамку вокруг объекта, который вы хотите выделить. Подойдите ближе к объекту, на котором хотите сфокусироваться, так как это помогает научить Magic Select тому, что вы хотите делать. Затем нажмите Далее .
Подойдите ближе к объекту, на котором хотите сфокусироваться, так как это помогает научить Magic Select тому, что вы хотите делать. Затем нажмите Далее .
Здесь инструмент Magic Select алгоритмически выбрал белую ступицу на черном фоне, выделив ее синим цветом. Но подождите — есть небольшая заглушка, которую Magic Select не обнаружила!
Если вам повезет, Magic Select поможет с первого раза, выделив именно то, что вы хотите вырезать из сцены, в ореоле синего цвета.Однако часто вам может потребоваться помощь. Вы можете либо сказать Magic Select, чтобы он удалил ненужную часть изображения, либо добавить что-то, о чем она не знала. Как предлагает анимированный инструмент Microsoft, попробуйте просто провести линию с помощью мыши через любой регион, который вы хотите исключить или включить.
(Нарисованный круг был бы отличным способом указать Magic Select, что выбрать, но на самом деле это не работает. Это настоящий позор, потому что вы можете получить крошечные участки фотографии — вроде островов, — которые слишком малы, чтобы пролистывать их по отдельности. )
)
Я провел одно диагональное движение мышью по штекеру (с выбранной кнопкой «Добавить»), и Magic Select правильно угадала, что я искал. Однако это не всегда происходит идеально, и вам может потребоваться добавить или убрать из сцены.
Один совет: если вы хотите повторить свои шаги, используйте инструмент «Отменить» или «История» в правом верхнем углу, а не кнопку «Назад». Вроде работает эффективнее.
Марк Хахман / IDGВот пример, когда Magic Select просто не может этого добиться (увеличьте масштаб, чтобы увидеть детали).Не могли бы вы потратить 15 минут на то, чтобы все настроить? Конечно, но для этих сложных случаев вы можете попробовать что-то вроде Adobe Photoshop.
Когда вы будете довольны своим выбором, просто перетащите объект с холста в виртуальное трехмерное пространство рядом с ним.
На этом этапе у вас есть несколько вариантов. Если вы хотите поместить отредактированный объект в новую сцену, вам нужно будет вырезать и вставить его в новое изображение в Paint 3D. (Я вставил концентратор USB-C в сцену на пляже внизу, для удовольствия.) Magic Select и Paint 3D не могут воспроизвести световые эффекты и сопоставление цветов, чтобы убедить ваш глаз в том, что гигантский концентратор USB-C находится на пляже. Однако обнаружение краев отличное, и готовое изображение, вероятно, будет выглядеть неплохо. Вы можете изменять размер и форму виртуального объекта по своему усмотрению, а также использовать другие инструменты Paint3D (наклейки! Текст!), Чтобы поиграть с ним дальше.
(Я вставил концентратор USB-C в сцену на пляже внизу, для удовольствия.) Magic Select и Paint 3D не могут воспроизвести световые эффекты и сопоставление цветов, чтобы убедить ваш глаз в том, что гигантский концентратор USB-C находится на пляже. Однако обнаружение краев отличное, и готовое изображение, вероятно, будет выглядеть неплохо. Вы можете изменять размер и форму виртуального объекта по своему усмотрению, а также использовать другие инструменты Paint3D (наклейки! Текст!), Чтобы поиграть с ним дальше.
Magic Select and Paint 3D очень хорошо справляется с четко очерченными, хорошо освещенными простыми объектами.
Неудивительно, что Paint 3D и Magic Select не так хорошо справляются с работой с фоном, как «закрашивают», чтобы заполнить фон там, где объект был отредактирован. Во-первых, существует тенденция оставлять после себя эффект «ореола» или «ореола» вместе с любыми тенями, которые отбрасывает объект или человек. В некоторых случаях повторное использование Magic Select на оставшейся части приведет к их удалению. Однако иногда то, что остается, невозможно исправить без более сложных инструментов.
Однако иногда то, что остается, невозможно исправить без более сложных инструментов.
Удаление объекта со сцены может создать эффект двоения с ореолами, тенями или другими артефактами.Иногда дополнительный раунд редактирования Magic Select может удалить и их. Однако иногда это действительно не так.
Ничто из того, что производит Paint 3D и Magic Select, также не выдерживает тщательного изучения. Если вы увеличите масштаб нашей отредактированной фотографии пары, смотрящей друг на друга, вы увидите повторяющийся узор на фоновом изображении леса, где когда-то было изображение мужчины. Однако, поскольку в сцене используется боке как сигнал для фокусировки на переднем плане, ваш глаз может не сразу заметить.
Очень жаль, что Magic Select отсутствует в фотографиях, и что вам придется открыть два отдельных приложения, чтобы воспользоваться всеми возможностями Windows 10 по редактированию фотографий. Помните, что в приложении Windows 10 Photos уже есть небольшой арсенал инструментов, которые могут улучшить ваши фотографии: цветные фильтры, коррекция красных глаз, портретный режим и точечные исправления для удаления пыли, среди прочего. Magic Select выполняет дополнительный шаг, удаляя или добавляя части сцены. Скорее всего, это не обязательно для большинства ваших фотографий.Но за то, чтобы избавиться от надоедливого кузена, который фотобомбировал ваши фото на день рождения? Конечно, а почему бы и нет?
Magic Select выполняет дополнительный шаг, удаляя или добавляя части сцены. Скорее всего, это не обязательно для большинства ваших фотографий.Но за то, чтобы избавиться от надоедливого кузена, который фотобомбировал ваши фото на день рождения? Конечно, а почему бы и нет?
Глава 10. Улучшение фотографий
Одно из наиболее распространенных применений GIMP — исправление изображений с цифровых камер.
которые по какой-то причине не идеальны. Возможно изображение
передержан или недоэкспонирован; может быть немного повернут; может быть не в фокусе:
это все общие проблемы, для решения которых у GIMP есть хорошие инструменты. Цель
этой главы — дать вам обзор этих инструментов и
ситуации, в которых они полезны.Вы не найдете подробных
уроки здесь: в большинстве случаев легче научиться пользоваться инструментами
экспериментируя с ними, чем читая о них. (Кроме того, каждый инструмент
более подробно описан в посвященном ему разделе справки. )
также не найдете в этой главе ничего о множестве
«специальные эффекты», которые можно применить к изображению с помощью GIMP. Вам следует
ознакомьтесь с основными концепциями GIMP перед чтением этой главы, но
вам определенно не нужно быть экспертом — если да, то вы, вероятно, знаете
во всяком случае, большую часть этого.И не бойтесь экспериментировать: мощные возможности GIMP
Система «отмены» позволяет исправить практически любую ошибку с помощью
простой Ctrl + Z .
)
также не найдете в этой главе ничего о множестве
«специальные эффекты», которые можно применить к изображению с помощью GIMP. Вам следует
ознакомьтесь с основными концепциями GIMP перед чтением этой главы, но
вам определенно не нужно быть экспертом — если да, то вы, вероятно, знаете
во всяком случае, большую часть этого.И не бойтесь экспериментировать: мощные возможности GIMP
Система «отмены» позволяет исправить практически любую ошибку с помощью
простой Ctrl + Z .
Чаще всего то, что вы хотите сделать, чтобы очистить несовершенный фото бывают четырех видов: улучшение композиции; улучшение цвета; повышение резкости; и удаление артефактов или других нежелательные элементы изображения.
1.2. Улучшение состава
1.
 2.1. Поворот изображения
2.1. Поворот изображенияПри фотографировании легко удерживать камеру не совсем идеально вертикально, в результате получается картина, в которой все наклонены под углом. В GIMP это исправить можно с помощью Инструмент поворота. Активируйте это, щелкнув его значок в Панели инструментов или нажав кнопку Shift + R в то время как внутри изображения.Убедитесь, что параметры инструмента видны, а на вверху, убедитесь, что в поле «Преобразовать:» слева кнопка («Преобразовать слой») выбрана. Если ты тогда щелкните мышью внутри изображения и перетащите его, вы увидите сетку появляются, которые вращаются при перетаскивании. Когда сетка станет правильной, щелкните Поверните или нажмите Введите и изображение будет повернуто.
На самом деле, не так-то просто исправить ситуацию с помощью этого
метод: вы часто обнаруживаете, что все лучше, но не совсем идеально. Одно из решений — повернуть немного больше, но есть недостаток
такой подход. Каждый раз, когда вы поворачиваете изображение, потому что повернутый
пиксели не совпадают в точности с исходными пикселями, изображение
неизбежно немного размывается. За один оборот
степень размытия довольно мала, но два поворота вызывают вдвое больше
сильно размывается как одно целое, и нет причин размывать вещи больше, чем
вы должны. Лучшая альтернатива — отменить поворот, а затем выполнить
другой, регулируя угол.
Одно из решений — повернуть немного больше, но есть недостаток
такой подход. Каждый раз, когда вы поворачиваете изображение, потому что повернутый
пиксели не совпадают в точности с исходными пикселями, изображение
неизбежно немного размывается. За один оборот
степень размытия довольно мала, но два поворота вызывают вдвое больше
сильно размывается как одно целое, и нет причин размывать вещи больше, чем
вы должны. Лучшая альтернатива — отменить поворот, а затем выполнить
другой, регулируя угол.
К счастью, GIMP предоставляет другой способ сделать это:
значительно проще в использовании: в параметрах инструмента поворота для
Направление преобразования можно выбрать «Назад (коррекция)». Когда ты
сделайте это, вместо того, чтобы вращать сетку для компенсации ошибки, вы
можно повернуть его до выровнять с ошибкой. Если это кажется запутанным, попробуйте, и вы увидите, что
это довольно просто.
| Примечание | |
|---|---|
Начиная с GIMP 2.2, есть возможность предварительно просмотреть результаты преобразования, вместо того, чтобы просто видеть сетку. Это облегчает чтобы все стало правильно с первой попытки. |
После того, как вы повернули изображение, будет неприятный треугольный
«дырочки» по углам. Один из способов исправить их — создать фон.
который заполняет дыры ненавязчивым или нейтральным цветом, но
обычно лучшим решением является обрезка изображения.Чем больше
вращения, тем больше требуется обрезки, поэтому лучше всего
камера выровнена как можно лучше, когда вы делаете снимок в
первое место.
Когда вы делаете снимок цифровой камерой, у вас есть некоторый контроль над тем, что входит в изображение, но часто не так сильно, как вы хотел бы: в результате получаются изображения, обрезка которых может быть улучшена. Помимо этого, часто можно усилить впечатление от изображения, обрезка так, чтобы самые важные элементы были помещены в ключевые точки.Эмпирическое правило, которому не всегда следует следовать, но его следует соблюдать ум, это «правило третей», в котором говорится, что максимальное воздействие достигается при размещении центра интересуют одну треть изображения, как по ширине, так и по по высоте.
Чтобы обрезать изображение, активируйте
Обрезать
инструмент на панели инструментов, или нажав клавишу «C»
ключ (с заглавной буквы) внутри изображения. Когда инструмент активен,
щелчок и перетаскивание изображения приведет к исчезновению прямоугольника кадрирования. Это
также появится диалоговое окно, в котором можно настроить размеры
область урожая, если они не совсем правильные. Когда все
идеально, нажмите кнопку «Обрезать» в диалоговом окне.
Это
также появится диалоговое окно, в котором можно настроить размеры
область урожая, если они не совсем правильные. Когда все
идеально, нажмите кнопку «Обрезать» в диалоговом окне.
Несмотря на сложные системы контроля экспозиции, сделанные снимки с цифровыми камерами часто получаются пере- или недоэкспонированными, или с цветовые оттенки из-за недостатков освещения. GIMP дает вам разнообразие инструментов для исправления цветов в изображении, от автоматизированных инструментов которые запускаются простым нажатием кнопки на очень сложные инструменты, которые дать вам много параметров управления.Начнем с самого простого первый.
GIMP дает вам несколько автоматизированных цветокоррекций
инструменты. К сожалению, они обычно не дают хороших результатов
вы ищете, но им нужно время, чтобы попробовать, и если
ничего больше они часто дают вам представление о некоторых из
возможности, заложенные в образе. За исключением «Автоуровней», вы
эти инструменты можно найти, следуя по меню
→
в меню изображения.
За исключением «Автоуровней», вы
эти инструменты можно найти, следуя по меню
→
в меню изображения.
Вот они, и несколько слов о каждом:
Этот инструмент (это действительно плагин) полезен для недоэкспонированных изображения: равномерно регулирует все изображение до самого яркого точка находится прямо на границе насыщенности, а самая темная точка чернить. Обратной стороной является то, что степень осветления полностью определяется самыми светлыми и самыми темными точками в изображение, поэтому даже один белый пиксель и / или один черный пиксель сделает нормализацию неэффективной.
Это очень мощная регулировка, которая пытается распространить цвета в изображении равномерно во всем диапазоне возможных интенсивности.
 В некоторых случаях эффект потрясающий,
контрасты, которые иначе получить очень сложно; но
чаще всего это просто делает изображение странным.Ну что ж, это
нужно всего лишь мгновение, чтобы попробовать.
В некоторых случаях эффект потрясающий,
контрасты, которые иначе получить очень сложно; но
чаще всего это просто делает изображение странным.Ну что ж, это
нужно всего лишь мгновение, чтобы попробовать.Эта команда увеличивает диапазон насыщенности цветов в слой без изменения яркости или оттенка. Итак, эта команда делает не работают с изображениями в оттенках серого.
Это похоже на «Нормализовать», за исключением того, что он работает на красном, зеленом и синем каналах независимо.Часто имеет полезный эффект уменьшения цвета.
 слепки.
слепки.То же, что и Stretch Contrast, но работает в цвете HSV. пространство, а не цветовое пространство RGB. Сохраняет оттенок.
Это может улучшить изображения с плохим белым или черным цветом на удаляя мало использованные цвета и растягивая оставшиеся диапазон как можно больше.
Это делается путем активации инструмента Уровни. (→ → или → в меню изображения), а затем нажав кнопку Авто рядом с центр диалога.
 Вы увидите предварительный просмотр результата;
вы должны нажать ОК, чтобы он принял
эффект.Вместо этого нажатие кнопки «Отмена» приведет к
заставит ваше изображение вернуться в свое предыдущее состояние.
Вы увидите предварительный просмотр результата;
вы должны нажать ОК, чтобы он принял
эффект.Вместо этого нажатие кнопки «Отмена» приведет к
заставит ваше изображение вернуться в свое предыдущее состояние.Если вы можете найти на изображении точку, которая должна быть идеальной белый, и вторая точка, которая должна быть идеальным черным, затем вы можете использовать инструмент «Уровни» для полуавтоматической настройки это часто помогает исправить как яркость, так и цвета по всему изображению. Сначала откройте инструмент «Уровни» как описано ранее.Теперь посмотрите вниз в нижней части Диалог слоев для трех кнопок с символами на них, которые выглядят как пипетки (по крайней мере, так они и должны выглядит как). Тот, что слева, если навести на него курсор, показывает его функция должна быть «Выбрать точку черного».
 Нажмите на это, затем нажмите на точку на изображении, которая должна
быть черным — действительно совершенно черным, а не просто
темно — и наблюдайте, как меняется изображение.Затем нажмите на крайний правый из
три кнопки («Выбрать точку белого»
), а затем щелкните точку на изображении, которая должна быть белой,
и еще раз наблюдайте, как меняется изображение. Если вы довольны
результат, нажмите кнопку ОК, в противном случае
Отмена.
Нажмите на это, затем нажмите на точку на изображении, которая должна
быть черным — действительно совершенно черным, а не просто
темно — и наблюдайте, как меняется изображение.Затем нажмите на крайний правый из
три кнопки («Выбрать точку белого»
), а затем щелкните точку на изображении, которая должна быть белой,
и еще раз наблюдайте, как меняется изображение. Если вы довольны
результат, нажмите кнопку ОК, в противном случае
Отмена.
Это автоматическая настройка цвета: если вы обнаружите, что ни один из
они вполне делают свою работу за вас, пришло время попробовать один из
интерактивные инструменты цвета.Все они, кроме одного, доступны через
Инструменты-> Инструменты цвета в меню изображения. После выбора цветного инструмента
щелкните изображение (в любом месте), чтобы активировать его и открыть диалоговое окно.
1.3.2. Проблемы с экспонированием
Самый простой в использовании инструмент — Яркость / Контрастность.
инструмент. Он также наименее мощный, но во многих случаях дает
все что тебе нужно.Этот инструмент часто бывает полезен для изображений, которые
передержан или недоэкспонирован; это бесполезно для коррекции цвета
слепки. Инструмент дает вам два ползунка для настройки, чтобы
«Яркость» и «Контрастность». Если у вас есть
установлен флажок «Предварительный просмотр» (и почти наверняка вы
следует), вы увидите любые внесенные вами изменения, отраженные в
изображение. Когда результат вас устроит, нажмите
Хорошо, и они вступят в силу. если ты
не можете получить результаты, которые вас устраивают, нажмите
Отмените, и изображение вернется к своему
предыдущее состояние.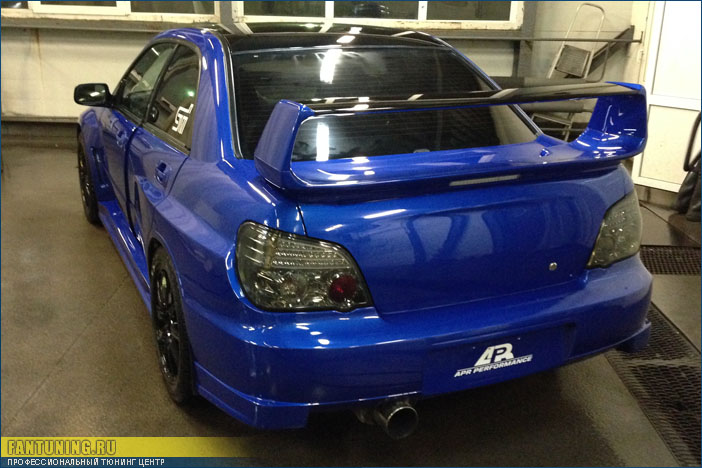
Более изощренный и лишь немного более сложный способ Исправление проблем с экспозицией заключается в использовании инструмента «Уровни». В диалог для этого инструмента выглядит очень сложным, но для основных использование, которое мы имеем в виду здесь, единственная часть, которую вам нужно решить с — это область «Входных уровней», а именно три треугольные ползунки, которые появляются под гистограммой. Мы ссылаемся вы к справке инструмента уровней для инструкций; но на самом деле самый простой способ научиться его использовать — это поэкспериментируйте, перемещая три ползунка и наблюдая как это влияет на изображение.(Убедитесь, что «Предварительный просмотр» отмечен внизу диалогового окна.)
Очень эффективный способ исправить проблемы с экспозицией — использовать Кривые инструмент. Этот инструмент позволяет щелкать и перетаскивать контрольные точки на
кривой, чтобы создать функцию сопоставления уровней входной яркости
для вывода уровней яркости. Инструмент Кривые может воспроизвести любой эффект
вы можете добиться этого с помощью инструмента «Яркость / контрастность» или «Уровни», так что это
сильнее, чем любой из них.Еще раз отсылаем вас к
Справка по инструменту «Кривые»
для получения подробных инструкций, но самый простой способ научиться им пользоваться
путем экспериментов.
Инструмент Кривые может воспроизвести любой эффект
вы можете добиться этого с помощью инструмента «Яркость / контрастность» или «Уровни», так что это
сильнее, чем любой из них.Еще раз отсылаем вас к
Справка по инструменту «Кривые»
для получения подробных инструкций, но самый простой способ научиться им пользоваться
путем экспериментов.
Самый эффективный подход к настройке яркости и контрастности
изображение, для более опытных пользователей GIMP, заключается в создании нового слоя над
тот, над которым вы работаете, а затем в диалоговом окне Layers установите Mode
для верхнего слоя — «Умножить».
Затем новый слой служит «регулятором усиления».
слой для слоя под ним, белый дает максимальное усиление и
черный дает нулевое усиление.Таким образом, рисуя на новом слое, вы
может выборочно регулировать усиление для каждой области изображения, давая вам
очень тонкий контроль. Вы должны стараться рисовать только плавными градиентами,
потому что внезапные изменения в усилении вызовут ложные края в
результат. Рисуйте только оттенками серого, а не цветами, если вы не хотите.
для изменения цвета изображения.
Вы должны стараться рисовать только плавными градиентами,
потому что внезапные изменения в усилении вызовут ложные края в
результат. Рисуйте только оттенками серого, а не цветами, если вы не хотите.
для изменения цвета изображения.
На самом деле, «Умножение» — не единственный полезный режим. для контроля усиления.Фактически, режим «Умножение» может только затемнить части изображения, никогда не осветлять их, так что это только полезно где некоторые части изображения переэкспонированы. С использованием Режим «Разделить» имеет противоположный эффект: он может осветлить области изображения, но не затемнять их. Вот уловка, которую часто полезен для выделения максимального количества деталей во всех областях изображения:
Дублируйте слой (создав над ним новый слой).
Обесцветьте новый слой.

Примените к результату размытие по Гауссу с большим радиусом (100 или более).
Установите режим в диалоговом окне «Слои» на «Разделение».
Управляйте степенью коррекции, регулируя непрозрачность в Диалоговое окно «Слои» или с помощью параметров Яркость / Контрастность, Уровни или Кривые. инструменты на новом слое.
Когда результат вас устраивает, можно использовать Слить объединить контрольный слой и исходный слой в один слой.
Помимо «Умножения» и «Деления» вы
может время от времени получать полезные эффекты с другими комбинациями слоев
такие режимы, как «Dodge», «Burn» или
«Мягкий свет». Но это все слишком просто,
как только вы начнете играть с этими вещами, отвернуться от
компьютер на мгновение и внезапно обнаруживаете, что у вас только что
час потратил на ковыряние параметров. Будьте осторожны: чем больше
есть варианты, тем труднее принять решение.
Но это все слишком просто,
как только вы начнете играть с этими вещами, отвернуться от
компьютер на мгновение и внезапно обнаруживаете, что у вас только что
час потратил на ковыряние параметров. Будьте осторожны: чем больше
есть варианты, тем труднее принять решение.
1.3.3. Регулировка оттенка и насыщенности
По нашему опыту, если ваше изображение имеет цветовой оттенок — слишком много красного.
много синего и т. д. — самый простой способ исправить это — использовать уровни
инструмент, настраивая уровни индивидуально для красного, зеленого и синего
каналы.Если это не сработает, возможно, стоит потратить время
чтобы попробовать инструмент «Цветовой баланс» или «Кривые», но это слишком
труднее использовать эффективно. (Они очень хороши для создания
однако некоторые типы спецэффектов. )
)
Иногда бывает сложно сказать, отрегулировали ли вы цвета. адекватно. Хорошая объективная техника — найти точку в изображение, которое вы знаете, должно быть либо белым, либо с оттенком серого.Активируйте Палитра цветов инструмент (символ пипетки на панели инструментов) и щелкните вышеупомянутый момент: это вызывает диалог выбора цвета. Если цвета правильно настроены, то красная, зеленая и синяя составляющие все указанные цвета должны быть одинаковыми; если нет, то ты должен увидеть какие корректировки вам нужно сделать. Эта техника, когда хорошо используется, позволяет даже дальтоникам корректировать цвет изображения.
Если ваше изображение размыто — это легко может произойти, если вы
снимки при ярком свете — попробуйте
Насыщенный оттенок
инструмент, который дает вам три ползунка для управления: Оттенок, Яркость,
и насыщенность. Повышение насыщенности, вероятно, сделает изображение
выглядишь лучше. В тех же случаях полезно отрегулировать яркость на
то же время. («Легкость» здесь похожа на
«Яркость»
в инструменте Яркость / Контраст, за исключением того, что они сформированы из
различные комбинации красного, зеленого и синего каналов.)
Инструмент Оттенок / Насыщенность дает вам возможность настраивать ограниченные
поддиапазоны цветов (с помощью кнопок в верхней части диалога), но
если вы хотите получить естественные цвета, в большинстве случаев вам следует
избегайте этого.
Повышение насыщенности, вероятно, сделает изображение
выглядишь лучше. В тех же случаях полезно отрегулировать яркость на
то же время. («Легкость» здесь похожа на
«Яркость»
в инструменте Яркость / Контраст, за исключением того, что они сформированы из
различные комбинации красного, зеленого и синего каналов.)
Инструмент Оттенок / Насыщенность дает вам возможность настраивать ограниченные
поддиапазоны цветов (с помощью кнопок в верхней части диалога), но
если вы хотите получить естественные цвета, в большинстве случаев вам следует
избегайте этого.
| Совет | |
|---|---|
Даже если изображение не кажется размытым, часто можно увеличить
его влияние, немного увеличивая насыщенность. |
Когда вы делаете снимки в условиях низкой освещенности, в некоторых случаях у вас обратная проблема: слишком большая насыщенность. В этом случае тоже Инструмент «Оттенок / Насыщенность» можно использовать, только уменьшив насыщенность вместо увеличения.
1,4. Регулировка резкости
Если фокус на камере установлен неправильно или камера не работает.
движется во время съемки, в результате получается размытое изображение.Если
есть много размытия, вы, вероятно, не сможете много сделать
об этом с любой техникой, но если есть только умеренное количество,
у вас должно получиться улучшить изображение.
Наиболее полезный метод повышения резкости нечеткого изображения — это называется нерезкая маска. Несмотря на довольно запутанное название, которое происходит от его происхождения как метод, используемый разработчиками фильма, его результат — сделать изображение более резкое, а не «нерезкое».Это плагин, и вы можете получить к нему доступ как Filters-> Enhance-> Unsharp. Маска в меню изображения. Есть два параметра, «Радиус» и «Сумма». Значения по умолчанию часто работают очень хорошо, поэтому вам следует попробовать их. первый. Увеличение радиуса или количества увеличивает сила эффекта. Но не увлекайтесь: если вы сделаете нерезкая маска слишком сильная, она усилит шум на изображении и также вызывают появление видимых артефактов там, где есть острые края.
| Совет | |
|---|---|
Иногда использование маски нерезкости может вызвать искажение цвета там, где есть
сильные контрасты в изображении. |
Рядом с «Маской нерезкости» в меню «Фильтры» находится еще один фильтр, называемый Резкость, который делает похожие вещи. Это немного проще в использовании, но не почти так же эффективно: мы рекомендуем вам игнорировать это и идти прямо в Unsharp Mask.
В некоторых ситуациях вы можете получить полезные результаты,
выборочное повышение резкости определенных частей изображения с помощью
Размытие или резкость
инструмент из Панели инструментов в режиме «Повышение резкости». Это позволяет увеличить
резкость участков, закрашивая их любой кистью. Ты
следует воздерживаться от этого, иначе результаты не будут выглядеть
очень естественно: повышение резкости увеличивает видимую резкость краев в
изображение, но также усиливает шум.
Это позволяет увеличить
резкость участков, закрашивая их любой кистью. Ты
следует воздерживаться от этого, иначе результаты не будут выглядеть
очень естественно: повышение резкости увеличивает видимую резкость краев в
изображение, но также усиливает шум.
1.4.2. Уменьшение зернистости
Когда вы делаете снимки в условиях низкой освещенности или с очень быстрым
время экспозиции, камера не получает достаточно данных, чтобы
оценки истинного цвета в каждом пикселе, и, следовательно,
в результате изображение выглядит зернистым. Вы можете «сгладить»
зернистость за счет размытия изображения, но тогда вы также потеряете
Острота.Есть несколько подходов, которые могут дать лучший результат
Результаты. Наверное, лучше всего, если зернистость не такая уж плохая,
используйте фильтр под названием
Селективное размытие,
установка радиуса размытия на 1 или 2 пикселя. Другой подход
использовать Despeckle
фильтр. У этого есть хороший предварительный просмотр, так что вы можете поиграть с настройками и
попробуйте найти такие, которые дают хорошие результаты. Когда зернистость действительно
плохо, но часто бывает очень сложно исправить чем-либо, кроме
героические меры (т.е., ретушь малярными инструментами).
Другой подход
использовать Despeckle
фильтр. У этого есть хороший предварительный просмотр, так что вы можете поиграть с настройками и
попробуйте найти такие, которые дают хорошие результаты. Когда зернистость действительно
плохо, но часто бывает очень сложно исправить чем-либо, кроме
героические меры (т.е., ретушь малярными инструментами).
Время от времени у вас возникает противоположная проблема: изображение тоже хрустящий. Решение состоит в том, чтобы немного размыть его: к счастью, размытие изображения
намного проще, чем его заточить. Поскольку вы, вероятно, не хотите
размыть его очень сильно, самый простой метод — использовать
«Размытие»
плагин, доступный через Фильтры-> Размытие-> Размытие в меню изображения.Этот
немного смягчит фокус изображения. Если ты хочешь большего
смягчение, просто повторяйте, пока не получите желаемый результат.
1,5. Удаление нежелательных объектов с изображения
Есть два типа объектов, которые вы можете удалить с изображения: во-первых, артефакты, вызванные мусором, например, пылью или волосами на линзе; во-вторых, вещи, которые действительно присутствовали, но ухудшали качество изображение, например телефонный провод, идущий по краю красивого горный пейзаж.
Хорошим инструментом для удаления пыли и других типов гранжа линз является
Устранение пятен
фильтр, доступный как Фильтры-> Улучшение-> Устранение пятен в меню изображения.
Очень важно: чтобы эффективно использовать этот фильтр, вы должны начать с
сделать небольшой выбор, содержащий артефакт и небольшую область
вокруг него. Выделение должно быть достаточно маленьким, чтобы артефакт
пиксели статистически отличимы от других пикселей внутри
выбор. Если вы попытаетесь запустить удаление пятен на всем изображении, вы
вряд ли когда-нибудь получится что-нибудь полезное. После того, как вы создали
разумный выбор, активируйте удаление пятен и смотрите предварительный просмотр, пока вы
отрегулируйте параметры. Если вам повезет, вы сможете найти
настройка, которая удаляет мусор при минимальном воздействии на область
вокруг него. Чем больше мусор выделяется из области вокруг него, тем
лучше, вероятно, будут ваши результаты. Если это не работает для вас, это
возможно, стоит отменить фильтр, создать другой
выделение, а затем повторите попытку.
Если вы попытаетесь запустить удаление пятен на всем изображении, вы
вряд ли когда-нибудь получится что-нибудь полезное. После того, как вы создали
разумный выбор, активируйте удаление пятен и смотрите предварительный просмотр, пока вы
отрегулируйте параметры. Если вам повезет, вы сможете найти
настройка, которая удаляет мусор при минимальном воздействии на область
вокруг него. Чем больше мусор выделяется из области вокруг него, тем
лучше, вероятно, будут ваши результаты. Если это не работает для вас, это
возможно, стоит отменить фильтр, создать другой
выделение, а затем повторите попытку.
Если на изображении более одного артефакта, необходимо используйте Despeckle для каждого индивидуально.
Самый полезный метод удаления ненужного «беспорядка»
из изображения это клон
инструмент, позволяющий закрашивать одну часть изображения пиксельным
данные взяты из другой части (или даже из другого изображения). В
Уловка для эффективного использования инструмента клонирования заключается в том, чтобы найти
другая часть изображения, которую можно использовать для
«Копировать»
нежелательная часть: если область вокруг нежелательного объекта очень
отличается от остального изображения, вам не повезет.За
Например, если у вас прекрасный пляжный пейзаж с отвратительной походкой человека
через пляж, кого вы хотите телепортировать, вы
возможно, удастся найти пустую часть пляжа, похожую на
к той части, по которой он идет, и используйте ее, чтобы клонировать его. это
довольно удивительно, насколько естественно могут выглядеть результаты, когда эта техника
работает хорошо.
В
Уловка для эффективного использования инструмента клонирования заключается в том, чтобы найти
другая часть изображения, которую можно использовать для
«Копировать»
нежелательная часть: если область вокруг нежелательного объекта очень
отличается от остального изображения, вам не повезет.За
Например, если у вас прекрасный пляжный пейзаж с отвратительной походкой человека
через пляж, кого вы хотите телепортировать, вы
возможно, удастся найти пустую часть пляжа, похожую на
к той части, по которой он идет, и используйте ее, чтобы клонировать его. это
довольно удивительно, насколько естественно могут выглядеть результаты, когда эта техника
работает хорошо.
Проконсультируйтесь с
Справка по инструменту клонирования
для более подробных инструкций.Клонирование — это такое же искусство, как и
наука, и чем больше вы будете практиковаться в ней, тем лучше вы станете. В
сначала может показаться невозможным произвести что-либо, кроме уродливых пятен,
но настойчивость окупится.
В
сначала может показаться невозможным произвести что-либо, кроме уродливых пятен,
но настойчивость окупится.
Еще один инструмент, очень похожий на инструмент клонирования, но более умный, — это исцеляющий инструмент, который также требует при клонировании учитывается область вокруг места назначения. Типичный использование — удаление морщин и других мелких ошибок в изображениях.
В некоторых случаях вы можете добиться хороших результатов, просто срезав извлекать из изображения объект-нарушитель, а затем с помощью подключаемого модуля называется «Ресинтезатор» чтобы заполнить пустоту. Этот плагин не входит в основной GIMP. распространение, но его можно получить с сайта автора [ PLUGIN-RESYNTH ]. Как и во многих других случаях, ваш пробег может отличаться.
Когда вы делаете фотовспышку кого-то, кто смотрит прямо
к камере радужная оболочка глаза может отражать свет
обратно к камере так, чтобы глаза казались
ярко-красный: этот эффект называется «красные глаза»,
и выглядит очень причудливо. Многие современные камеры имеют специальные режимы вспышки.
которые минимизируют эффект красных глаз, но они работают, только если вы их используете, и даже
тогда они не всегда работают идеально. Интересно, что такой же эффект
встречается у животных, но глаза могут отображаться как другие цвета, например
зеленый.
Многие современные камеры имеют специальные режимы вспышки.
которые минимизируют эффект красных глаз, но они работают, только если вы их используете, и даже
тогда они не всегда работают идеально. Интересно, что такой же эффект
встречается у животных, но глаза могут отображаться как другие цвета, например
зеленый.
Начиная с версии 2.4, в GIMP добавлен специальный фильтр для удаления эффекта красных глаз. Сделайте выделение одним из инструментов выделения красной части глаза, а затем выберите фильтр «Убрать эффект красных глаз».Возможно, вам придется немного повозиться с ползунком порога, чтобы получить нужный цвет.
1,6. Сохранение результатов
Какой формат файла следует использовать для сохранения результатов вашей работы, и
вы должны изменить его размер? Ответы зависят от того, что вы собираетесь использовать
изображение для.
Если вы собираетесь снова открыть изображение в GIMP для дальнейшей работы, вы должны сохранить его в собственном формате GIMP XCF (т.е.е., назовите это something.xcf), потому что это единственный формат, который гарантирует что никакая информация на изображении не потеряна.
Если вы собираетесь распечатать изображение на бумаге, вам следует избегать уменьшение изображения, за исключением его обрезки. Причина в том, что принтеры могут достигать гораздо более высоких разрешений, чем видеомониторы — от 600 до 1400 dpi («точек на дюйм ”, физическая плотность) для типичных принтеров, так как по сравнению с мониторами от 72 до 100 пикселей на дюйм.А Изображение размером 3000 x 5000 пикселей выглядит огромным на мониторе, но оно получается только 5 дюймов на 8 дюймов на бумаге при разрешении 600 ppi.
 Обычно нет веских причин для расширения изображение тоже: вы не можете увеличить истинное разрешение таким образом, и
его всегда можно увеличить во время печати. Для
формат файла, обычно можно использовать JPEG с качеством
уровень от 75 до 85. В редких случаях, когда есть большие полосы
почти равномерный цвет, вам может потребоваться установить уровень качества даже
выше или используйте формат без потерь, например TIFF.
Обычно нет веских причин для расширения изображение тоже: вы не можете увеличить истинное разрешение таким образом, и
его всегда можно увеличить во время печати. Для
формат файла, обычно можно использовать JPEG с качеством
уровень от 75 до 85. В редких случаях, когда есть большие полосы
почти равномерный цвет, вам может потребоваться установить уровень качества даже
выше или используйте формат без потерь, например TIFF.Если вы намереваетесь вывести изображение на экран или спроецировать его с видеопроектор, имейте в виду, что самое высокое разрешение экрана для наиболее распространенных систем — 1600 x 1200, поэтому есть ничего не выиграешь, сохраняя изображение большего размера. Для этого Поэтому формат JPEG почти всегда является хорошим выбором.
Если вы хотите разместить изображение на веб-странице или отправить его по электронной почте, оно это хорошая идея сделать все возможное, чтобы размер файла был как можно меньше насколько возможно.
 Сначала уменьшите изображение до наименьшего размера, который
позволяет увидеть соответствующие детали (помните, что
другие люди могут использовать мониторы другого размера и / или
различные настройки разрешения монитора). Во-вторых, сохраните изображение как
файл JPEG. В диалоговом окне сохранения JPEG установите флажок
«Предварительный просмотр в окне изображения»
, а затем установите ползунок качества на самый низкий уровень,
дает приемлемое качество изображения.(На изображении вы увидите
эффекты каждого изменения.) Убедитесь, что изображение увеличено в масштабе 1: 1
пока вы это делаете, чтобы вас не сбили с толку
масштабирование.
Сначала уменьшите изображение до наименьшего размера, который
позволяет увидеть соответствующие детали (помните, что
другие люди могут использовать мониторы другого размера и / или
различные настройки разрешения монитора). Во-вторых, сохраните изображение как
файл JPEG. В диалоговом окне сохранения JPEG установите флажок
«Предварительный просмотр в окне изображения»
, а затем установите ползунок качества на самый низкий уровень,
дает приемлемое качество изображения.(На изображении вы увидите
эффекты каждого изменения.) Убедитесь, что изображение увеличено в масштабе 1: 1
пока вы это делаете, чтобы вас не сбили с толку
масштабирование.
См. Форматы файлов раздел для получения дополнительной информации.
1.
 6.2. Печать фотографий
6.2. Печать фотографийКак и в большинстве программ, в GIMP для печати необходимо перейти в главное меню. →.Однако очень полезно иметь в виду некоторые элементарные концепции. чтобы предотвратить неприятные сюрпризы при просмотре результата или вылечите их, если это произойдет. Вы всегда должны помнить:
это изображение, отображаемое на экране, находится в режиме RGB и печатается будет в режиме CMYK; следовательно, цветная особенность, которую вы получите распечатанный лист будет не совсем тем, чего вы ждали.Тот зависит от используемой соответствующей диаграммы. Для любопытных некоторые добавление объяснений можно получить, щелкнув эти полезные Ссылки на Википедию:
что разрешение экрана находится примерно в диапазоне от 75 до 100 точек на дюйм; разрешение принтера примерно в 10 раз выше (или больше), чем у экран один; размер печатаемого изображения зависит от доступных пикселей и разрешающая способность; поэтому фактический размер печати не обязательно соответствует к тому, что отображается на экране, а также к доступному размеру листа.

Следовательно, перед печатью уместно перейти на: → и выберите здесь удобный для вас размер вывода в Поле «размер печати», регулирующее размер или разрешение. В символ показывает, что оба значения связаны. Вы можете разделить x и разрешение y, нажав на этот символ, но это рискованно! Наверное эта возможность открыта, потому что принтеры построены с разными x против.y разрешения. Тем не менее, если вы отключите их, вы можете быть очень удивлен! Вы можете попробовать это в спецэффектах.
Последняя рекомендация: подумайте о проверке своих полей, а также
центрирование. Было бы жаль, если слишком большая маржа отрезает некоторые
часть вашего изображения или если неправильное центрирование повреждает вашу работу
особенно если вы используете специальную фотобумагу.%202560x1600.jpg)
Современные цифровые фотоаппараты, когда вы делаете снимок, добавляют информацию в файл данных о настройках камеры и обстоятельствах который был сделан снимок.Эти данные включены в форматы JPEG или TIFF. файлы в структурированном формате EXIF. Для файлов JPEG GIMP способен поддерживать данные EXIF, если он правильно построен: зависит от библиотеки под названием «libexif», который может быть доступен не во всех системах. Если GIMP построен с Включена поддержка EXIF, затем загружен файл JPEG с данными EXIF и повторное сохранение полученного изображения в формате JPEG приведет к тому, что данные EXIF сохранить без изменений. Строго говоря, это неправильный способ для редактора изображений обрабатывать данные EXIF, но это лучше, чем просто удалите его, что и делали более ранние версии GIMP.
Если вы хотите увидеть содержимое данных EXIF, вы можете
скачать из реестра плагин Exif Browser
[ ПЛАГИН-EXIF ]. Если вы можете собрать и установить его в своей системе, вы можете
войдите в него как Filters-> Generic-> Exif Browser из меню изображения. (Видеть
Установка новых плагинов
за помощью.)
Если вы можете собрать и установить его в своей системе, вы можете
войдите в него как Filters-> Generic-> Exif Browser из меню изображения. (Видеть
Установка новых плагинов
за помощью.)
цветов — раскраска по номерам +
Если ваш ребенок любит цветы, эта игра-раскраска создана для него.Красивые цветы заставляют их ощутить радость весны, а процесс рисования превращается в увлекательную игру, где они могут воплотить свои фантазии в жизнь и нарисовать красный нарцисс или синий подсолнух. Раскраска по номерам — интерактивная книжка-раскраска для детей. Эта математическая игра учит детей распознавать числа и решать простые математические примеры. Кроме того, эта программа развивает память, внимание, воображение и логические способности.
Мальчики и девочки всех возрастов любят раскрашивать. Простой режим раскраски подходит для самых маленьких детей, в том числе детсадовского и дошкольного возраста.К ним относятся простые и узнаваемые изображения, которые легко раскрасить. Если ребенок выберет неправильную форму, ему будет предложено ввести правильный номер. Поэтому картинка всегда будет раскрашена правильно, а цифры ребенок быстро запомнит. Дети могут раскрашивать не только числами, но и геометрическими фигурами и пиктограммами. Ребенок легко отличит квадрат от круга, ромба и треугольника.
Детям школьного возраста понравится сложный режим раскраски. Здесь картина разбита на большое количество элементов, поэтому поначалу сложно определить, что на ней изображено.Дети постарше могут усложнить задачу, добавляя задачи на сложение и вычитание. Теперь детям нужно будет решить примеры и выбрать правильные ответы, чтобы раскрасить картинку. Это научит ребенка быстро выполнять арифметические операции в уме.
Те, кто изучает алфавит, могут раскрашивать по буквам. Раскраска по буквам будет полезна детям, готовящимся к поступлению в начальную школу.
Чтобы процесс раскрашивания был более интересным и увлекательным, вы можете изменить любой из предустановленных цветов.
Если ребенок выберет неправильную форму, ему будет предложено ввести правильный номер. Поэтому картинка всегда будет раскрашена правильно, а цифры ребенок быстро запомнит. Дети могут раскрашивать не только числами, но и геометрическими фигурами и пиктограммами. Ребенок легко отличит квадрат от круга, ромба и треугольника.
Детям школьного возраста понравится сложный режим раскраски. Здесь картина разбита на большое количество элементов, поэтому поначалу сложно определить, что на ней изображено.Дети постарше могут усложнить задачу, добавляя задачи на сложение и вычитание. Теперь детям нужно будет решить примеры и выбрать правильные ответы, чтобы раскрасить картинку. Это научит ребенка быстро выполнять арифметические операции в уме.
Те, кто изучает алфавит, могут раскрашивать по буквам. Раскраска по буквам будет полезна детям, готовящимся к поступлению в начальную школу.
Чтобы процесс раскрашивания был более интересным и увлекательным, вы можете изменить любой из предустановленных цветов.
 Для автовладельцев это не только простая доработка транспортного средства, позволяющая улучшить технические характеристики. Такая модернизация даёт ещё и возможность подчеркнуть собственную индивидуальность, придать уникальные черты стальному спутнику.
Для автовладельцев это не только простая доработка транспортного средства, позволяющая улучшить технические характеристики. Такая модернизация даёт ещё и возможность подчеркнуть собственную индивидуальность, придать уникальные черты стальному спутнику. Д.
Д. эффекты)
эффекты) В некоторых случаях эффект потрясающий,
контрасты, которые иначе получить очень сложно; но
чаще всего это просто делает изображение странным.Ну что ж, это
нужно всего лишь мгновение, чтобы попробовать.
В некоторых случаях эффект потрясающий,
контрасты, которые иначе получить очень сложно; но
чаще всего это просто делает изображение странным.Ну что ж, это
нужно всего лишь мгновение, чтобы попробовать. слепки.
слепки. Вы увидите предварительный просмотр результата;
вы должны нажать ОК, чтобы он принял
эффект.Вместо этого нажатие кнопки «Отмена» приведет к
заставит ваше изображение вернуться в свое предыдущее состояние.
Вы увидите предварительный просмотр результата;
вы должны нажать ОК, чтобы он принял
эффект.Вместо этого нажатие кнопки «Отмена» приведет к
заставит ваше изображение вернуться в свое предыдущее состояние. Нажмите на это, затем нажмите на точку на изображении, которая должна
быть черным — действительно совершенно черным, а не просто
темно — и наблюдайте, как меняется изображение.Затем нажмите на крайний правый из
три кнопки («Выбрать точку белого»
), а затем щелкните точку на изображении, которая должна быть белой,
и еще раз наблюдайте, как меняется изображение. Если вы довольны
результат, нажмите кнопку ОК, в противном случае
Отмена.
Нажмите на это, затем нажмите на точку на изображении, которая должна
быть черным — действительно совершенно черным, а не просто
темно — и наблюдайте, как меняется изображение.Затем нажмите на крайний правый из
три кнопки («Выбрать точку белого»
), а затем щелкните точку на изображении, которая должна быть белой,
и еще раз наблюдайте, как меняется изображение. Если вы довольны
результат, нажмите кнопку ОК, в противном случае
Отмена.
 Ветераны фильма
эпоху иногда называют этот трюк «Фудзификация»,
после пленки Fujichrome, известной тем, что
насыщенные принты.
Ветераны фильма
эпоху иногда называют этот трюк «Фудзификация»,
после пленки Fujichrome, известной тем, что
насыщенные принты. Когда это происходит, вы часто можете
получить лучшие результаты, разложив изображение на отдельные
Слои Hue-Saturation-Value (HSV) и запуск Unsharp Mask на
Только слой значений, затем перекомпоновка.Это работает, потому что человеческий глаз
имеет гораздо более высокое разрешение по яркости, чем по цвету. Увидеть
разделы на
Разложить и
Составьте для получения дополнительной информации.
Когда это происходит, вы часто можете
получить лучшие результаты, разложив изображение на отдельные
Слои Hue-Saturation-Value (HSV) и запуск Unsharp Mask на
Только слой значений, затем перекомпоновка.Это работает, потому что человеческий глаз
имеет гораздо более высокое разрешение по яркости, чем по цвету. Увидеть
разделы на
Разложить и
Составьте для получения дополнительной информации. Обычно нет веских причин для расширения изображение тоже: вы не можете увеличить истинное разрешение таким образом, и
его всегда можно увеличить во время печати. Для
формат файла, обычно можно использовать JPEG с качеством
уровень от 75 до 85. В редких случаях, когда есть большие полосы
почти равномерный цвет, вам может потребоваться установить уровень качества даже
выше или используйте формат без потерь, например TIFF.
Обычно нет веских причин для расширения изображение тоже: вы не можете увеличить истинное разрешение таким образом, и
его всегда можно увеличить во время печати. Для
формат файла, обычно можно использовать JPEG с качеством
уровень от 75 до 85. В редких случаях, когда есть большие полосы
почти равномерный цвет, вам может потребоваться установить уровень качества даже
выше или используйте формат без потерь, например TIFF. Сначала уменьшите изображение до наименьшего размера, который
позволяет увидеть соответствующие детали (помните, что
другие люди могут использовать мониторы другого размера и / или
различные настройки разрешения монитора). Во-вторых, сохраните изображение как
файл JPEG. В диалоговом окне сохранения JPEG установите флажок
«Предварительный просмотр в окне изображения»
, а затем установите ползунок качества на самый низкий уровень,
дает приемлемое качество изображения.(На изображении вы увидите
эффекты каждого изменения.) Убедитесь, что изображение увеличено в масштабе 1: 1
пока вы это делаете, чтобы вас не сбили с толку
масштабирование.
Сначала уменьшите изображение до наименьшего размера, который
позволяет увидеть соответствующие детали (помните, что
другие люди могут использовать мониторы другого размера и / или
различные настройки разрешения монитора). Во-вторых, сохраните изображение как
файл JPEG. В диалоговом окне сохранения JPEG установите флажок
«Предварительный просмотр в окне изображения»
, а затем установите ползунок качества на самый низкий уровень,
дает приемлемое качество изображения.(На изображении вы увидите
эффекты каждого изменения.) Убедитесь, что изображение увеличено в масштабе 1: 1
пока вы это делаете, чтобы вас не сбили с толку
масштабирование.