Получите помощь по аккумулятору для ноутбука Mac
В этой статье описываются способы оптимизации времени работы ноутбука Mac от аккумулятора, устранения проблем с аккумулятором и получения обслуживания.
Оптимизация времени работы от аккумулятора
Время работы ноутбука от аккумулятора зависит от конфигурации оборудования и режима эксплуатации. Вот некоторые настройки и действия, которые можно выполнить, чтобы максимально эффективно использовать аккумулятор компьютера.
Проверка настроек аккумулятора
На панели «Аккумулятор» в разделе системных настроек есть настройки, помогающие продлить время работы ноутбука Mac от аккумулятора.
Это изображение из macOS Monterey. Некоторые функции, например Автоматическое переключение графики и Power Nap, доступны не на всех ноутбуках Mac и не во всех версиях macOS.
Для обеспечения максимального времени работы от аккумулятора используйте следующие настройки:
- Установите флажок «Слегка затемнять экран при питании от аккумулятора». Эта настройка позволяет компьютеру Mac снижать яркость дисплея до 75 % при отключении компьютера от сети.
- Снимите флажок «Включить Power Nap при питании от аккумулятора». Эта настройка запрещает компьютеру Mac проверять почту или другие обновления iCloud в режиме сна, что увеличивает время работы в режиме ожидания.
- Установите флажок «Автоматическое переключение графики». Эта настройка позволяет моделям MacBook Pro с несколькими графическими процессорами автоматически переключаться между ними, чтобы продлить время работы от аккумулятора.

- Установите флажок «Режим энергосбережения». Эта настройка снижает потребление энергии, чтобы увеличить время работы от аккумулятора.
Регулировка яркости дисплея
По умолчанию дисплей автоматически регулирует яркость для экономии энергии. Выключив автоматическую регулировку яркости, позже ее следует включить снова, чтобы продлить время работы от аккумулятора. Чтобы настроить автоматическую регулировку яркости, выберите меню Apple > «Системные настройки», нажмите «Дисплеи», а затем установите флажок «Настраивать яркость автоматически». Узнайте, как регулировать яркость вручную.
Проверка состояния аккумулятора
Состояние аккумулятора можно проверить в его настройках или в меню «Состояние аккумулятора»:
- В macOS Big Sur выберите меню Apple > «Системные настройки», нажмите «Аккумулятор», на боковой панели выберите «Аккумулятор», затем нажмите кнопку «Состояние аккумулятора».

- В macOS Catalina или более ранней версии, удерживая клавишу Option, щелкните значок аккумулятора в строке меню, чтобы открыть меню состояния аккумулятора.
В меню будет выведен один из следующих индикаторов состояния.
- «Нормальное». Аккумулятор исправен.
- «Рекомендуется обслуживание». Аккумулятор стал хуже удерживать заряд, чем когда он был новым, или работает ненормально. Компьютером Mac можно продолжать пользоваться, но его следует доставить в магазин Apple Store или в авторизованный сервисный центр компании Apple для проведения диагностики аккумулятора.
Чтобы получить обслуживание аккумулятора, обратитесь в компанию Apple.
В более ранних версиях macOS для отображения состояния аккумулятора с пониженной способностью удерживать заряд или аккумулятора, требующего обслуживания, использовались индикаторы «Заменить вскоре», «Заменить сейчас» или «Требуется обслуживание». Если пониженная емкость аккумулятора влияет на эффективность вашей работы, обратитесь в розничный магазин Apple Store или в авторизованный сервисный центр компании Apple.
Несмотря на наличие приложений для анализа работоспособности аккумулятора, выпущенных сторонними разработчиками, данные такого ПО могут быть неточными и не являются достоверным индикатором сокращения времени работы системы без подзарядки. Самыми надежными являются сведения в меню состояния аккумулятора, описанном выше.
Диагностика проблем с аккумулятором
Узнайте, как проверить оборудование, определить приложения или функции, интенсивно потребляющие энергию, и решить проблемы с зарядкой.
Выполните диагностику
Проверка меню состояния аккумулятора
В этом меню отображается текущий уровень заряда, а также информация о том, заряжается ли аккумулятор в настоящее время. Это меню находится в правой части строки меню.
Это меню находится в правой части строки меню.
В меню состояния аккумулятора также отображается факт потребления значительного количества энергии дисплеем или какими-либо приложениями. Для экономии энергии также можно закрыть некоторые приложения, указанные в этом списке.
Если используется оптимизированная зарядка аккумулятора в macOS Big Sur или более поздней версии, вы увидите дополнительную информацию при подключении компьютера Mac к источнику питания, например, приостановлена ли зарядка или когда аккумулятор будет полностью заряжен. Если зарядка приостановлена, но необходимо, чтобы компьютер Mac полностью зарядился побыстрее, нажмите «Зарядить полностью сейчас».
Решение проблем с зарядкой
Получите помощь по другим вопросам, например, если компьютер Mac не распознает адаптер питания или не заряжается до 100 %.
Если компьютер Mac не заряжается
Убедитесь, что к компьютеру подключен адаптер питания переменного тока подходящей мощности.
Если требуется дополнительная помощь, узнайте, что делать, если не удается зарядить ноутбук Mac с помощью адаптера питания USB-C. Если решить проблему не удается, выключите компьютер Mac, закройте дисплей на 30 секунд, затем попробуйте зарядить снова. Или если у вас компьютер Mac на базе процессора Intel, выполните сброс SMC.
Если компьютер Mac не заряжается до 100 %
Если используется оптимизированная зарядка аккумулятора в macOS Big Sur и более поздней версии или используется macOS Catalina или более ранняя версия, иногда аккумулятор может не показывать в macOS состояние полного заряда (100 %), даже если адаптер питания был подключен длительное время.
Если зарядка приостановлена, а требуется, чтобы компьютер Mac полностью зарядился как можно быстрее, узнайте, как возобновить зарядку.
Обслуживание аккумулятора ноутбука Mac
Информация о гарантии на аккумуляторы
Ограниченная годовая гарантия Apple включает право на замену неисправного аккумулятора. Если для ноутбука Mac приобретено соглашение AppleCare Protection Plan, компания Apple бесплатно заменит аккумулятор ноутбука в том случае, если его емкость стала меньше 80 % исходной емкости. Если у клиента нет права на сервисное обслуживание, аккумулятор может быть заменен за плату.
Сведения об аккумуляторах ноутбуков Mac
Компьютеры MacBook, MacBook Air и MacBook Pro оснащены литий-полимерными аккумуляторами, обеспечивающими максимальное время работы при компактных размерах. Чтобы иметь представление о конструкции аккумуляторов и времени работы от них, полезно знать общие термины.
- Количество циклов. Аккумуляторы рассчитаны на работу в течение определенного количества циклов. Это число обозначает общее количество полных и неполных циклов разрядки, которое может выдержать аккумулятор в течение срока службы. Максимальное количество циклов для своего компьютера можно узнать из статьи Определение числа циклов перезарядки аккумулятора ноутбуков Mac.
- Полная емкость заряда. Измеряется в миллиампер-часах (мА·ч) и обозначает объем заряда, который способен накопить аккумулятор, за вычетом энергии, требующейся для выключения устройства. По мере выработки ресурса аккумулятора это число уменьшается.

- Оставшаяся емкость заряда. Обозначает текущий объем заряда, измеряемого в миллиампер-часах (мА·ч), который остался в аккумуляторе. Использование компьютера без подключения к источнику переменного тока приведет к уменьшению этого значения по мере потребления заряда аккумулятора.
- Неисправный. Аккумуляторы считаются неисправными, когда их работа прекращается в связи с дефектом материалов или конструкции либо производственным браком. На неисправные аккумуляторы распространяется действие ограниченной годовой гарантии Apple и соглашений о расширенной сервисной поддержке.
- Нагрузка. Объем работы, выполняемой задачами. Некоторые ресурсоемкие процессы сильно нагружают систему, что приводит к более быстрому расходу заряда и значительному сокращению времени автономной работы.
Дополнительная информация
Информация о продуктах, произведенных не компанией Apple, или о независимых веб-сайтах, неподконтрольных и не тестируемых компанией Apple, не носит рекомендательного или одобрительного характера. Компания Apple не несет никакой ответственности за выбор, функциональность и использование веб-сайтов или продукции сторонних производителей. Компания Apple также не несет ответственности за точность или достоверность данных, размещенных на веб-сайтах сторонних производителей. Обратитесь к поставщику за дополнительной информацией.
Компания Apple не несет никакой ответственности за выбор, функциональность и использование веб-сайтов или продукции сторонних производителей. Компания Apple также не несет ответственности за точность или достоверность данных, размещенных на веб-сайтах сторонних производителей. Обратитесь к поставщику за дополнительной информацией.
Дата публикации:
Почему на Samsung Galaxy быстро садится батарея и что с этим делать + Видео
• Каждый раз, когда вы решите установить новое приложение, обращайте внимание на его разрешения. Разрешения — это список тех действий, которое приложение сможет выполнять на вашем устройстве после его загрузки.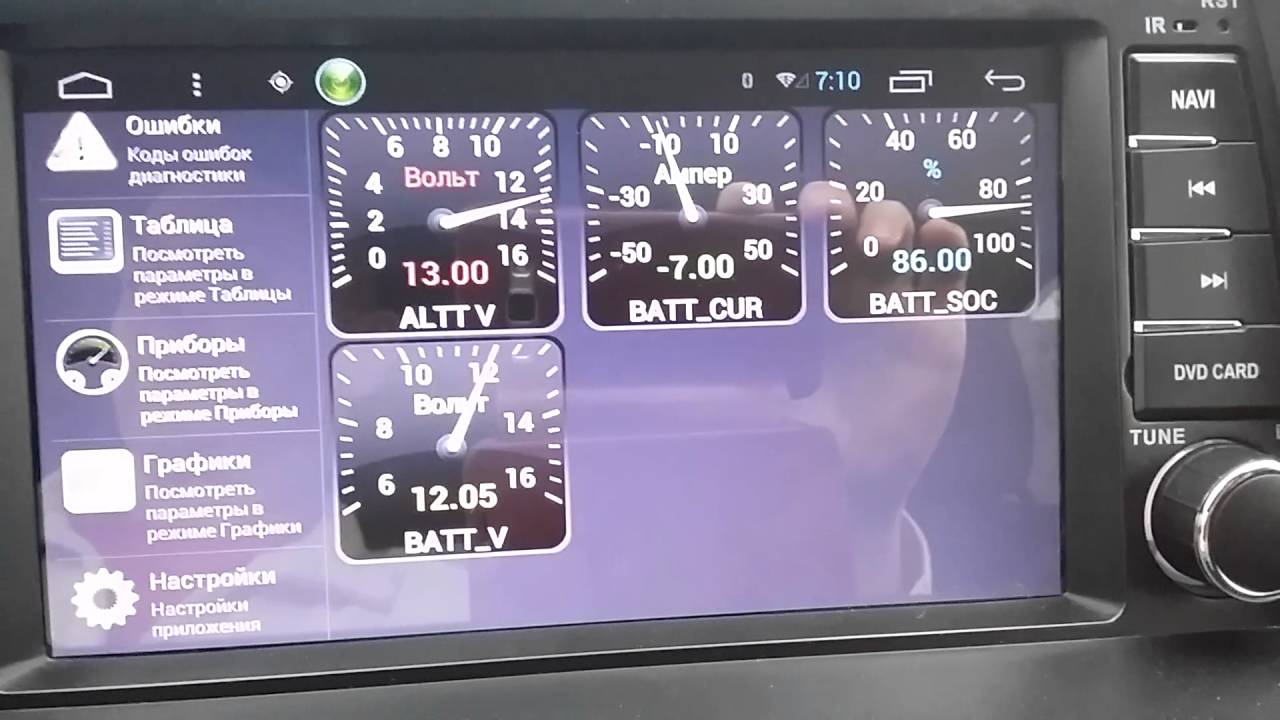 Чем больше у приложения будет разрешений, тем больше системных ресурсов оно будет задействовать, и тем сложнее устройству будет уйти в режим энергосбережения (так называемый спящий режим), ведь приложение может работать в фоновом режиме и будет его постоянно будить, даже если экран вашего гаджета выключен и им никто не пользуется. Подробнее про разрешения вы можете почитать в нашей статье.
Чем больше у приложения будет разрешений, тем больше системных ресурсов оно будет задействовать, и тем сложнее устройству будет уйти в режим энергосбережения (так называемый спящий режим), ведь приложение может работать в фоновом режиме и будет его постоянно будить, даже если экран вашего гаджета выключен и им никто не пользуется. Подробнее про разрешения вы можете почитать в нашей статье.
• Обязательно контролируйте количество установленных приложений, ведь как мы выяснили, у каждого приложения есть разрешения, а если приложений много, то и разрешения увеличиваются в разы. Если есть ненужное приложение — удаляйте его, не оставляйте про запас.
• Старайтесь выбирать те приложения, которые написаны известными авторами, скачаны много раз и имеют высокий рейтинг. Конечно, это не является гарантией стабильности, но в разы сокращает риски. Также полезно знать, что функционал и стабильность приложения могут не только улучшаться, но и ухудшаться при его обновлениях. Часто бывает так, что на устройство не ставилось никаких новых приложений, но вдруг оно начало быстро разряжаться. Проблема может заключаться в неудачно написанном обновлении для какого-нибудь приложения.
Проблема может заключаться в неудачно написанном обновлении для какого-нибудь приложения.
• Для диагностики вашего устройства можно воспользоваться безопасным режимом. Отличается он от обычного тем, что работают в нем только стандартные приложения, а все загруженные отключаются и не оказывают никакого воздействия на систему. Если проблема в безопасном режиме исчезает, можно смело делать вывод: виноваты загруженные приложения. Однако на данный момент не существует какого-либо инструмента, который позволяет выяснить, что же именно это за приложение, поэтому обычно действуют так: загружают гаджет в безопасном режиме и проверяют наличие проблемы. Если неисправность пропала, то загружаются в обычном режиме и начинают удалять те приложения, которые были установлены или обновлены последними, до тех пор, пока не найдут виновника. Кстати, можете попробовать сделать такой тест: загрузите вашего устройство в безопасном режиме, засеките время, которое оно проработает от одной зарядки, и сравните его со временем работы в обычном режиме, уверяем, вы будете удивлены. Подробнее про безопасный режим можно почитать в нашей специальной статье.
Подробнее про безопасный режим можно почитать в нашей специальной статье.
Также автор статьи встречал комментарии пользователей, что в разряде виноваты еще и предустановленные (встроенные) приложения. Возможно, что доля правды в этом есть, но многочисленные эксперименты говорят о том, что если влияние и есть, то оно крайне незначительное. Более того, операционная система устроена так, что работа многих приложений зависит друг от друга и их бездумное удаление может только навредить устройству.
Тем не менее, было бы нечестно не рассказать обо всех возможностях, поэтому делимся с вами «секретами»: часть предустановленных приложений можно отключить так, что они не будут оказывать влияния на работающую систему, т.е. они как бы засыпают. Как это сделать, можно посмотреть в этой статье. При необходимости вы можете включить их обратно.
Porsche Taycan Turbo S — Porsche Россия
| Улучшенный 2-зонный климат-контроль с раздельными настройками температуры и скорости потока воздуха для водителя и переднего пассажира, автоматический режим рециркуляции, включая датчик качества воздуха |
| Контроль направления воздушным потоком осуществляется с помощью Porsche Communication Management (PCM) |
| Удаленное управление микроклиматом, включая предохлаждение аккумулятора |
| Стекла с термоизоляцией |
| Встроенный фильтр с активированным углем |
| Электрический тепловой насос |
| 18-позиционные адаптивные спортивные сиденья с электрорегулировкой, функцией памяти, включая регулировку рулевой колонки по высоте и вылету |
| Интегрированные подголовники спереди, логотип «turbo S» на подголовниках передних и задних сидений |
| Два задних сидения с откидывающимся центральным подлокотником и асимметричным складыванием спинок в пропорции 60:40 |
| Подогрев передних и задних сидений |
| 16,8-дюймовый изогнутый дисплей |
| Центральная консоль с непосредственным сенсорным управлением |
| Двухцветный cалон с отделкой материалом Race-Tex |
| Эмблема ‘Taycan’ на центральной консоли |
| Пакет отделки декоративных элементов салона темного цвета (Darksilver) |
| Пакет отделки декоративных элементов салона карбоном |
| Обивка потолка Race-Tex |
| Многофункциональное спортивное рулевое колесо GT c отделкой Race-Tex |
| Напольные коврики |
| Солнцезащитные козырьки для водителя и переднего пассажира |
| Подлокотник на центральной консоли спереди со встроенным отсеком для хранения |
| Накладки на педали, выполненные из нержавеющей стали |
| Рулевое колесо с подогревом |
| Багажное отделение спереди и сзади |
| Электропривод багажной двери |
| Кнопка багажной двери |
| Отсеки для хранения: перчаточный ящик, отсек для хранения в центральной консоли спереди, отсек для хранения между задними сиденьями, отсеки для хранения в дверях спереди и сзади, отсеки для хранения по краям багажного отделения, а также ниша под полом багажного отсека |
| 12-вольтовая розетка в отсеке для хранения на центральной консоли |
| 12-вольтовая розетка в отсеке для хранения сзади |
| Два встроенных подстаканника спереди и сзади |
| Крючки для одежды на стойках B с водительской и пассажирской стороны |
| Система «Активного крепления капота» |
| Элементы защиты от бокового удара в каждой двери |
| Система бамперов, включающая в себя высокопрочные балки, два деформируемых элемента, каждый из которых с двумя отверстиями с резьбой для установки буксировочных проушин (входят в аварийный комплект) |
| Полноразмерные подушки безопасности для водителя и переднего пассажира |
| Коленные подушки безопасности для водителя и переднего пассажира |
| Боковые подушки безопасности спереди |
| Подушки безопасности занавесочного типа, закрывающие потолок и всю боковую часть от стойки А до стойки С |
| Пассивная система защиты при опрокидывании, включающая подушки безопасности занавесочного типа и преднатяжители ремней безопасности |
Трехточечные инерционные ремни безопасности. С преднатяжителями для водителя и крайних пассажиров, с ограничителями усилия для ремней безопасности передних сидений С преднатяжителями для водителя и крайних пассажиров, с ограничителями усилия для ремней безопасности передних сидений |
| Ручная регулировка ремней безопасности по высоте для водителя и переднего пассажира |
| Система напоминания о пристегивании ремнями безопасности для передних и задних сидений |
| Электронный иммобилайзер с ключом-транспондером. Сигнализация, система контроля пространства салона с ультразвуковыми датчиками |
| Крепления стандарта ISOFIX для установки детского сидения на боковых задних сиденьях |
| Система экстренного вызова (ЭРА-ГЛОНАСС) |
Инструкция по эксплуатации штабелера – подробная информация от Юнгхайнрих
Под термином штабелер обычно понимают специальное транспортное средство с грузоподъемным механизмом, с помощью которого осуществляется укладка грузов в штабели или стеллажи в несколько ярусов. Изначально штабелеры В зависимости от типа технологии хранения, штабелер может быть, как простейшим ручным механизмом (ручные штабелеры), так и сложной автономной системой, работающей без участия человека (автоматизированные высотные штабелеры). Главное требование, которое предписано любой инструкцией по эксплуатации штабелеров Jungheinrich, – применение этой техники исключительно по назначению, т. е. для подъема, опускания и транспортировки грузов. Иное использование оборудования может привести к поломкам техники и причинить вред здоровью людей. Кроме того важно не превышать указанную в технической документации грузоподъемность штабелера. Не стоит забывать и о том, что штабелер – это техника для внутреннего использования, то есть для безопасной работы ему требуются складской промышленный пол, а также нормальные условия по температуре и влажности. Мы рассмотрим особенности эксплуатации штабелеров по типу их привода.
Изначально штабелеры В зависимости от типа технологии хранения, штабелер может быть, как простейшим ручным механизмом (ручные штабелеры), так и сложной автономной системой, работающей без участия человека (автоматизированные высотные штабелеры). Главное требование, которое предписано любой инструкцией по эксплуатации штабелеров Jungheinrich, – применение этой техники исключительно по назначению, т. е. для подъема, опускания и транспортировки грузов. Иное использование оборудования может привести к поломкам техники и причинить вред здоровью людей. Кроме того важно не превышать указанную в технической документации грузоподъемность штабелера. Не стоит забывать и о том, что штабелер – это техника для внутреннего использования, то есть для безопасной работы ему требуются складской промышленный пол, а также нормальные условия по температуре и влажности. Мы рассмотрим особенности эксплуатации штабелеров по типу их привода.
Эксплуатация ручного штабелера
Напольно-транспортное средство данной категории не имеет электропривода и приводится в действие с помощью ручного гидравлического насоса и мускульной силы оператора. Ручной штабелер, как правило, применяется на небольшой площади и его перемещение происходит в пределах 10 метров.
Ручной штабелер, как правило, применяется на небольшой площади и его перемещение происходит в пределах 10 метров.
Порядок работы. Такое подъемно-транспортное средство не требует дополнительной настройки, оно полностью готово к эксплуатации когда исправно. Для поднятия вил оператор должен сперва установить управляющий рычажок в нижнее положение. Затем главную рукоять следует качать несколько раз из верхнего положения в нижнее, пока не будет достигнута требуемая высота вил. Чтобы опустить вилы, управляющий рычажок переключается в верхнее положение и повторяется та же последовательность действий. При среднем положении рычажка вилы фиксируются и не перемещаются. Чтобы зафиксировать ручной штабелер на одном месте, ножной рычаг тормоза переводится вниз до нужного положения. Условия эксплуатации должны соответствовать правилам техники безопасности.
Контроль технического состояния. Во время работы оператор следит, чтобы выполнялись следующие требования:
- груз на вилах должен быть равномерно распределен;
- высота подъема не должна превышать максимально допустимую для данной модели;
- перемещение штабелера с грузом необходимо осуществлять медленно, с учетом поворота и неровностей пола;
- по окончании работы подъемно-транспортное средство должно быть разгружено, а вилы опущены до нижнего положения.

Виды технического обслуживания. Регулярность сервисных работ определяется предприятием-изготовителем: раз в квартал, в год и т. п. Благодаря отсутствию аккумулятора и других электрических компонентов техническое обслуживание ручных подъемно-транспортных средств сводится к визуальному осмотру, замене гидравлического масла, подтяжке соединений, смазке пар трения.
Эксплуатация штабелера с электроподъемом
Модели данной категории оснащены электрическим приводом подъема и значительно упрощают физическую нагрузку оператора. Они предназначены для более интенсивной работы, чем ручные штабелеры, однако по-прежнему не предполагают больших дистанций перемещения из-за отсутствия электропривода движения.
Порядок работы.Перед запуском проводится полный внешний осмотр на предмет повреждений и утечек масла, проверяется работоспособность подъемной системы, управляющих и тормозных механизмов. Для включения напольного подъемно-транспортного средства проводятся следующие действия:
Для включения напольного подъемно-транспортного средства проводятся следующие действия:
- ключ вставляется в пусковой выключатель и поворачивается вправо до упора;
- проверяется работоспособность кнопки аварийного отключения;
- проводятся испытания грузоподъемной, тормозной и рулевой систем.
Работа включает в себя четыре основных этапа:
- Подхватывание груза.
- Подъемно-транспортное средство медленно подкатывают к поддону с открытой стороны, после чего клыки вил вводят в поддон до упора. Оператор нажимает кнопку подъема и держит ее до достижения транспортной высоты — около 10-15 см от пола.
- Транспортировка.Оператор медленно перемещает штабелер тяговым усилием за рулевую рукоять к месту работы. Для данного вида техники запрещено движение с грузом на уклонах. При движении в плохо просматриваемой зоне обязательно привлечение человека, указывающего путь.

- Штабелирование.Оператор размещает штабелер с грузом напротив ячейки хранения. Нажимает кнопку подъема и держит до тех пор, пока вилы не достигнут высоты примерно на 10 см выше уровня балки стеллажа. Используя опорные рукояти на мачте, оператор медленно толкает штабелер внутрь стеллажа до нужного положения. Убедившись в правильном положении поддона над балками стеллажа, оператор нажимает на кнопку опускания вил и отпустит ее сразу после того как поддон зафиксируется на стеллажных балках. После этого штабелер медленно извлекается из ячейки хранения.
Выемка груза.Оператор размещает штабелер без груза напротив ячейки хранения. Нажимает кнопку подъема и держит до тех пор, пока вилы не займут положение напротив входных карманов нужного поддона. После этого оператор аккуратно задвигает вилы в поддон до нужного положения. Убедившись в ровном положении вил, оператор нажимает кнопку подъема до тех пор, пока поддон не станет выше балки стеллажа на 10 см. После этого оператор аккуратно тянет штабелер с грузом на себя, используя опорные рукояти на мачте. Как только поддон будет полностью извлечен из контура стеллажа, необходимо опустить груз до транспортной высоты (10-15 см от пола). Внимание, в процессе выемки груза допустима только прямая траектория движения, без маневров.
После этого оператор аккуратно тянет штабелер с грузом на себя, используя опорные рукояти на мачте. Как только поддон будет полностью извлечен из контура стеллажа, необходимо опустить груз до транспортной высоты (10-15 см от пола). Внимание, в процессе выемки груза допустима только прямая траектория движения, без маневров.
Контроль технического состояния.Осуществляется перед началом работы напольного подъемно-транспортного средства и в процессе эксплуатации. Контроль, помимо выше перечисленных операций при запуске, включает в себя ежедневные проверки аккумулятора:
- отсутствие механических повреждений;
- соблюдение правильных циклов заряда, исключение случаев глубокого разряда батареи.
Эксплуатация электрического самоходного штабелера
Такое напольное подъемно-транспортное средство оснащено двумя силовыми приводами – для перемещения и поднятия/опускания груза. Благодаря электроприводу движения, такие штабелеры могут эффективно перемещать грузы на расстояния. Это наиболее распространенный тип штабелеров, который встречается на современных складах. Он включает в себя обширный ассортимент моделей разного назначения, от штабелеров начального уровня для неинтенсивной работы (Jungheinrich EJC M10) до высотных узкопроходных штабелеров (EKX 516).
Благодаря электроприводу движения, такие штабелеры могут эффективно перемещать грузы на расстояния. Это наиболее распространенный тип штабелеров, который встречается на современных складах. Он включает в себя обширный ассортимент моделей разного назначения, от штабелеров начального уровня для неинтенсивной работы (Jungheinrich EJC M10) до высотных узкопроходных штабелеров (EKX 516).
Порядок работы.При первичном пуске проверяется комплектность оборудования и уровень заряда аккумулятора. После длительного простоя при транспортировке может наблюдаться сплющивание колес, которое исчезает в процессе эксплуатации. Перед началом работы осуществляется полная визуальная проверка напольного подъемно-транспортного средства на наличие повреждений и утечек. Проверяются также:
Перед началом работы осуществляется полная визуальная проверка напольного подъемно-транспортного средства на наличие повреждений и утечек. Проверяются также:
- аккумулятор, его компоненты и надежность крепления;
- корректность функционирования управляющих и рабочих узлов;
- дверцы и/или крышки.
Для включения штабелера необходимо выполнить следующие действия:
- вставить ключ в пусковой выключатель, после чего повернуть его вправо до упора;
- при наличии системы pin-доступа, для активации требуется ввести пин-код;
- провести испытание кнопки предупреждающего сигнала, рулевой, тормозной и грузоподъемной систем.
Работа самоходного штабелера с электроприводом осуществляется в четыре этапа:
- Подхватывание груза.Подъемно-транспортное средство медленно подъезжает к поддону с открытой стороны, после чего клыки вил вводят в поддон до нужного положения.
 Оператор нажимает кнопку подъема и держит ее до достижения транспортной высоты — около 10-15 см от пола.
Оператор нажимает кнопку подъема и держит ее до достижения транспортной высоты — около 10-15 см от пола. - Транспортировка.Для большинства моделей самоходных штабелеров перемещение груза происходит в направлении вилами назад. Исключение составляет движение с грузом по уклонам! Груз всегда должен быть выше на уклоне, а именно подъем выполняется грузом вперед, а спуск — грузом назад. Запрещено движение под углом и поперек склона. При движении в плохо просматриваемой зоне обязательно привлечение человека, указывающего путь.
- Штабелирование.Оператор размещает штабелер с грузом напротив ячейки хранения. Нажимает кнопку подъема и держит до тех пор, пока вилы не достигнут высоты примерно на 10-15 см выше уровня балки стеллажа. Оператор медленно перемещает штабелер по прямой внутрь стеллажа до нужного положения. Убедившись в правильном положении поддона над балками стеллажа, оператор нажимает на кнопку опускания вил и отпустит ее сразу после того как поддон зафиксируется на стеллажных балках.
 После этого штабелер медленно выезжает задним ходом из ячейки хранения.
После этого штабелер медленно выезжает задним ходом из ячейки хранения.
Выемка груза.Оператор размещает штабелер без груза напротив ячейки хранения. Нажимает кнопку подъема и держит до тех пор, пока вилы не займут положение напротив входных карманов поддона. После этого оператор аккуратно двигает штабелер в поддон до нужного положения. Убедившись в ровном положении вил, оператор нажимает кнопку подъема до тех пор, пока поддон не станет выше балки стеллажа на 10 см. После этого оператор аккуратно тянет штабелер с грузом на себя, используя опорные рукояти на мачте. Как только поддон будет полностью извлечен из контура стеллажа, необходимо опустить груз до транспортной высоты (10-15 см от пола). Внимание, в процессе выемки груза допустима только прямая траектория движения, без маневров.
Контроль технического состояния. Он осуществляется как перед началом работ, так и в процессе эксплуатации самоходного подъемно-транспортного устройства. Помимо контроля технического состояния управляющих и рабочих узлов проводится ежедневная проверка аккумулятора на отсутствие механических повреждений. Кроме этого:
Он осуществляется как перед началом работ, так и в процессе эксплуатации самоходного подъемно-транспортного устройства. Помимо контроля технического состояния управляющих и рабочих узлов проводится ежедневная проверка аккумулятора на отсутствие механических повреждений. Кроме этого:
- соблюдение правильных циклов заряда, исключение случаев глубокого разряда батареи;
- обеспечивается соблюдение регламента обслуживания батарей, за необслуживаемых типов АКБ.
Заключение
Несмотря на то, что современные штабелеры представляют собой механизмы с интуитивно понятным принципом управления, очень важно ознакомить персонал с основными правилами их эксплуатации. Их соблюдение — важнейший фактор, влияющий на безопасность работы людей, а на корректную работу всех компонентов техники и её долгую исправную службу. Если же у вас возникают вопросы по поводу эксплуатации, вы всегда можете обратиться к вашему официальному поставщику за советом.
Об оптимизированной зарядке аккумулятора на вашем iPhone
В iOS 13 и более поздних версиях ваш iPhone учится на ваших ежедневных привычках зарядки, чтобы увеличить срок службы аккумулятора.
Срок службы батареи связан с ее химическим возрастом, который представляет собой нечто большее, чем просто время, прошедшее с момента сборки батареи.Химический возраст батареи является результатом сложной комбинации нескольких факторов, в том числе температурного режима и режима зарядки. Все перезаряжаемые батареи являются расходными материалами, эффективность которых снижается по мере их химического старения. По мере химического старения литий-ионных аккумуляторов количество заряда, который они могут удерживать, уменьшается, что приводит к сокращению срока службы аккумулятора и снижению пиковой производительности. Узнайте больше об аккумуляторе и производительности iPhone, а также о том, как увеличить производительность и срок службы аккумулятора.
Узнайте больше об аккумуляторе и производительности iPhone, а также о том, как увеличить производительность и срок службы аккумулятора.
В iOS 13 и более поздних версиях оптимизированная зарядка аккумулятора предназначена для уменьшения износа аккумулятора и увеличения срока его службы за счет сокращения времени полной зарядки iPhone.Когда эта функция включена, ваш iPhone в определенных ситуациях будет откладывать зарядку выше 80%. Ваш iPhone использует машинное обучение на устройстве, чтобы узнать ваш ежедневный режим зарядки, поэтому Оптимизированная зарядка аккумулятора активируется только тогда, когда ваш iPhone прогнозирует, что он будет подключен к зарядному устройству в течение длительного периода времени. Алгоритм направлен на то, чтобы ваш iPhone был полностью заряжен при отключении от сети.
Оптимизированная зарядка аккумулятора включена по умолчанию при настройке iPhone или после обновления до iOS 13 или более поздней версии. Чтобы отключить эту функцию, выберите «Настройки» > «Аккумулятор» > «Состояние аккумулятора» > «Оптимизированная зарядка аккумулятора».
Чтобы отключить эту функцию, выберите «Настройки» > «Аккумулятор» > «Состояние аккумулятора» > «Оптимизированная зарядка аккумулятора».
Когда оптимизированная зарядка аккумулятора активна, на экране блокировки появляется уведомление о том, когда ваш iPhone будет полностью заряжен.Если вам необходимо полностью зарядить iPhone раньше, коснитесь и удерживайте уведомление, а затем коснитесь «Зарядить сейчас».
Если Оптимизированная зарядка аккумулятора не активируется
Оптимизированная зарядка предназначена для использования только в местах, где вы проводите больше всего времени, например, дома и на работе. Эта функция не работает, когда ваши привычки использования более изменчивы, например, когда вы путешествуете.Из-за этого некоторые настройки местоположения должны быть включены для активации Оптимизированной зарядки аккумулятора. Никакая информация о местоположении, используемая для этой функции, не отправляется в Apple.
Эта функция не работает, когда ваши привычки использования более изменчивы, например, когда вы путешествуете.Из-за этого некоторые настройки местоположения должны быть включены для активации Оптимизированной зарядки аккумулятора. Никакая информация о местоположении, используемая для этой функции, не отправляется в Apple.
Вот список настроек, которые необходимо включить:
- Настройки > Конфиденциальность > Службы определения местоположения > Службы определения местоположения.
- Настройки > Конфиденциальность > Службы геолокации > Системные службы > Настройка системы.
- Настройки > Конфиденциальность > Службы геолокации > Системные службы > Важные местоположения > Важные местоположения.
Дата публикации:
Как увеличить срок службы батареи ноутбука
Кто хочет срочно броситься к розетке, чтобы спасти батарею своего ноутбука? Это не весело, особенно если ваша семья работает и учится дома в эти дни в разных углах дома, где поблизости может не быть удобной розетки.К счастью, современные ноутбуки намного эффективнее своих предшественников. В настоящее время даже недорогие ноутбуки, заменяющие настольные компьютеры, и некоторые игровые гиганты могут работать более восьми часов без подзарядки. Ультрапортативные компьютеры часто работают 14 часов и более.
Тем не менее, неудобная правда заключается в том, что батарея в вашем ПК или ноутбуке Mac не будет работать так долго, как рекламирует производитель, если вы не обратите внимание на некоторые ключевые факторы: ваши настройки питания, сколько приложений вы используете, даже температура помещения, в котором вы работаете.Хорошей новостью является то, что все это не требует особых усилий, чтобы разобраться, когда вы знаете, какие настройки нужно настроить.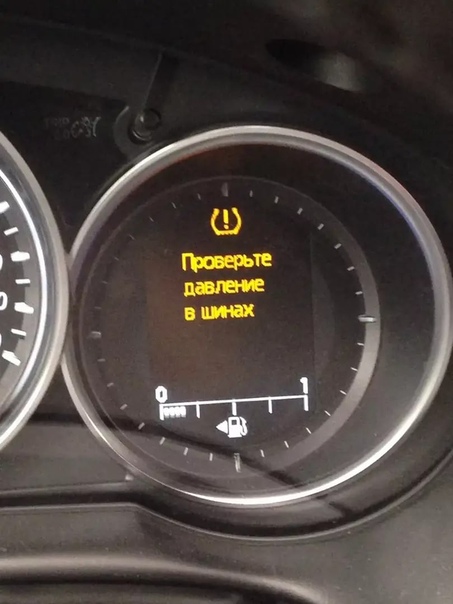 Давайте рассмотрим наиболее экономичные и эффективные способы максимально эффективно использовать аккумулятор ноутбука.
Давайте рассмотрим наиболее экономичные и эффективные способы максимально эффективно использовать аккумулятор ноутбука.
Первая остановка в нашем туре по увеличению времени автономной работы — инструмент управления производительностью Windows. В Windows 10 это ползунок, доступ к которому осуществляется с помощью значка батареи на панели задач. В Windows 11 вы найдете его в разделе «Настройки» > «Система» > «Питание и аккумулятор» > «Режим питания». Все настройки, влияющие на срок службы батареи, сгруппированы в несколько понятных категорий.
Компания, которая произвела ваш компьютер, определяет, какими именно настройками управляет ползунок батареи. Но в целом помните об этих рекомендациях:
Режим Best Performance предназначен для тех, кто хочет пожертвовать временем работы от батареи, чтобы получить скорость и отклик. В этом режиме Windows не будет мешать приложениям, работающим в фоновом режиме, потреблять много энергии.

Режим повышенной производительности (или рекомендуемый) ограничивает ресурсы для фоновых приложений, но в остальном отдает предпочтение мощности над эффективностью.
Режим Better Battery обеспечивает более длительное время работы от батареи, чем настройки по умолчанию в предыдущих версиях Windows.
Режим Battery Saver , выбор ползунка, который отображается только тогда, когда ваш компьютер отключен от сети, уменьшает яркость дисплея на 30%, предотвращает загрузку Центра обновления Windows, останавливает синхронизацию приложения Почта и приостанавливает работу в фоновом режиме. Программы.
Для MacBook: используйте настройки батареи в macOS
Последние ноутбуки Mac, работающие под управлением последних версий macOS, имеют расширенные настройки батареи и питания, которыми вы можете управлять. В macOS Monterey откройте приложение «Системные настройки» и нажмите «Аккумулятор».
Убедитесь, что установлен флажок «Слегка затемнить дисплей при питании от аккумулятора» и снят флажок «Включить Power Nap при питании от аккумулятора». (Если включен Power Nap и ваш MacBook находится в спящем режиме, компьютер время от времени просыпается, чтобы проверить наличие обновлений.Отключение этой функции позволяет вашему MacBook полностью спать, пока вы не решите его разбудить.) На последних ноутбуках MacBook Pro яркость дисплея настраивается на 75% при отключении компьютера от питания, если у вас включен параметр «Слегка затемнить дисплей при питании от батареи». .
В зависимости от того, какой MacBook и какая у вас версия macOS, вы можете увидеть дополнительные параметры на панели настроек энергосбережения. К ним относятся «Оптимизация потокового видео при работе от батареи» для отключения воспроизведения HDR-видео и «Оптимизированная зарядка батареи».» Некоторые компьютеры Mac также имеют настройку режима энергопотребления, которая очень похожа на инструмент управления производительностью Windows, описанный выше. Если вы видите режим энергопотребления в разделе «Аккумулятор» системных настроек, у вас есть следующие параметры:
Если вы видите режим энергопотребления в разделе «Аккумулятор» системных настроек, у вас есть следующие параметры:
Низкий Мощность : снижение энергопотребления для увеличения срока службы батареи
Автоматически : автоматическое использование Mac наилучшего уровня производительности
Высокая мощность : увеличение энергопотребления для повышения производительности при длительных рабочих нагрузках.
Упростите свой рабочий процесс: закрытие приложений и использование режима «в самолете»
Если вы проводите много времени, работая от сети, это хорошая привычка настраивать использование вашего ноутбука более экономично, например, придерживаясь одно приложение за раз и закрывать все остальное, когда вы его не используете. Это немного похоже на выключение света, когда комната свободна. Если вы все время перемещаетесь между кухней и кладовой или между Firefox и Microsoft Word, во что бы то ни стало держите оба набора индикаторов (и приложений) включенными (и открытыми). Но если вы просто готовите или просто смотрите видео на YouTube, лучше всего будет отключить и закрыть все остальное.
Но если вы просто готовите или просто смотрите видео на YouTube, лучше всего будет отключить и закрыть все остальное.
В дополнение к закрытию других программ во время выполнения одной задачи рассмотрите возможность включения режима полета в Windows или отключения Wi-Fi и Bluetooth в macOS, если вы знаете, что будете редактировать документ без доступа к Интернету. В дополнение к уменьшению отвлекающих факторов, режим полета устраняет значительный источник разряда батареи: не только сами беспроводные радиостанции, но и фоновые приложения и процессы, которые постоянно их используют, такие как программы обновления и push-уведомления.
Закройте определенные приложения, потребляющие много энергии
Одновременное выполнение нескольких приложений и процессов в вашей системе ускорит расход заряда батареи, и есть вероятность, что вы, вероятно, не используете активно все, что в данный момент работает на вашем компьютере. ПК. В Windows приложение «Настройки» — это первый шаг к поиску энергозатратных программ.
Введите «Посмотрите, какие приложения влияют на время работы от батареи» в строке поиска Windows 10, чтобы получить список приложений, потребляющих больше всего энергии.В Windows 11 вы можете получить доступ к этому списку на панели настроек «Питание и батарея» в разделе «Использование батареи». Если вы видите, что приложение, которое вы редко используете, потребляет много энергии, обязательно закройте его. Часто это приложения, которые вы открыли в фоновом режиме и забыли о них, например Spotify или Adobe Reader.
Затем введите «Просмотреть, какие процессы запускаются автоматически при запуске Windows» в строке поиска или откройте приложение «Диспетчер задач». На вкладке «Автозагрузка» вы увидите все утилиты, которые запускаются, как только вы включаете компьютер.Все, что называется «Помощник по загрузке» или «Помощник», обычно безопасно отключать. Например, если вы часто не открываете плейлисты, треки или альбомы Spotify по ссылкам в веб-браузере, вы можете отключить веб-помощник Spotify.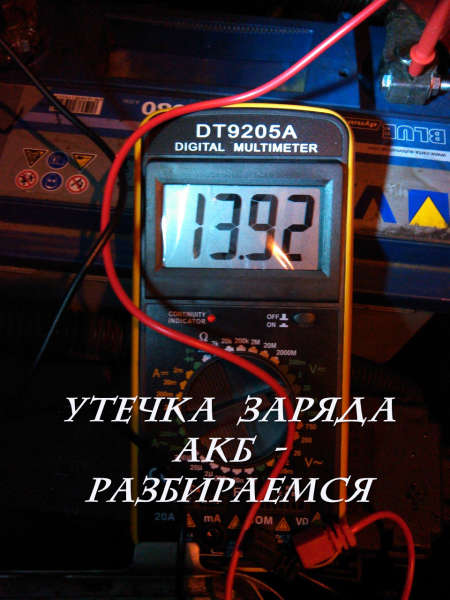
Чтобы выполнить аналогичную очистку приложений в macOS, найдите «Пользователи и группы», затем щелкните вкладку «Элементы входа», где вы найдете список приложений, предназначенных для запуска в фоновом режиме при запуске вашего Mac.
Настройка параметров графики и дисплея
Если в вашем ноутбуке есть мощный графический процессор, вы можете убедиться, что он нужен только играм или другим приложениям, интенсивно использующим графику, в то время как все остальное можно получить с помощью более эффективного процессора. Силиконовый процессор для обработки графики.Если в вашей системе используется графика Nvidia GeForce, откройте панель управления GeForce (обычно она находится в области уведомлений Windows в правой части панели задач), затем щелкните вкладку «Настройки программы», чтобы назначить каждое приложение определенному графическому процессору. . Выделите дискретный чип GeForce для игр и приложений для редактирования фотографий и видео, таких как Adobe Photoshop и Premiere, а все остальное назначьте встроенной графике.
Чтобы выполнить аналогичное задание на Mac, откройте ту же панель настроек батареи, о которой говорилось ранее, и убедитесь, что установлен флажок «Автоматическое переключение графики», как на снимке экрана выше из macOS Big Sur.У вас нет такого точного контроля над каждой программой, как на панели GeForce, поэтому вам придется доверять суждению macOS, когда дело доходит до того, какое приложение должно использовать какой графический ускоритель.
Обратите внимание на воздушный поток
Большинство ноутбуков теперь поставляются с литий-полимерными батареями, которые требуют гораздо меньше обслуживания, чем батареи десятилетней давности, во многом благодаря усовершенствованиям программного обеспечения и прошивки, а также инновациям в самой технологии аккумуляторов. Вам больше не нужно регулярно полностью разряжать батарею для ее калибровки, а также вам не нужно беспокоиться о том, что полная разрядка батареи повредит ваш ноутбук.
(Фото: Молли Флорес)
Однако нужно быть осторожным с теплом, которое ускорит выход батареи из строя. Самые большие проблемы возникают из-за физического препятствия вентиляционным отверстиям. Скопление пыли — это одна из проблем, о которой можно решить, очистив вентиляционные отверстия и вентилятор ноутбука. (Периодически используйте баллончик со сжатым воздухом, чтобы выдуть часть пыли.) Тем не менее, более частая проблема заключается в использовании ноутбука на подушке или одеяле, которые могут препятствовать вентиляционному вентилятору и удерживать поступающее тепло. выключен из системы.Избегайте этого, используя свой ноутбук только на твердых поверхностях, таких как стол, который не будет сгибаться и блокировать поток воздуха или охлаждение.
Самые большие проблемы возникают из-за физического препятствия вентиляционным отверстиям. Скопление пыли — это одна из проблем, о которой можно решить, очистив вентиляционные отверстия и вентилятор ноутбука. (Периодически используйте баллончик со сжатым воздухом, чтобы выдуть часть пыли.) Тем не менее, более частая проблема заключается в использовании ноутбука на подушке или одеяле, которые могут препятствовать вентиляционному вентилятору и удерживать поступающее тепло. выключен из системы.Избегайте этого, используя свой ноутбук только на твердых поверхностях, таких как стол, который не будет сгибаться и блокировать поток воздуха или охлаждение.
Следите за состоянием аккумулятора
Все аккумуляторы со временем теряют способность заряжаться, и в конечном итоге их необходимо заменить. Подведение итогов состояния батареи время от времени всегда является хорошей идеей.
Рекомендовано нашими редакторами
На ноутбуке Apple MacBook, чтобы узнать, приближается ли срок службы батареи, удерживайте клавишу Option и щелкните значок батареи в строке меню, чтобы увидеть состояние батареи.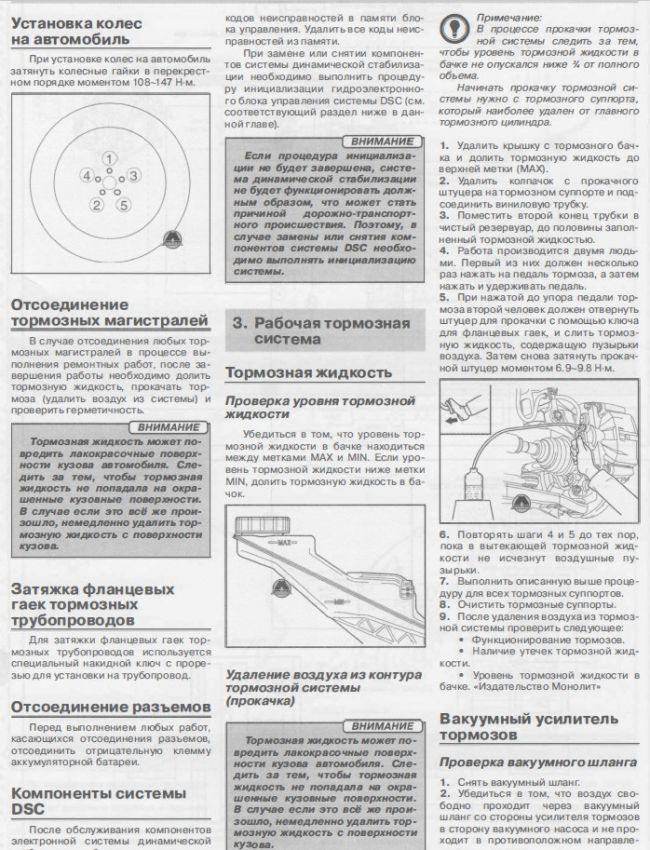 Если вы видите сообщение «Замените сейчас» или «Обслуживайте аккумулятор», ваша батарея, вероятно, работает намного ниже своей первоначальной емкости.
Если вы видите сообщение «Замените сейчас» или «Обслуживайте аккумулятор», ваша батарея, вероятно, работает намного ниже своей первоначальной емкости.
Вы можете найти более подробную информацию о том, сколько циклов зарядки выдержала ваша батарея, открыв приложение «Информация о системе» и перейдя на вкладку «Питание». Сравните значение счетчика циклов с номинальным максимумом в списке Apple, чтобы узнать, сколько еще циклов у вас осталось.
Для эквивалентного индикатора состояния батареи в Windows 10 вам нужно засучить рукава и погрузиться в мир командной строки.Вот полное руководство о том, как создать отчет об уровне заряда батареи Windows с помощью командной строки.
Просмотр настроек управления батареей
Некоторые недавно выпущенные ноутбуки теперь могут автоматически отслеживать историю температуры и режимы зарядки батареи. С помощью программного обеспечения от производителя эту информацию можно использовать для настройки «полной» зарядки, чтобы она оставалась ниже 100% емкости батареи, если вы не используете ее регулярно. (Уменьшение количества циклов зарядки может помочь продлить срок службы батареи.)
(Уменьшение количества циклов зарядки может помочь продлить срок службы батареи.)
Это хорошая идея, чтобы использовать этот мониторинг, но если вы предпочитаете отключить это программное обеспечение управления, чтобы гарантировать, что вы всегда заряжаете аккумулятор, чтобы максимизировать емкость, многие производители позволяют вам сделать это. На MacBook с macOS Catalina или более поздней версии выберите «Системные настройки» в меню Apple, затем нажмите «Энергосбережение». Нажмите «Состояние батареи», снимите флажок «Управление состоянием батареи», затем нажмите «ОК». Инструкции зависят от производителя ноутбуков с Windows; вот практическое руководство от Dell.
Носите с собой резервный аккумулятор
Наконец, самый простой способ убедиться, что у вас всегда достаточно заряда аккумулятора, – взять с собой внешний аккумулятор.
Эти внешние источники питания подключаются к ноутбуку так же, как зарядное устройство. Обычно они стоят от 100 до 200 долларов, но поставляются с адаптерами для использования с разными моделями ноутбуков. Их можно использовать более чем в одной системе и даже на других устройствах, таких как телефон или планшет.
Их можно использовать более чем в одной системе и даже на других устройствах, таких как телефон или планшет.
Эти стратегии помогут вам максимально эффективно использовать имеющийся у вас аккумулятор. Однако, если вы ищете новый ноутбук и время автономной работы является одной из ваших главных проблем, ознакомьтесь с нашим обзором протестированных нами ноутбуков с лучшим временем автономной работы.
Нравится то, что вы читаете?
Подпишитесь на информационный бюллетень Tips & Tricks , чтобы получить советы экспертов, чтобы получить максимальную отдачу от вашей технологии.
Этот информационный бюллетень может содержать рекламу, предложения или партнерские ссылки. Подписка на информационный бюллетень означает ваше согласие с нашими Условиями использования и Политикой конфиденциальности. Вы можете отказаться от подписки на информационные бюллетени в любое время.
Оптимизированная зарядка аккумуляторане работает на iPhone? Fix
Оптимизированная зарядка аккумулятора не работает на вашем iPhone, и вы не знаете, что делать. Без проблем. В этом руководстве я объясню, почему не работает оптимизированная зарядка аккумулятора и что делать, чтобы решить эту проблему.
Без проблем. В этом руководстве я объясню, почему не работает оптимизированная зарядка аккумулятора и что делать, чтобы решить эту проблему.
Начиная с iOS 13, Apple представила функцию «Оптимизированная зарядка аккумулятора», чтобы помочь пользователям iPhone увеличить общий срок службы аккумулятора. В то время как некоторым людям нравится эта функция, другим нет — возможно, потому, что иногда она не позволяет их iPhone заряжаться выше 80%. Это затрудняет определение того, работает ли функция оптимизированной зарядки аккумулятора iPhone или нет. Однако, если вы заметили, что это не так, вот пошаговые инструкции по устранению проблемы.
Как работает Оптимизированная зарядка аккумулятора на iPhone?
Вот как работает функция::
- Если вы просыпаетесь в 8 утра каждый день, Оптимизированная зарядка аккумулятора запомнит это время пробуждения.
- Когда вы подключаете свой iPhone к источнику питания ночью, он обычно заряжается до 80 процентов
оплата.
- В этот момент функция приостановит зарядку.
- Он продолжит зарядку, когда распознает, что может зарядить аккумулятор вашего iPhone, не оставляя его полностью заряженным слишком долго.
Компания Apple представила оптимизированную зарядку аккумуляторов из-за особенностей работы литий-ионных аккумуляторов. Аккумуляторы всех смартфонов со временем естественным образом разряжаются, но если литий-ионный аккумулятор
долгое время находится на уровне 0 или 100% заряда, это может привести к ненужной нагрузке.
Почему не работает оптимизированная зарядка аккумулятора?
Теоретически оптимизированная зарядка аккумулятора — отличный способ для Apple помочь сократить количество раз, когда пользователю iPhone необходимо заменить аккумулятор.
Это может особенно пригодиться пользователям, которые держат свои iPhone в течение длительного времени. Для этих пользователей состояние батареи чрезвычайно важно
, поскольку никто не хочет заменять батарею каждый год.
При этом кажется, что Оптимизированная зарядка аккумулятора на самом деле не работает для значительного числа пользователей.
По словам пользователей, столкнувшихся с этой проблемой, функция не останавливается и не начинает зарядку в нужное время. Другие пользователи сообщают, что эта функция вообще ничего не делает на их устройствах.
В этой статье мы объяснили 6 различных исправлений для оптимизированной зарядки аккумулятора iPhone, которая не работает должным образом.
Оптимизированная зарядка аккумулятора не работает на iPhone? Как исправить
1. ПОВТОРНО ВКЛЮЧИТЕ ОПТИМИЗИРОВАННУЮ ЗАРЯДКУ АККУМУЛЯТОРА
Первое, что вы должны сделать, когда заметите, что Оптимизированная зарядка аккумулятора не работает на вашем iPhone, — это подтвердить, включена ли эта функция. Оптимизированная зарядка аккумулятора включена по умолчанию на новых моделях iPhone, однако ее можно отключить на вашем устройстве.
ПРИМЕЧАНИЕ. Оптимизированную зарядку аккумулятора поддерживают только устройства с iOS 13 и более поздних версий.
Чтобы проверить, включена ли на вашем iPhone оптимизированная зарядка аккумулятора, просто выполните следующие действия:
- Запустите приложение настроек на iPhone и нажмите «Аккумулятор».
- Нажмите «Состояние батареи».
- Убедитесь, что функция «Оптимизированная зарядка аккумулятора» включена. Вы также можете попробовать отключить его и снова включить.
Теперь, когда вы включили эту функцию, давайте перейдем к следующему решению, которое поможет оптимизировать работу зарядки аккумулятора на вашем iPhone.
2. ВКЛЮЧИТЕ СЛУЖБЫ МЕСТОПОЛОЖЕНИЯ
Чтобы увеличить общий срок службы батареи вашего iPhone, функция «Оптимизированная зарядка батареи» использует машинное обучение для изучения ваших привычек использования и определения того, где вы проводите большую часть своего времени (дома, на работе и т. д.). Послесловие: функция оптимизированной зарядки аккумулятора будет работать только в тех местах, где вы проводите больше всего времени, в идеале.
Если определенные настройки местоположения на вашем iPhone отключены или есть неожиданное несоответствие в шаблоне вашего местоположения (например, если вы недавно путешествовали, уехали в отпуск или переехали), может произойти сдвиг (или пауза) в функциональности оптимизированная функция зарядки.То есть Оптимизированная зарядка батареи не будет работать должным образом.
Кроме того, существует ряд настроек местоположения, которые должны быть включены на вашем iPhone, чтобы оптимизированная зарядка аккумулятора работала. Просто следуйте инструкциям ниже.
ПРИМЕЧАНИЕ. Никакая информация о местоположении или история, используемые для этой оптимизированной зарядки аккумулятора, не отправляются в Apple. Данные хранятся локально на вашем iPhone для увеличения срока службы батареи
Службы определения местоположения
- Запустите приложение настроек на своем iPhone и перейдите в раздел «Конфиденциальность».
- Теперь нажмите Службы геолокации.

- Наконец, нажмите «Службы определения местоположения», чтобы включить их, если это еще не сделано.
Настройка системы
- Запустите приложение настроек на iPhone и нажмите «Конфиденциальность».
- Коснитесь Службы геолокации.
- Прокрутите вниз и нажмите «Системные службы».
- Убедитесь, что настройка системы включена. Включите его, если это еще не сделано.
Важные места
- Запустите приложение настроек на iPhone и нажмите «Конфиденциальность».
- Нажмите «Службы геолокации».
- Прокрутите вниз и нажмите «Системные службы».
- Коснитесь важных мест. Вам будет предложено авторизовать вход с помощью идентификатора лица, сенсорного идентификатора или пароля вашего iPhone.
- Убедитесь, что важные места включены.
Если эти настройки включены на вашем iPhone, и вы недавно не путешествовали (или не переезжали в другое место), но Оптимизированная зарядка аккумулятора по-прежнему не работает, попробуйте следующее решение.
3.ПЕРЕЗАГРУЗИТЬ АЙФОН
Перезагрузка iPhone может помочь исправить незначительные программные сбои и решить проблемы, препятствующие работе оптимизированной зарядки аккумулятора на вашем устройстве. Просто удерживайте кнопку питания, чтобы выключить iPhone. Подождите минуту, снова включите его и проверьте, работает ли оптимизированная зарядка аккумулятора. Если функция по-прежнему не работает, попробуйте следующее решение.
4. ОБНОВЛЕНИЕ IOS 13
Как мы уже указывали, функция Оптимизированная зарядка аккумулятора работает только на устройствах под управлением iOS 13 и выше.Если на вашем iPhone установлена более старая версия iOS, вам следует обновить устройство, чтобы воспользоваться этой функцией. Если вы уже установили iOS 13 на свое устройство, но функция «Оптимизированная зарядка аккумулятора» по-прежнему не работает, убедитесь, что на вашем iPhone установлена последняя версия iOS 13. Чтобы проверить, установлена ли на вашем устройстве последняя версия iOS, Запустите приложение настроек на своем iPhone и перейдите в «Основные»> «Обновление программного обеспечения». Загрузите и установите любое обновление, если оно доступно.
Загрузите и установите любое обновление, если оно доступно.
Если на вашем устройстве установлена последняя версия iOS и Оптимизированная зарядка аккумулятора не работает, попробуйте следующее решение.
5. ИСПОЛЬЗУЙТЕ ОРИГИНАЛЬНОЕ ЗАРЯДНОЕ УСТРОЙСТВО
Если Оптимизированная зарядка аккумулятора не работает на вашем iPhone, вы можете попробовать следующее:
Если вы используете беспроводную зарядку, попробуйте стандартную проводную зарядку. Если вы используете стороннее зарядное устройство, попробуйте на некоторое время зарядное устройство Apple
от первого производителя. Просто проверьте, есть ли какие-либо изменения.
6. ПОДОЖДИТЕ
Стоит отметить, что алгоритму, поддерживающему функцию оптимизированной зарядки аккумулятора, требуется некоторое время для сбора важной информации (привычки зарядки и использования, схема местоположения и т. д.).), чтобы он работал правильно. Apple не указывает, сколько времени требуется функции для сбора этих данных, но это может занять несколько дней, а иногда и недель.
Лично функция Оптимизированная зарядка батареи работала примерно неделю, однако пользователи сообщают, что это заняло более 2 недель.
Поэтому, если вы используете свой iPhone около недели и уверены, что функция Оптимизированная зарядка аккумулятора включена, не беспокойтесь. Функция занята работой в фоновом режиме, собирая необходимые данные для правильной работы.Единственный вариант — набраться терпения, так как ускорить процесс сбора данных невозможно.
Оптимизированная зарядка аккумулятора не работает? Проблема исправлена!
В настоящее время кажется, что оптимизированная зарядка батареи работает должным образом для подавляющего большинства пользователей, однако не работает вообще для стольких же пользователей.
Почему? Похоже, что эта функция действительно требует постоянного расписания для работы. Например, если вы просыпаетесь каждый день в 8 утра, Оптимизированная зарядка аккумулятора
достаточно умна, чтобы возобновить зарядку за соответствующее время до вашего пробуждения.
Мы надеемся, что эта статья помогла вам решить проблему с оптимизированной зарядкой аккумулятора на вашем iPhone. Теперь поделитесь этой статьей с другими, чтобы научить их, что делать, если оптимизированная зарядка аккумулятора не работает на их iPhone. У нас также есть много других статей, которые я предлагаю вам проверить прямо сейчас.
Умная новая функция iOS 13 от Apple продлит срок службы батареи вашего телефона
Срок службы батареи iPhone от Apple всегда является серьезной проблемой для владельцев. Но в своей новой операционной системе iOS 13, которую Apple планирует выпустить в конце этого года, в ней будет новая функция для сохранения драгоценного времени автономной работы.
Люди с сайта отслеживания Apple Cult of Mac изучили бета-версию iOS 13 и обнаружили новую функцию, встроенную в меню «Состояние батареи» операционной системы, которая называется «оптимизированная зарядка батареи».
Apple описывает функцию, скрытую в программном обеспечении, как инструмент, который «помогает замедлить скорость старения батареи за счет сокращения времени полной зарядки iPhone. чтобы завершить зарядку после 80%, пока вам не понадобится его использовать.»
чтобы завершить зарядку после 80%, пока вам не понадобится его использовать.»
Правильно. Чтобы продлить срок службы батареи вашего iPhone, инструмент Apple не позволит вам заряжать батарею смартфона до 100 процентов. Вместо этого вы сможете заряжать ее только до 80 процентов большую часть времени, и на анализе вашего использования Apple, время от времени он увеличивает заряд до полной емкости
На первый взгляд, это может показаться плохим. емкости, не будет ли это означать, что время автономной работы вашего iPhone уменьшится, а не будет таким продолжительным, как обещает сама Apple в своем списке спецификаций iPhone?
Временно это возможно.Но знаете ли вы, что когда вы заряжаете аккумулятор до 100 процентов и позволяете ему разрядиться до нуля, вы на самом деле приносите больше вреда, чем пользы? А знаете ли вы, что со временем, если вы продолжите заряжать аккумулятор до 100 процентов, ваша общая емкость упадет. Меньшая емкость батареи означает меньшее время автономной работы.
Итак, новый инструмент Apple в iOS 13 призван исправить это, зарядив аккумулятор только до 80 процентов, чтобы продлить его общий срок службы. Изначально совершенно новый iPhone, заряженный до 80 процентов, не прослужит так долго, как заряженный до 100 процентов, но со временем, когда емкость падает быстрее со 100 процентами, ваш 80 процентов победит.
Думайте об этом как о спринте и марафоне. В мире времени автономной работы побеждает марафон.
Это может показаться нелогичным, но Apple что-то задумала со своим новым инструментом для экономии заряда батареи. И хотите верьте, хотите нет, но со временем это может стать гораздо более привлекательным опытом.
Мнения, выраженные здесь обозревателями Inc.com, являются их собственными, а не мнениями Inc.com.
Игровые ноутбуки HP — представляем адаптивный оптимизатор батареи, предназначенный для увеличения срока службы батареи
Компания HP разработала новую технологию под названием Adaptive Battery Optimizer , предназначенную для увеличения срока службы батареи.
Adaptive Battery Optimizer отслеживает различные параметры батареи, в том числе:
- температура батареи
- состояние зарядки аккумулятора
- схемы использования
Когда Adaptive Battery Optimizer обнаруживает определенные условия, активируются защитные меры, чтобы свести к минимуму преждевременный износ батареи. Пока он активирован, время работы от батареи может немного сократиться.
Технология Adaptive Battery Optimizer изначально включена на следующих компьютерах HP, а начиная с 2020 года она будет реализована на компьютерах с новой конструкцией корпуса.
- Ноутбук HP Pavilion Gaming 15-dk0000
- Ноутбук HP Pavilion Gaming 17-cd0000
- Ноутбук HP 15-dh0000 OMEN
- Ноутбук HP 17-cb0000 OMEN
- Ноутбук HP 15-dg0000 OMEN X
HP рекомендует оставить Adaptive Battery Optimizer включенным, чтобы обеспечить максимально возможный срок службы аккумулятора, но его можно отключить в любое время. Отключение отключает все защитные меры, которые были реализованы, и немедленно восстанавливает любое потерянное время выполнения.Отключение Adaptive Battery Optimizer никак не влияет на гарантию аккумулятора.
Отключение отключает все защитные меры, которые были реализованы, и немедленно восстанавливает любое потерянное время выполнения.Отключение Adaptive Battery Optimizer никак не влияет на гарантию аккумулятора.
Включить или отключить Adaptive Battery Optimizer :
- Запустите или перезагрузите компьютер.
- Нажмите F10 , чтобы ввести HP Computer Setup (настройка F10).
- Выберите Конфигурация .
- Измените статус на Включено или Отключено по желанию.
- Сохраните изменение и Выйдите .
Определить, были ли активированы защитные меры:
- Запустите или перезагрузите компьютер.
- Немедленно нажмите Esc для доступа к меню запуска.
- Нажмите F2 , чтобы запустить HP PC Diagnostics UEFI.
- Выберите Питание > Аккумулятор .

- Выберите Выполнить один раз .
- После завершения теста выберите Сведения о батарее .
- Проверьте состояние Adaptive Battery Optimizer .Возможны три состояния:
Включено/Не активировано : функция включена, но защитные меры не активны.
Включено/Активировано : функция включена, и защитные меры активны из-за температуры батареи, состояния зарядки батареи или характера использования.
- Отключено/Не активировано : функция отключена, никакие защитные меры не активны.
Рис. 1. Пример результата теста с изображением Adaptive Battery Optimizer
iPhone 12 / 12 Pro Оптимизированная зарядка аккумулятора не работает? Fix
Оптимизированная зарядка аккумулятора вашего iPhone 12 или iPhone 12 Pro не работает? Ты не единственный! Вот руководство по устранению неполадок, которому вы можете следовать, чтобы исправить проблему Оптимизированная зарядка аккумулятора iPhone 12, которая не работает навсегда!
Функция «Оптимизированная зарядка аккумулятора» — это очень полезный инструмент, встроенный в устройства iOS и помогающий пользователям iPhone продлить срок службы аккумулятора. В то время как некоторым пользователям нравится эта функция, другим нет — возможно, потому, что иногда она не позволяет зарядить их iPhone выше 80%. Из-за этого очень сложно понять, работает ли функция оптимизированной зарядки аккумулятора iPhone или нет. Однако, если вы поняли, что это не так, вы можете это исправить.
В то время как некоторым пользователям нравится эта функция, другим нет — возможно, потому, что иногда она не позволяет зарядить их iPhone выше 80%. Из-за этого очень сложно понять, работает ли функция оптимизированной зарядки аккумулятора iPhone или нет. Однако, если вы поняли, что это не так, вы можете это исправить.
В этой статье мы объяснили пять исправлений для iPhone 12 или iPhone 12 Pro Оптимизированная зарядка аккумулятора, которая не работает должным образом.
Как исправить проблему с оптимизированной зарядкой аккумулятора iPhone 12, которая не работает
Если вы ищете лучшие способы устранения проблемы с оптимизированной зарядкой аккумулятора iPhone 12 или iPhone 12 Pro, попробуйте приведенные ниже решения, чтобы устранить проблему с оптимизированной зарядкой аккумулятора.
1. Повторно включите оптимизированную зарядку аккумулятора
Первое, что вы хотите сделать, когда заметите, что оптимизированная зарядка аккумулятора iPhone 12 не работает, — это подтвердить, включена ли эта функция. По умолчанию эта функция включена на новых моделях iPhone, но может быть отключена на вашем устройстве.
По умолчанию эта функция включена на новых моделях iPhone, но может быть отключена на вашем устройстве.
Чтобы убедиться, что ваш iPhone 12 или iPhone 12 Pro поддерживает функцию оптимизированной зарядки аккумулятора, выполните следующие действия.
Шаг 1 : запустите приложение настроек на вашем iPhone и коснитесь gBattery.
Шаг 2 : Нажмите «Состояние батареи».
Шаг 3 : Убедитесь, что функция «Оптимизированная зарядка аккумулятора» включена. Вы также можете попробовать отключить его и снова включить.
Теперь, когда вы подтвердили, что он включен, давайте перейдем к следующему способу, который поможет оптимизировать работу зарядки аккумулятора на вашем iPhone 12 или iPhone 12 Pro.
2. Включите службы определения местоположения
Чтобы продлить срок службы батареи вашего iPhone, функция «Оптимизированная зарядка батареи» использует машинное обучение для изучения вашей модели использования и определения того, где вы проводите больше всего времени (дома, на работе и т. д.).). Послесловие: функция оптимизированной зарядки аккумулятора будет работать только в тех местах, где вы проводите больше всего времени, теоретически говоря.
д.).). Послесловие: функция оптимизированной зарядки аккумулятора будет работать только в тех местах, где вы проводите больше всего времени, теоретически говоря.
Если определенные настройки местоположения на вашем iPhone 12 отключены или есть неожиданное несоответствие в шаблоне вашего местоположения (например, вы недавно путешествовали, уехали в отпуск или переехали), возможно изменение (или пауза) в функциональности оптимизированного функция зарядки. То есть Оптимизированная зарядка аккумулятора не будет работать на iPhone 12 или iPhone 12 Pro.
Кроме того, на вашем iPhone должны быть включены три настройки местоположения, чтобы Оптимизированная зарядка аккумулятора работала. Вот как проверить, включены ли они или как включить их, если они не включены.
ПРИМЕЧАНИЕ. Никакая информация о местоположении или история, используемые для этой оптимизированной зарядки аккумулятора, не отправляются в Apple. Он используется исключительно вашим телефоном для увеличения времени автономной работы.
Службы определения местоположения
Шаг 1 : запустите приложение настроек на вашем iPhone и выберите Конфиденциальность.
Шаг 2 : Нажмите «Службы определения местоположения».
Шаг 3 : Нажмите Службы определения местоположения, чтобы включить их (или убедитесь, что они включены).
Настройка системы
Шаг 1 : запустите приложение настроек и выберите Конфиденциальность.
Шаг 2 : Нажмите «Службы определения местоположения».
Шаг 3 : Прокрутите вниз и выберите Системные службы.
Шаг 4 : Убедитесь, что настройка системы включена. Если это не так, нажмите, чтобы включить его.
Важные места
Шаг 1 : запустите приложение настроек на вашем iPhone и выберите Конфиденциальность.
Шаг 2 : Нажмите «Службы определения местоположения».
Шаг 3 : Прокрутите вниз и выберите Системные службы.
Шаг 4 : Нажмите на Важные места. Вам будет предложено авторизовать вход с помощью Face ID.
Шаг 5 : Убедитесь, что включены важные местоположения.
Если на вашем устройстве включены эти настройки, и вы в последнее время не путешествовали (или не меняли места), но Оптимизированная зарядка аккумулятора по-прежнему не работает на вашем iPhone 12 или iPhone 12 Pro, попробуйте следующие советы по устранению неполадок ниже.
3. Перезагрузите iPhone
Перезагрузка устройства может исправить ситуацию и устранить проблемы, препятствующие работе оптимизированной зарядки аккумулятора iPhone 12 или iPhone 12 Pro. Просто удерживайте кнопку питания вместе с кнопками громкости, чтобы выключить iPhone. Включите его снова и проверьте, работает ли функция.
4. Обновление iOS
Убедитесь, что на вашем iPhone установлена последняя версия ОС и iOS 14.
Чтобы убедиться, что на вашем iPhone установлена последняя версия iOS 14, запустите приложение настроек на своем iPhone и выберите «Основные» > «Обновление ПО».Если обновление доступно, загрузите и установите его.
Если на вашем iPhone 12 или iPhone 12 Pro установлено последнее обновление, а Оптимизированная зарядка аккумулятора по-прежнему не работает, узнайте, что делать в следующем решении ниже.
5. Подождите
Особенность оптимизированной зарядки аккумулятора заключается в том, что алгоритму, активирующему эту функцию, требуется некоторое время для получения необходимой информации (привычки зарядки и использования, схема местоположения и т. д.), которая необходима для работы. Apple не сообщает точно, сколько времени требуется функции для получения этих данных, но обычно это занимает дни, а иногда и недели.
Лично я помню, чтобы мой iPhone 12 Pro Optimized Battery Charging работал около недели. Некоторые пользователи заявили, что это заняло более 2 недель.
Итак, если вы начали использовать свой iPhone 12 или iPhone 12 Pro менее недели или двух и уверены, что функция «Оптимизированная зарядка аккумулятора» включена, не переживайте. Функция занята работой в фоновом режиме, собирая достаточно данных, необходимых для ее эффективной работы. Вам просто нужно подождать, так как нет возможности ускорить процесс сбора данных.
Заключение
Преимущества функции оптимизированной зарядки аккумулятора невозможно переоценить. Повторим еще раз: это помогает продлить срок службы аккумулятора iPhone 12 за счет сокращения времени, в течение которого он (аккумулятор) полностью заряжается. Если iPhone 12 или iPhone 12 Pro Оптимизированная зарядка аккумулятора не работает, вы должны исправить это, используя любой из перечисленных выше способов.
Как исправить проблему с оптимизированной зарядкой аккумулятора iPhone, которая не работает
iPhone не заряжается? 9 способов решить эту проблемуОптимизированная зарядка аккумулятора в iOS 13 снижает износ аккумулятора, а также увеличивает срок его службы. Он делает это с помощью машинного обучения и задерживает зарядку выше 80% в определенных ситуациях, например, при зарядке iPhone на ночь. Функция включена по умолчанию. Однако, если Оптимизированная зарядка аккумулятора iPhone не работает , вот 5 способов исправить это.
Он делает это с помощью машинного обучения и задерживает зарядку выше 80% в определенных ситуациях, например, при зарядке iPhone на ночь. Функция включена по умолчанию. Однако, если Оптимизированная зарядка аккумулятора iPhone не работает , вот 5 способов исправить это.
Шаг №1. Откройте приложение Settings на вашем iPhone.
Шаг №2. Коснитесь батареи .
Шаг №3. Нажмите Состояние батареи.
Шаг №4. Нажмите на переключатель для Оптимизированная зарядка аккумулятора. Затем нажмите Выключить.
Шаг №5. Через несколько секунд коснитесь того же переключателя и снова включите его.
2. Включить службы определения местоположения на iPhone Apple утверждает, что функция «Оптимизированная зарядка аккумулятора» учитывает ваши привычки в отношении зарядки. Он срабатывает в местах, где вы проводите большую часть своего времени, например, дома или в офисе.Он достаточно умён, чтобы не работать (то есть не останавливать зарядку после 80%), если вы в путешествии. Таким образом, для достижения эффективных результатов Оптимизированной зарядке аккумулятора необходим доступ к местоположению.
Он срабатывает в местах, где вы проводите большую часть своего времени, например, дома или в офисе.Он достаточно умён, чтобы не работать (то есть не останавливать зарядку после 80%), если вы в путешествии. Таким образом, для достижения эффективных результатов Оптимизированной зарядке аккумулятора необходим доступ к местоположению.
Шаг №1. Откройте приложение Settings на вашем iPhone.
Шаг №2. Коснитесь Конфиденциальность.
Шаг №3. Коснитесь Службы определения местоположения.
Шаг №4. Здесь убедитесь, что Службы определения местоположения включены.
Шаг №5. Затем прокрутите вниз и коснитесь Системные службы. Включите переключатель для настройки системы .
Шаг №6. Наконец, нажмите Важные места. Включите переключатель для важных местоположений.
Чтобы перезагрузить iPhone, используйте кнопки, как обычно. Или откройте приложение Настройки , коснитесь Общие , а затем коснитесь Завершение работы.
Через 30 секунд включите iPhone и проверьте, работает ли он.
4. Обновление iOSШаг №1. Откройте приложение Настройки .
Шаг №2. Коснитесь Общие.
Шаг №3. Коснитесь Обновление ПО.
Шаг №4. Если у вас есть ожидающее обновления, нажмите Загрузить и установить.
5. Сбросить все настройки на iPhone Это удалит все настройки, такие как запомненные сети Wi-Fi, конфигурации VPN, настройки клавиатуры, макет главного экрана и многое другое.Он не удалит личные данные, такие как фотографии, приложения или музыку. Но, тем не менее, убедитесь, что у вас есть резервная копия, прежде чем приступать к сбросу.
Но, тем не менее, убедитесь, что у вас есть резервная копия, прежде чем приступать к сбросу.
Шаг №1. Откройте приложение Settings на вашем iPhone.
Шаг №2. Коснитесь Общие.
Шаг №3. Коснитесь Сброс.
Шаг №4. Коснитесь Сбросить все настройки.
Шаг №5. Введите свой пароль и подтвердите.
После завершения процесса на вашем iPhone будут установлены настройки по умолчанию, а проблема с оптимизированной зарядкой аккумулятора, которая не работает на iPhone, будет устранена.
Подписание… В конце концов, вы должны понимать, что это хорошая мера для увеличения срока службы батареи. Однако батарея iPhone, как и батареи всех устройств, деградирует, и однажды ее необходимо заменить. Тем не менее, Оптимизированная зарядка батареи может помочь.




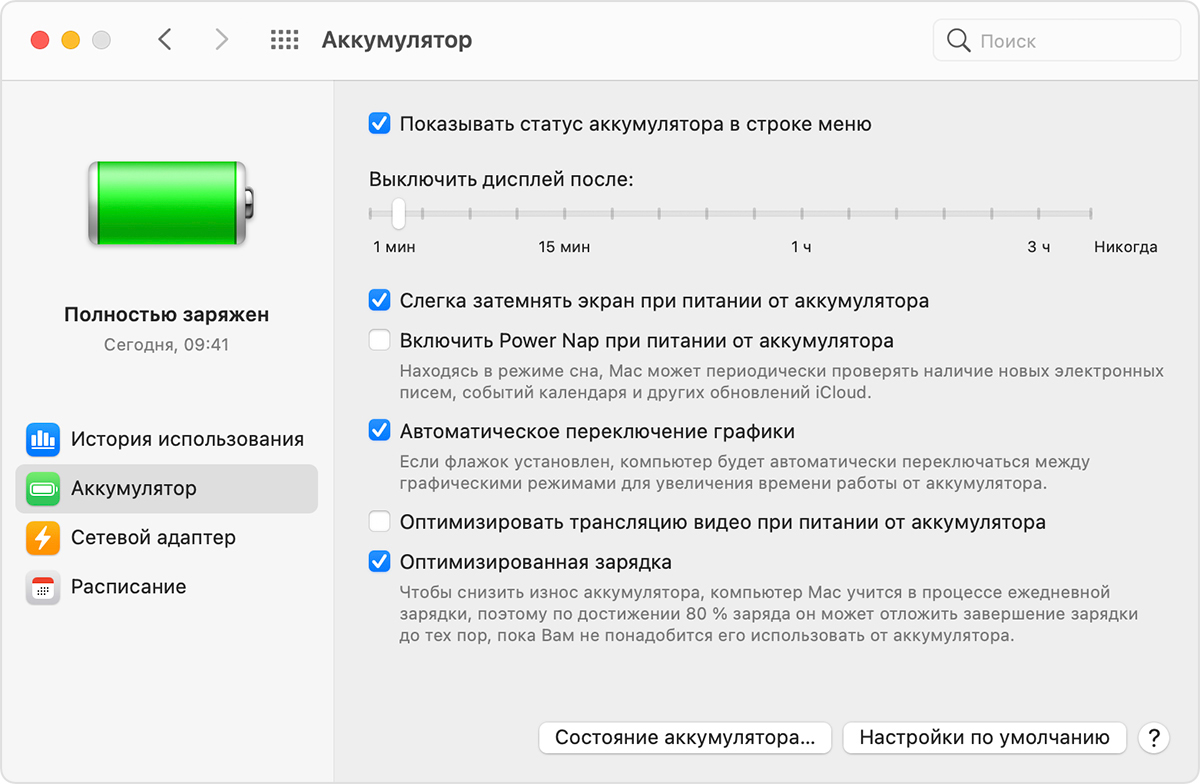
 Оператор нажимает кнопку подъема и держит ее до достижения транспортной высоты — около 10-15 см от пола.
Оператор нажимает кнопку подъема и держит ее до достижения транспортной высоты — около 10-15 см от пола. После этого штабелер медленно выезжает задним ходом из ячейки хранения.
После этого штабелер медленно выезжает задним ходом из ячейки хранения.
