4 способа как увеличить басы в наушниках – на ПК и телефоне
Увеличить басы в наушниках можно 4-мя основными способами. Для максимального эффекта, лучше использовать все четыре способа усиления низких частот последовательно. Самый действенный и простой способ, это настройка эквалайзера на бас. Его и другие способы ниже мы рассмотрели подробно.
⭐ Цены на лучшие беспроводные наушники в 2020 году: 🧭 Содержание статьи:Если вы слушаете вакуумные наушники или вкладыши, для увеличения баса может быть достаточно правильно их «вставить», об этом можно почитать в нашей отдельной статье. Неправильная посадка – частая причина того, что в наушниках пропал бас. 😉
- Как увеличить бас. Общие рекомендации ⭐
1.
1.2 Прогрев наушников для улучшения баса
1.3 Качественный источник
1.4 Прослушивание lossless файлов - Как добавить бас в наушники на ПК 🖥️
- Как увеличить басы на телефоне. Андроид и iPhone.📱
1. Как увеличить бас
Общие рекомендации
Есть несколько основных способов, как увеличить количество (и качество) баса в наушниках:
- Настройка эквалайзера на бас. Сюда можно отнести и все программные «улучшайзеры».
- Улучшить басы в наушниках с помощью прогрева.
- Усилить басы в наушниках может приобретение хорошего источника. Плеер, «ЦАПоусь», усилитель.
- Переход на несжатые форматы аудио может улучшить качество баса.
⭐ Цены на лучшие беспроводные TWS наушники в 2020 году:Очевидно, способов немного. Все они простые. Большинство – не затратные. 😉 Давайте рассмотрим их подробнее.
1.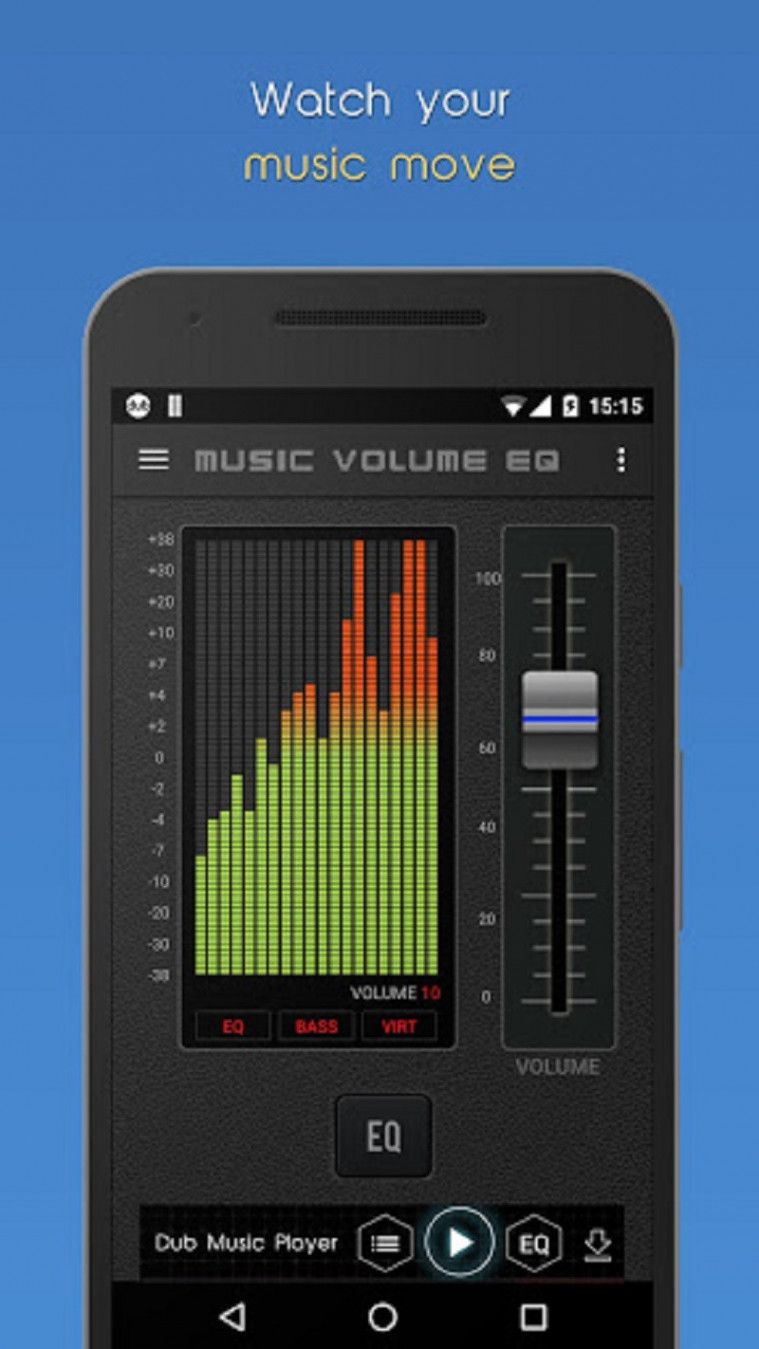 1 Настройка эквалайзера на бас
1 Настройка эквалайзера на бас
1.1 Настройка эквалайзера для баса
Эквалайзер настроить на бас не сложно, как это сделать подробно описано в нашей специальной статье. Эквалайзер может быть в музыкальном плеере или другой программе, через которую вы слушаете музыку (или смотрите клипы, например). Находится он обычно в настройках или вынесен отдельной вкладкой\строкой в меню. Главное, не забыть его включить (поставить галочку).
Настройка эквалайзера на бас (AIMP)
Эквалайзер есть и в настройках системы: на Windows, Android и iOS, как минимум. Подробнее рассмотрим ниже. Логика та же, находим, включаем, настраиваем. Зачастую имеются пресеты (предустановки) эквалайзера для баса (НЧ). Либо можно поэкспериментировать самостоятельно, поднимая нижние частоты. Кроме того, для акцентирования НЧ можно «спустить» ВЧ или середину, особенно, если на них есть акцент в наушниках.
Полос в эквалайзере может быть от 3-4 до 15-30.
Соответственно, разброс по частотам, которые можно регулировать, может быть ощутимым. По таблице ниже можно примерно сориентироваться, что нужно поднимать.
Частоты в эквалайзере
1.2 Прогрев наушников для улучшения баса
1.2 Прогрев наушников
Если вы приобрели новые наушники, а НЧ в них не хватает, имеет смысл их прогреть – это может улучшить бас в наушниках и увеличить его количественно. Основные проблемы, которые уходят с прогревом – слишком резкие ВЧ и недостаток НЧ (кроме того, может поменяться качество баса: из «пластикового» станет глубоким). Что такое прогрев, как его правильно делать и обоснования его пользы, всё это – в нашей детальной статье.
При прогреве мембрана наушников выходит в «рабочий режим»
. Конечно, наушники прогреваются и от обычного прослушивания музыки, но иногда это может занять довольно много времени. Для прогрева более-менее качественных полноразмерных наушников нужно около 20 часов работы. Если просто слушать музыку, это затянется на неделю-другую – минимум.
Если просто слушать музыку, это затянется на неделю-другую – минимум.Да, прогрев актуален в основном именно для новых наушников, в них он может улучшить басы значительно. Если, например, вы долго не слушали какие-то наушники (месяц и больше), тоже имеет смысл оставить их «прогреваться» на часик-другой, прежде чем погружаться в музыку.
1.3 Качественный источник может улучшить басы в наушниках
1.3 Качественный источник
Чтобы увеличить и усилить басы в наушниках
Важно понимать, что не каждые наушники могут быть качественно «раскачаны» обычными смартфонами. И «узкое место» тут как раз бас. Если конкретная модель слишком «тугая» для вашего источника – может быть такое ощущение, что басы в наушниках вовсе пропали. В любом случае, качественный источник обязательно улучшит звук в сравнении с обычным телефоном. Не только в плане баса, но и в нём тоже. Основные варианты источников:
Конечно, аудиофильские плееры разработаны так, чтобы подавать музыку наиболее ровно, без акцента на НЧ.
В данном случае, количество баса может быть не больше, чем от телефона, но его качество улучшится обязательно.
Хороший портативный плеер, усилитель или ЦАП+усилитель особенно рекомендованы именно к дорогим и качественным наушникам (в основном, проводным). Но и «средние» наушники будут звучать от хорошего плеера лучше. Даже просто покупка усилителя к телефону может кардинально улучшить звук, в том числе и бас, в наушниках.
Кроме того, важным моментом может быть то, что в некоторых моделях плееров и усилителей есть аналоговые варианты увеличения баса: переключатели типа «Bass Boost». Такие «физические» улучшения басов лучше, чем программные, так как вносят меньше искажений. Но и эквалайзеры в качественных портативных плеерах чаще всего гораздо лучше, чем у программ-проигрывателей на телефоне.
1.4 Прослушивание lossless файлов
1.4 Переход на lossless аудио
Для улучшения басов в наушниках
Файлы в несжатых аудио-форматах содержат, банально, больше «данных» (ничего не «отсечено» при сжимании, нет лишних искажений и тому подобного), поэтому и качество баса в них лучше, а иногда и количественно НЧ больше.
Большинство любителей музыки сейчас слушают «цифровой звук», а не аналоговый. Особенно, в дороге. И mp3 и прочие сжатые форматы до сих пор наиболее популярны. Они занимают меньше места. Многие говорят, что разницу между хорошим mp3 320 кб\с и lossless и не услышать. Это правда лишь от части: на плохом\среднем источнике и таких же наушниках.
Попадались мне отличные mp3 файлы, которые и на хорошей аппаратуре вслепую путал с lossless. Но это единицы. Самый важный вопрос, много ли у любителей «сжатой музыки» именно качественных mp3?
Абсолютное большинство lossy музыки в легкодоступных источниках (торренты, онлайн-сервисы) – это не очень качественные файлы. Переход на lossless будет ощутим. Особенно, если у вас есть хорошие наушники и плеер. В любом случае, это ничего не стоит: попробуйте скачать любимую музыку в формате flac, например, и послушайте. Скорее всего вы услышите разницу, в том числе в плане улучшения баса.
Этот совет наиболее актуален для проводных наушников. Для беспроводных разница будет, скорее всего, меньше.
2. Как увеличить басы в наушниках на ПК
Увеличить низкие частоты в наушниках при прослушивании от ПК можно так, как описано выше. Подходят все способы, рассмотрим особенности:
- Эквалайзер в проигрывателе. Находим его, выбираем предустановку с поднятыми басами и\или настраиваем самостоятельно.
- Системные настойки. Можно настроить эквалайзер на уровне системы – тогда изменения от него будут распространяться на все звуки (системные и от любой программы). Для этого достаточно зайти в настройки звука (на Windows 10: правой кнопкой «динамик» у часов – открыть параметры звука – панель управления звуком (в правом углу)), выбрать активное звуковое устройство (динамики), перейти на вкладку «Улучшения» и включить эквалайзер. Кроме того, на бас могут влиять и остальные настройки на этой вкладке – поэкспериментируйте.

2.1 Системные настройки можно изменить также в приложении для вашей звуковой карты. Даже для встроенных чипов от Realtek есть приложение. Там есть и эквалайзер, и другие настройки. Кроме того, от звуковой карты и драйверов для неё зависит набор функций, который есть в системных настройках, как описано выше. Зачастую есть отдельный пункт «Bass Boost», в этом случае его тоже стоит активировать.. - Покупка хорошей звуковой карты или усилителя. Чем качественнее источник, тем качественнее звук, в том числе бас. И «инструментов» для настройки (физических и программных» становится больше.
3. Как увеличить басы на телефоне — Андроид и iPhone
Увеличить басы в наушниках при прослушивании от iPhone или телефона на Андроид можно так, как описано в основной инструкции выше. Можно лишь сделать пару уточнений:
- Эквалайзер. В плеере или системно. Это самый простой и действенный способ прибавить («повысить») бас в наушниках на Android и Айфоне.
 В каждом приложении-проигрывателе почти наверняка есть эквалайзер, кроме того, есть и отдельные программы. Всё это подробно разобрано в соответствующей статье. Там же есть и примеры приложений.
В каждом приложении-проигрывателе почти наверняка есть эквалайзер, кроме того, есть и отдельные программы. Всё это подробно разобрано в соответствующей статье. Там же есть и примеры приложений.
1.1 На Android эквалайзер можно найти в настройках звука. Однако, всё зависит от версии и оболочки. Иногда его может не быть вовсе.
1.2 На iPhone увеличить басы эквалайзером можно тоже через системные настройки. Естественно, это поможет увеличить басы и в AirPods, и любых других наушниках.
- Покупка усилителя к телефону на Android или Айфону тоже может улучшить басы в наушниках. Большинство современных портативных усилителей подключаются по USB и берут на себя не только усиление, но и цифро-аналоговое преобразование звука, так как имеют «на борту» ЦАП. Таким образом, вы получаете «бутерброд»: фонотека на телефоне, вся обработка звука в усилителе.
Само собой, если вы планируете приобрести усилитель к вашему iPhone, обратите внимание, чтобы он мог подключаться по lightning.
Либо докупите качественный переходник.
Бонус! Усиливаем бас – без эквалайзера, без прогрева на компьютере (Windows):
Полезные статьи по теме:
Как настроить эквалайзер (2020) — Идеальный звук за 5 мин!
Для правильной настройки эквалайзера нужно воспользоваться готовыми «жанровыми пресетами» или произвести настройку эквалайзера 🎚️ вручную.
🎧 Настройка эквалайзера для наушников или настройка звука в наушниках (в беспроводных блютуз наушниках), отличается от настройки эквалайзера «жанровыми пресетами».
Но обо всем по порядку.
Во все современные проигрыватели для телефона, ПК и телевизор встроен программный эквалайзер. В таких эквалайзерах почти всегда есть готовые настройки (пресеты), например под определенный жанр музыки: для рок, рэп и другой музыки. Как лучше всего выставить настройки эквалайзера для лучшего звучания? Самый лучший звук можно получить, используя общую инструкцию по настройке эквалайзера и как им пользовать, и если звук все еще не устраивает, докрутить настройки эквалайзера вручную.
⭐ Цены на лучшие беспроводные наушники в 2020 году:Что такое эквалайзер?
Что такое эквалайзер? Основные моменты
Эквалайзер – это устройство или программа, позволяющее регулировать громкость отдельных зон частотного диапазона. Если говорить точно, то регулируется амплитуда сигнала, однако это и есть громкость. То есть, эквалайзер позволяет подчеркнуть или, наоборот, приглушить определённые диапазоны частот в слышимом спектре, меняя конечную АЧХ (амплитудно-частотную характеристику).
Физические эквалайзеры (устройства) используются в процессе звукозаписи. На том или ином этапе записи и сведения музыки «участие» эквалайзера практически неизбежно. Иногда нужно подчеркнуть или замаскировать особенности голоса вокалиста, придать определённый окрас инструменту и так далее.
Программные эквалайзеры чаще всего используются уже во время прослушивания музыки. Да, на студиях они тоже имеются, но редко бывают основными. Такой программой можно скорректировать огрехи звучания своих наушников или колонок. Но, конечно, многие используют их, чтобы получить какой-то особый окрас музыки, который нравится именно им.
Графический эквалайзер
Не стоит забывать, что использование эквалайзера меняет звук в сторону неестественности. И чем более активно он «выкручивается», тем более искажений появляется в звуке: голоса становятся ненатуральными, инструменты «синтетическими», сцена сужается или совсем искривляется.
Лично я не использую эквалайзеры. По крайней мере, теперь. Все начинали с басовых «затычек» и выкручивания уровня НЧ. Лучше приобрести качественные наушники и источник, и слушать музыку так, как она задумывалась, чем добавлять какую-то «отсебятину». 😉
Однако, это верно во многом для качественных записей и исходных файлов. То есть, если музыка записана на хорошей студии с участием профессиональных музыкантов и звукоинженеров, то лучше не трогать ползунки (частоты) эквалайзера. Но, если сама музыка изначально синтетическая, записана на полудомашней студии (или около того), то её можно и подправить.
Эквалайзером логичнее исправлять «косяки» записи, наушников, источника и так далее. Когда явно слышны эти проблемы. А вот просто «наваливать басы» или «срезать высокие» без слышимой причины не рекомендую.
Параметрический эквалайзер
Это портит не только саму музыку, но и её восприятие в долгосрочной перспективе: качественно сведённые и записанные композиции могут начать звучать «неправильно». А это уже дурной вкус. 😉 Конечно, восприятие музыки – это дело субъективное и нельзя устанавливать чёткие правила: так слушать – правильно, а иначе – ересь.
А это уже дурной вкус. 😉 Конечно, восприятие музыки – это дело субъективное и нельзя устанавливать чёткие правила: так слушать – правильно, а иначе – ересь.
Если вы решили пользоваться эквалайзером, ниже вы найдёте все необходимые знания и инструкции. А важное первое правило хотелось бы выделить сразу: всегда стоит стараться только убавлять, а не прибавлять громкость определённых частот. Прибавление громкости на любом диапазоне влияет на звук в целом и быстро может привести к потере натуральности и искажениям.
Виды эквалайзеров
Какие бывают эквалайзеры?
Эквалайзеры делятся на 2 основных вида: графические и параметрические. Это относится и к физическим, и к программным решениям. Цифровой эквалайзер (любого типа) обычно имеет больше возможностей настройки, обработка ведётся математически правильными методами. Аналоговые же эквалайзеры работают иначе: они привносят довольно много изменений в музыку, но, как многие считают, могут придавать особый «живой» оттенок.
Мы не будем подробно останавливаться на аналоговых физических эквалайзерах. Они в основном используются на студиях или в системах некоторых аудиофилов. Будем рассматривать именно цифровые решения.
Графический цифровой эквалайзер
Графический эквалайзер – самый распространённый вид, представляет из себя набор полос (частот) с возможностью регулировки в + и — несколько дБ. Настроить графический эквалайзер довольно просто: достаточно выбрать какие частоты нужно отрегулировать и передвинуть соответствующие ползунки.
Параметрический эквалайзер – инструмент для более точной настройки. Тут уже не просто есть возможность прибавить или убавить громкость на определённых отрезках диапазона, но можно более детально настраивать некоторые параметры. Настройка параметрического эквалайзера сводится к выбору конкретной частоты, отстройке добротности (зоны вокруг этой частоты, которая будет настраиваться) и, собственно, регулировки громкости выбранного диапазона.
Параметрический цифровой эквалайзер
Стоит понимать, что в графическом эквалайзере регулируется не конкретная частота, а некий диапазон вокруг неё. То есть, вы не просто прибавляете 6 дБ на 50 Гц, например, а «организуете» на 50 Гц «горб» с пиком в 6 дБ, но и вокруг этого пика есть подъём. Основное преимущество параметрического эквалайзера – возможность регулировать зону вокруг этого самого пика.
Полосы эквалайзера
Что такое полосы эквалайзера? Сколько их должно быть?
Полосы обычно свойственны графическим эквалайзерам (на параметрических больше «крутилок» или других визуальных элементов) и отображают фиксированную частоту, настройка которой (точнее, диапазона вокруг) производится. Соответственно, чем больше полос, тем точнее можно произвести настройку.
Например, многие профессиональные графические эквалайзеры (в том числе и аналоговые) имеют 31 полосу.
Настройка 13 полосного эквалайзера не сильно отличается от 10 полосного. Просто на 3 полосы больше. Но кто сказал, что именно они понадобятся? Иногда большое количество полос наоборот смущает. Пока выведешь тот «рецепт» нужного звука… А окажется, что в итоге регулировал всего 4-5 полос. Поэтому нельзя однозначно сказать, что полос у эквалайзера должно быть 6, 10, 13, 31 и так далее. Всё зависит от конкретного жанра или композиции под которые регулируется звук.
Просто на 3 полосы больше. Но кто сказал, что именно они понадобятся? Иногда большое количество полос наоборот смущает. Пока выведешь тот «рецепт» нужного звука… А окажется, что в итоге регулировал всего 4-5 полос. Поэтому нельзя однозначно сказать, что полос у эквалайзера должно быть 6, 10, 13, 31 и так далее. Всё зависит от конкретного жанра или композиции под которые регулируется звук.
🧭 Как настроить эквалайзер — содержание:Как упоминалось выше, больше всего смысла в использовании эквалайзера при прослушивании (а не создании) музыки – на простых популярных синтетических жанрах. А там чаще всего и не нужно много полос. Будет достаточно 5-6. А кому-то и пары хватит, лишь бы были на басу (поднять) и на ВЧ (опустить). 😉
- Настройка эквалайзера. Инструкция для наушников и ВСЕХ устройств. ⭐
1.1 Настройка эквалайзера – видео.
1.2 Какие настройки эквалайзера лучшие/идеальные?
1.3 Какой эквалайзер самый оптимальный/простой/лучший?
1. 4 Как пользоваться эквалайзером и как он работает?
4 Как пользоваться эквалайзером и как он работает? - Варианты эквалайзеров под различные устройства:
2.1 Как настроить эквалайзер в наушниках? 🎧
2.2 Как настроить эквалайзер на телефоне (Android и iOS)? 📱
2.3 Эквалайзер на компьютер (ПК) или ноутбук для Windows 10, 7. 💻
2.4 Настройка эквалайзера в машине. 🚗
2.5 Настройка эквалайзера на телевизоре. 📺 - Настройка эквалайзера под разное звучание:
3.1 Эквалайзер для музыки — пресеты и ручная настройка. 🎷
3.2 Как настроить эквалайзер на бас? 🔊
3.3 Настройка эквалайзера для игр (PUBG, КС ГО и пр.) 🎮
1. Как правильно настроить эквалайзер — инструкция
Настройка звука с помощью эквалайзера сейчас возможна на любом устройстве, будь то ПК, ноутбук, телефон, плеер, телевизор и так далее.
Как настроить эквалайзер — общая инструкция для всех устройств:
- Заходим в общие настройки 🠖 настройки звука 🠖 настройки эквалайзера (все варианты где искать эквалайзер).

- Включаем эквалайзер. Обычно он выключен или же все ползунки по середине.
- В параметрах эквалайзера 🠖 выбираем готовый пресет под свой жанр музыки (рок, поп, джаз, хип-хоп, электроника). Настройка эквалайзера под определенные наушники делается вот так.
- Вручную «докручиваем» частотные регуляторы. Если готовый песет оказался для вас не достаточно хорошим.
- Сохраняем созданную настройку.
Обычно эквалайзер встроен в конкретный программный проигрыватель. Также аудио эквалайзер может быть системным или в виде отдельной программы (приложения).
Варианты цифровых эквалайзеров (где искать и пр.)
- Если звуковой эквалайзер встроен в плеер, то искать его следует именно в настройках проигрывателя. В 90% случаев он под рукой, далеко «рыть» не придётся. В таком случае звук настраивается только в рамках воспроизведения музыки с конкретного плеера.

- Системный эквалайзер позволяет настроить звук всей (неожиданно 😉 ) системы. То есть регулировка затронет все звуки и музыку в этой среде (Windows, iOS, Android и т. д.) на конкретном устройстве. Будет работать «поверх» всех плееров.
- Отдельный эквалайзер сродни системному, но чаще всего имеет больше настроек и вариантов работы. Он может регулировать звук всё время, пока включён, вне зависимости от того, какой проигрыватель вы используете. Зачастую есть возможность не «трогать» системные звуки, запускаться вместе с плеером и так далее.
Пример настройки эквалайзера в Samsung Galaxy S8:
1. Заходим в настройки звука и выбираем эквалайзер
2. Здесь можно выполнить ручную настройку
3. Или использовать готовые преднастройки
4. 2 удобные крутилки для быстрой настройки
Настройка эквалайзера — подробная инструкция:
- Если это системный эквалайзер, то он будет где-то «в районе» настроек звука.
 В плеерах в похожем пункте меню или в отдельно вынесенном блоке «Эквалайзер».
В плеерах в похожем пункте меню или в отдельно вынесенном блоке «Эквалайзер». - То есть, ставим «галочку» или нажимаем «On». Это относится к системным и встроенным в плееры вариантам, которые по умолчанию отключены.
- Самый простой путь – перебор имеющихся пресетов. Обычно они сделаны под разные жанры музыки. Однако, не всегда настройка «Рок» именно вам покажется подходящей для рок-музыки, поэтому лучше перебрать все. Если звучание какой-то предустановки устроило, то можно на этом и остановиться. Во многих случаях это будет хороший вариант.
- Если выбранный пресет вам в целом нравится, но не хватает каких-то частот или других частот многовато, дополните его собственными улучшениями. Повторюсь, что для меньшего искажения музыки лучше стараться только убавлять, а не прибавлять громкость на разных частотах. Стоит исходить из этого при выборе начального пресета и его «доведении до ума».
- Можно сделать свои варианты разных настроек под разные жанры и даже композиции.
 Главное, не забывать сохранять, чтобы потом не пытаться повторить вдохновение. 😉
Главное, не забывать сохранять, чтобы потом не пытаться повторить вдохновение. 😉
1.1 Настройка эквалайзера – видео
1.2 Лучшая (идеальная) настройка эквалайзера
1.2 Какие настройки эквалайзера самые лучшие, оптимальные, идеальные?
Лучшая настройка эквалайзера – это плоская линия на нулевом уровне. На мой личный вкус, конечно. 😉
Нельзя однозначно сказать, как правильно настроить эквалайзер. Это зависит от личных предпочтений, конкретного жанра музыки, качества записи, имеющегося источника и наушников (колонок). Даже пресеты эквалайзера по умолчанию разнятся от производителя к производителю.
Если уж вы решили найти оптимальную настройку эквалайзера, то лучше всего делать не одну, а несколько. И не только под разные жанры, а под разное настроение, окружающие условия и так далее. Стоит обдумать все эти варианты и тогда, скорее всего, остановитесь на паре удачных настроек эквалайзера – идеальных именно для вас.
Рекомендации по настройке эквалайзера в зависимости от жанров или устройств можно найти ниже. 😎
1.3 Идеальный (лучший) эквалайзер
1.3 Какой эквалайзер самый оптимальный (простой), лучший?
И где его найти?
Практически в каждом программном плеере сейчас есть встроенный эквалайзер. Поэтому проще выбрать подходящий плеер и уже в нём найти эквалайзер. Если вам нужен простой вариант, то, возможно, оптимальнее всего будет настроить системный. Этот эквалайзер обычно имеет от 5 до 10 полос, несколько пресетов и иногда упрощающие настройки.
Системный эквалайзер, как упоминалось выше, находится в настройках звука конкретной ОС.
Все виды эквалайзеров подробнее описаны ниже.
Если вы хотите настроить звук более тонко, то используйте встроенный в плеер, его открыть тоже обычно легко: он на виду или в меню настроек звука. Цифровые алгоритмы изменения звука у всех эквалайзеров хоть и похожи, но отличаются. И нельзя точно сказать, какой лучше. По крайней мере на уровне слушателя, а не создателя музыки. Всегда стоит отталкиваться от нужного функционала и того, какой вариант больше нравится на слух.
Есть мнение что лучший эквалайзер – как минимум отдельная программа. Но встроенные решения у современных плееров уже давно почти ничем не уступают по функционалу «внешним» приложениям. А для многих количество настроек эквалайзера-приложения может быть избыточным и только сбивать с толку.
1.4 Как пользоваться эквалайзером
1.4 Как пользоваться эквалайзером и как он работает?
Все основные моменты того, как работает эквалайзер, за что он отвечает и как им пользоваться были описаны в соответствующих пунктах выше. Можно немного переформулировать: эквалайзер работает по принципу изменения тембра в определенных точках частотного диапазона. Суть сводится к тому, что мы отдаляем или приближаем из «поля видимости» низкие, средние или высокие частоты.
Можно немного переформулировать: эквалайзер работает по принципу изменения тембра в определенных точках частотного диапазона. Суть сводится к тому, что мы отдаляем или приближаем из «поля видимости» низкие, средние или высокие частоты.
Что такое компрессор, гейт и эквалайзер
2. Варианты эквалайзеров под различные устройства
2.1 Настройка эквалайзера для наушников
Для беспроводных блютуз гарнитур и проводных моделей
Если настройка эквалайзера производится именно для наушников (будь то Xiaomi, JBL или любые другие), то хороший способ – «отразить АЧХ».
- Находим АЧХ своих наушников.
- В эквалайзере выстраиваем её зеркальное отражение.

АЧХ наушников Xiaomi для настройки эквалайзера
- АЧХ конкретной модели наушников можно найти на сайте производителя или на специализированных сайтах и форумах. Часто её измеряют для обзоров, соответственно, можно посмотреть там. В поиске можно также «вбить» Frequency Response и название модели.
- В этом случае мы отталкиваемся от того, что идеальный звук – это ровная АЧХ. То есть, когда ни на какие частоты не делается акцент. Соответственно, такая настройка наушников (если так можно сказать) сводится к компенсации неровностей АЧХ конкретной модели. Конечно, необязательно стремиться на 100% «отзеркалить» график (в любом случае, это трудно реализовать): достаточно «оттолкнуться» от этой мысли и потом подстраивать звучание под свои вкусы.
Пример АЧХ беспроводных наушников Plantronics BeackBeat PRO 2:
Из графика АЧХ имеем: много баса, немного просевшую середину, много нижнего и среднего верха и резкое падение на верхних высоких частотах (19 000 КГц).
Ручная настройка эквалайзера для наушников — максимально ровное звучание (плеер AIMP):
Соответственно, компенсируем все «горбы» и «провалы» по мере возможности.
Скачать отдельные эквалайзеры можно в Play Store (для Android). Вот пара интересных эквалайзеров для Bluetooth и проводных наушников:
Такой подход к настройке подойдёт и для колонок, как и любой «наушниковый» эквалайзер. Конечно, есть нюансы, но если у вас не Hi-End система, ими можно пренебречь.
2.2 Эквалайзер для телефона (Android и iOS) 📱
Как настроить эквалайзер на телефоне (Android)?
На смартфона Самсунг (актуально Хонор, Xiaomi и других на Андроид)
Заходим в настройки телефона – звук – качество звука и эффекты (Galaxy S8, Android 8.0) – эквалайзер. Можно найти этот же стандартный эквалайзер в настройках приложения: проигрыватель Google Music для смартфонов на Android:
Как настроить эквалайзер на Айфоне (iOS)
На iPhone (в iOS) есть встроенный эквалайзер. В нем можно настроить звук под определенный жанр или просто увеличить басы. К сожалению нельзя в ручную менять частоты, для этого нужно скачать отдельную программу (по ссылкам ниже).
В нем можно настроить звук под определенный жанр или просто увеличить басы. К сожалению нельзя в ручную менять частоты, для этого нужно скачать отдельную программу (по ссылкам ниже).
Настройка эквалайзера на Айфоне
Интересный вариант настройки эквалайзера для наушников в iPhone в видео ниже:
2.3 Эквалайзер на компьютер (ПК) или ноутбук для Windows 10, 7 💻
2.3 Эквалайзер на компьютер (ПК) или ноутбук для Windows 10, 7
И стандартный Realtek HD Audio
Настроить эквалайзер (для наушников и колонок) на ПК в Windows 10 и 7 можно стандартными средствами. Сначала включаем его
- Windows 10.
 Значок динамика в трее около часов правой кнопкой – открыть параметры звука – панель управления звука в правом углу.
Значок динамика в трее около часов правой кнопкой – открыть параметры звука – панель управления звука в правом углу. - Windows 7. Панель управления – звук – воспроизведение.
Далее выбираем динамики, открываем свойства, вкладка «Улучшения». Находим «Эквалайзер», ставим галочку и выбираем пресет из раскрывающегося списка ниже. В Windows 7 ручная настройка эквалайзера невозможна (только пресеты), а вот в Windows 10 такая возможность есть – многоточие рядом с списком пресетов.
- Hear – интересная программка для Windows улучшающая звучание в играх, музыке и кино
- Equalizer APO 1.1.2 – хороший бесплатный эквалайзер для ПК.
Настройка эквалайзера на компьютере в плеере AIMP
Для примера, настроим эквалайзер AIMP 3 на Windows 10, под музыкальный жанр «транс», с помощью ручной настройки:
В плеере AIMP есть отличная функция авто-подстраивания эквалайзера под текущую песню. Это очень удобно, но не всегда эффективно, автоматика есть автоматика.
Это очень удобно, но не всегда эффективно, автоматика есть автоматика.
Настройка эквалайзера (звука) в утилите Realtek HD Audio
Эквалайзер в Windows можно настроить более тонко с помощью приложения от Realtek. Его можно установить вместе с драйверами, если, конечно, вы используете встроенную звуковую карту данного производителя. Кроме эквалайзера в утилите от Реалтек много всего интересного. Сама настройка простая и вполне очевидная.
2.4 Настройка эквалайзера в машине 🚗
2.4 Настройка эквалайзера в машине
На примере магнитолы Pioneer
Настройка эквалайзера на магнитоле мало чем отличается от его настройки на ПК или телефоне. Нужно также регулировать полосы в плюс или минус. На базовых магнитолах «без наворотов» (например, на недорогих, но качественных моделях от Пионер) эквалайзеры настраиваются с помощью кнопок и «крутилок» на панели. Зачастую эти автомобильные эквалайзеры имеют небольшое число полос, что связано с маленьким размером экрана. Однако, бывает это далеко не всегда.
Нужно также регулировать полосы в плюс или минус. На базовых магнитолах «без наворотов» (например, на недорогих, но качественных моделях от Пионер) эквалайзеры настраиваются с помощью кнопок и «крутилок» на панели. Зачастую эти автомобильные эквалайзеры имеют небольшое число полос, что связано с маленьким размером экрана. Однако, бывает это далеко не всегда.
Есть дорогие магнитолы с широкими возможностями в плане звука. Собственными функциональными эквалайзерами в том числе. А на некоторых моделях установлена ОС Android, что даёт возможность (правда, не всегда) скачивать и устанавливать любые эквалайзеры, например, из пункта выше.
Все современные магнитолы поддерживают воспроизведение не только с внешних накопителей, но и источников. Поэтому ничего не мешает подключить к аудио-разъёму свой телефон (с Android или iOS) с уже настроенным там эквалайзером и слушать музыку с привычными оттенками. Однако для авто, скорее всего, придётся эквалайзер настроить иначе, ведь салон – это сложное с акустической точки зрения пространство, поэтому особенности настройки неизбежны.
Такое развлечение, как эквалайзер на заднее стекло автомобиля, не имеет ничего общего с настройкой звука. Это просто визуализация звучащей в салоне музыки. Реализация простая – диодные ленты. Но выглядит занятно, многим нравится. 😉
Настройка эквалайзера (магнитола Pioneer) – видео
2.5 Настройка эквалайзера на телевизоре 📺
2.5 Как настроить эквалайзер на телевизоре?
На примере телевизора Sony
Настройка эквалайзера на телевизоре (Sony, LG, Samsung) обычно сводится к выбору предустановленных пресетов. Иногда можно и вручную настроить несколько полос (обычно их около 5-8). Всё зависит от конкретной модели телевизора и прошивки. Логика такая же, как в основной инструкции: выбираете пресет и правите его на свой вкус.
Единственное, что по ТВ обычно музыку не слушают, соответственно, и проверять нужно (логично) на фильмах и передачах.
Настройка эквалайзера на телевизоре (Сони) – видео
3. Настройка эквалайзера под разное звучание
Стили музыки, игры, фильмы
3.1 Эквалайзер для музыки — пресеты и ручная настройка 🎷
3.1 Эквалайзер для музыки — пресеты и ручная настройка
Идеальный/чистый звук, рок, гитары прочие
Основной принцип процесса настройки эквалайзера для музыки сохраняется для любого жанра и инструмента, он описан выше. Настройка эквалайзера на чистый звук подразумевает «выравнивание» АЧХ, для этого есть хороший метод, тоже описанный выше.
Разберемся на примере эквалайзера AIMP
Наиболее чистое и яркое звучание для рок, можно получить из готового пресета ROCK. Убирая низа (басы), мы получаем более сухой и аналитический звук. Но не забываем про партии бас гитары в рок музыке. Лучше оттолкнуться от готовой преднастройки, немного изменяя или не изменяя ее под себя.
- Заходим в менеджер звуковых эффектов, в настройках AIMP и выбираем эквалайзер.
- Заходим в преднастройки и выбираем Rock (любой другой жанр под ваш жанр музыки). Жмем ОК.
- Ставим галочку на включить эквалайзер.
- По желанию докручиваем крутилки низких частот, больше-меньше по своему усмотрению. Для более отчетливого звука, убираем низ.
В представленном ниже видео, показана оптимальная настройка под любой музыкальный жанр
10 способов улучшить бас / Хабр
Хотите сделать звучание более глубоким? Мечтаете о сотрясающем диван кинозвуке? Не обязательно покупать hi-end’ные, а значит дорогие, акустические системы. Ведь мы же не меломаны, мы просто любим послушать качественную музыку!Определитесь, какой именно бас вам нужен
Если вы желаете получить бас, который можно услышать в ночных клубах, то рецепт прост. Поставьте ваши колонки на пол в углах комнаты, выкрутите регулятор НЧ тембра усилителя на максимум и наслаждайтесь мутным басом, из-за которого не слышно музыки. Не нравится? Понятно. Мощные низкие частоты — это хорошо, но качество не менее важно, чем количество.
Тщательно подбирайте систему
Каждый элемент в вашем комплекте влияет на звучание и восприятие НЧ, так что выбирайте с умом: усилители, источники и кабели — важно все. Обзоры помогут вам определиться с продуктами, обладающими наилучшими НЧ-способностями, но обязательно прослушайте систему целиком, чтобы убедиться в совместимости компонентов.
Особенно внимательно выбирайте колонки
Маленькие АС в большой комнате не обеспечат желаемой глубины НЧ, и, наоборот, большие колонки в маленьком помещении могут выдать чрезмерный и неуправляемый бас. Помните, что хорошие полочные АС при установке на качественные стойки передают НЧ собраннее и быстрее, чем большинство недорогих напольных. Однако для очень глубокого баса все же требуются хорошие напольники.
Правильно установите колонки
Акустика вашей комнаты уникальна, так что потратьте время на поиски места для АС. Разумеется, обстановка и эстетические соображения ограничивают выбор, но даже при относительно небольших перемещениях колонок звучание может сильно изменяться.
Обратите внимание на фазоинвертор
Подавляющее большинство АС использует фазоинвертор для усиления низов. Если в ваших колонках порты фазоинвертора расположены сзади, то не ставьте их слишком близко к стене, а то они будут звучать гулко и раздуто.Даже при небольших перемещениях колонок по комнате звучание может сильно изменяться.
Не забудьте об аксессуарах
Хорошая стойка для аппаратуры поможет улучшить скорость и весомость НЧ, а качественные стойки для полочных АС просто необходимы. Убедитесь, что все гайки, болты и шипы надежно затянуты. И наконец, новые сетевые кабели сделают звучание более плотным.
Купите сабвуфер
Если вам все еще недостает низкочастотной убедительности, выходом может стать отдельный басовый излучатель — хороший, разумеется. А для кинотеатральной системы сабвуфер скорее обязателен, чем желателен.
Снова о сабвуферах
Аппараты, предназначенные для Hi-Fi, должны обладать хорошей ритмичностью, чтобы не нарушать темп музыки. С глубиной баса особых проблем не будет, так что в первую очередь обращайте внимание на темп и скорость звукопередачи.
И опять о сабвуферах
У многоканальных систем иные потребности — ритмичность, конечно, важна, но для многих саундтреков необходимы мощный глубокий бас и выдающиеся динамические способности хорошего сабвуфера. Так что оценивайте глубину и энергичность, а также хорошее согласование с остальными АС.
Разделение труда
Что лучше, чем один сабвуфер? Правильно — два сабвуфера. Разделение НЧ-сигнала между двумя аппаратами делает локализацию источника баса в комнате менее отчетливой. В некоторых системах возможно использование сабвуферов в стереорежиме, что облегчает их согласование с АС.
Источник Звук и Видео, октябрь/2006
Лучшие программы для увеличения басов на компьютере
Пользователи ноутбуков и компьютеров часто сталкиваются с тем, что стандартные динамики, приобретенные в комплекте с девайсом, воспроизводят звук некачественно. И особенно большие проблемы возникают во время проигрывания басов.
Конечно же, можно сбегать в магазин и купить себе дорогую аудиосистему, но это по карману далеко не каждому. К счастью, есть и другой способ решить проблему. Так, вы всегда можете использовать программу для увеличения басов на компьютере. А о лучших из таких утилит как раз и пойдет речь далее.
Настройки Windows 10
Перед тем, как усилить басы на компьютере сторонними программами, вы можете попробовать выполнить эту же операцию, воспользовавшись стандартными инструментами Windows. Учтите, что данный способ работает только в «Десятке», так что пользователям других версий операционной системы от Microsoft он не подойдет.
Итак, для улучшения качества звука вам нужно сделать следующее:
- Отыщите значок динамика в системном трее и кликните по нему правой клавишей мыши.
- Выберите пункт «Устройства воспроизведения».
- Выберите в появившемся списке ваши колонки (или то устройство, которое вы используете в данный момент).
- Зайдите в «Свойства».
- Перейдите на вкладку «Улучшения» и отметьте галочкой параметр Bass Boost.
- Подтвердите изменения и закройте настройки.
Теперь все аудиофайлы, воспроизводимые на вашем ПК, начнут звучать более качественно. Впрочем, если вам этого покажется мало, вы можете дополнительно использовать одну из программ для настройки басов на компьютере. К ним, собственно, и переходим.
Sound Booster
Данная утилита предназначена для поднятия громкости и качества выходного сигнала во всех приложениях, которые воспроизводят звук. Проще говоря, ее настройки одновременно повлияют и на музыку, и на видео, и на игры.
После того, как эта программа для увеличения басов на компьютере будет установлена, вы увидите маленький значок динамика, который появится в системном трее. Нажав на него, вы откроете ползунок, при помощи которого, по заверениям разработчиков, можно увеличить громкость в пять раз.
Если же кликнуть на иконку левой кнопкой мыши, вы попадете в настройки. Здесь можно будет выбрать один из трех вариантов преобразования звука:
- Перехват – представляет собой линейное усиление выходящего сигнала.
- Эффект APO – обрабатывает и улучшает звук на программном уровне.
- Комбинированный – Sound Booster и перехватывает, и преобразовывает сигнал.
Вы всегда можете поэкспериментировать с этими режимами, чтобы добиться максимального качества звучания. Благо, все настройки применяются в один клик.
SRS Audio SandBox
Эта программа для увеличения басов на компьютере имеет множество опций, позволяющих каждому пользователю настроить звучание динамиков под себя. Так, в главном меню утилиты вы можете применить автоматические шаблоны, просто выбрав тип воспроизводимого аудио.
К примеру, если вы хотите посмотреть фильм, вам будет достаточно указать соответствующую опцию в строке «Содержание». После этого программа автоматически внесет все необходимые изменения в настройки звука, сделав его прослушивание максимально комфортным.
Впрочем, в SRS Audio SandBox есть и более продвинутый инструмент для регулировки качества аудио. Вы сможете воспользоваться им, если нажмете кнопку «Дополнительные настройки», расположенную в нижней части главного меню утилиты. После откроется отдельное окно, в котором, перемещая ползунки, можно будет настроить объемное звучание, громкость басов, четкость диалогов и многое другое.
К сожалению, утилита распространяется на платной основе. Впрочем, вы всегда можете скачать неофициальную версию с соответствующих ресурсов, если не хотите тратить лишние деньги.
Audio Amplifier
А эта программа для увеличения басов на компьютере несколько отличается от двух предыдущих. Она пригодится вам в том случае, если вы захотите улучшить качество звучания отдельной музыкальной композиции или фильма.
Принцип работы утилиты достаточно прост: вы помещаете в нее исходный файл, вносите соответствующие изменения, а затем нажимаете кнопку «Применить». После этого программа автоматически производит преобразование, а вы в итоге получаете уже другой файл, отличающийся от изначального улучшенным качеством звука.
К сожалению, в Audio Amplifier нет никаких инструментов для тонкой настройки аудио. Тем не менее, программа отлично подойдет тем пользователям, которые хотят быстро и без лишней головной боли улучшить качество своей медиатеки. Кстати, утилита бесплатная, так что вы ничего не потеряете, если решите ее протестировать.
Как настроить басы на Windows 7: басовый эквалайзер
Как настроить басы на компьютере
Многие меломаны мечтают о том, чтобы басы на их ПК звучали более агрессивно. Такую возможность можно воплотить в реальность, купив в нашем интерне-магазине музыкальные колонки для ПК.
Провести настройку басов можно так же при помощи специального программного обеспечения, которое есть в широком доступе в сети Интернет. Настройку басов можно провести на разных уровнях: звуковых драйверов или в программном обеспечении. Такая двойная настройка даст возможность поставить басы на максимум, что не может не порадовать любителей тяжелой музыки.
Настройка басов в стандартном ПО
- Чтобы произвести настройку басов в Windows Media, вам понадобиться включить стандартную опцию SRS WOW в данной программе. Откройте данное ПО и текущий список воспроизведения. Нажмите правой кнопкой мыши на свободное поле рядом с панелью управления. В появившемся перед вами меню найдите строку «Дополнительные возможности», далее выберите SRS WOW. Далее просто нажмите на кнопу «Включить» в текущем подразделе меню. Для увеличения громкости и качества звучания басов в музыкальных композициях отрегулируйте ползунок в категории TruBass и определите самый оптимальный лично для вас параметр для всей звуковой системы вашего ПК.
- Если вы применяете другой стандартный музыкальный проигрыватель, для настройки громкости и качества басов можно отрегулировать необходимым вам образом и сам эквалайзер, он по умолчанию выводится в основном окне любого музыкального проигрывателя.
- Некоторые современные программы для воспроизведения имеют предустановленные настройки, в число которых входят и настройки басов в приложении.
Изменение басов через драйвера звуковой карты
Для дополнительной общесистемной настройки басов при воспроизведении музыки вам понадобится сменить основные параметры драйвера звуковой карты. Для этого применяется соответствующая утилита Если у вас карта от Realtek, то регулировка будет производиться через стандартный Realtek HD Audio. Для SoundMAX вам будет необходимо скачать и установить одноименную утилиту. Для звуковых карт от VIA вам будет необходимо применять для изменения басов VIA HD Audio Deck. Если у вас установлена другая звуковая карта, то изучите инструкцию к ней, и вы сможете самостоятельно изменить параметры басов через специальное приложение, именно для данной звуковой карты. Все вышеперечисленные способы позволят вам настроить звучание басов в соответствии с собственными вкусами и музыкальными пристрастиями.
Видео: Как настроить басы на компьютере
Как увеличить басы для колонок или наушников в Windows 10
Если вы приобрели совершенно новую акустическую систему для вашего компьютера или набор дорогих наушников, но басы в них работают не так как вы надеялись, то проблема не с вашими наушниками, проблема заключается в настройках Windows. Вы можете легко изменить настройки аудио драйвера в Windows 10 для усиления низких частот, чтобы наслаждаться гулким звуком, исходящим из наушников или динамиков ПК. Этот параметр существует в драйверах, которые Microsoft поставляет в системах Windows 10, также Windows 8.1 и Windows 7.
Вот как повысить низкие частоты в компьютерах с ОС Windows:
1. Нажмите правой кнопкой мыши на значок динамика в системном трее и выберите в меню “Устройства воспроизведения”.
2. Выберите из списка “Динамики” (или любое другое устройство вывода, для которого вы хотите изменить настройки), а затем нажмите на кнопку “Свойства”.
3. Во вкладке “Enhancements”, отмечаем пункт “Bass Boost” и нажимаем “OK”.
4. По умолчанию, настройки басов работают очень хорошо, но вы можете нажать на кнопку “Settings”, чтобы изменить частоту и уровень усиления эффекта Bass.
Как правильно настроить эквалайзер
Чтобы правильно настроить эквалайзер, вам понадобиться не более 5 минут. Во всех качественных проигрывателях музыки (к примеру aimp) присутствует функция настройки эквалайзера, в виде стандарной функции в настройках или дополнительной утилиты. В настройках эквалайзера почти всегда присутствуют уже готовые семплы, для всех популярных жанров музыки. Настройка эквалайзера заключается в выборе одного из семплов или ручной настройке каждого уровня в диапазоне частот. Ми разберем оба варианта 😎 .
Наушники в которых целесообразно делать настройку эквалайзера: Beyerdynamic DT 770 Pro, Shure SE425, Sony MDR-XB950AP, Xiaomi Hybrid (Piston 4) Настройка эквалайзера имеет 6е место по значимости в качестве звучания:
Значимость настройки эквалайзера говоря откровенно, имеет небольшое влияние на звук. Гораздо важнее:
- Качество самих наушников. Если вы купили дешевый Китай, то настройка эквалайзера исправит положение на +-5%. Выбирайте только наушники с качественным звучанием.
- Мощность источника, в наушниках с сопротивлением до 30 ом – не имеет значения. Но качественные мониторные наушники с сопротивлением от 100 ом, без хорошей звуковой карты или усилителя, не «раскроются». Подробнее об источнике и сопротивлении можно почитать здесь.
- Качество источника. К примеру качественно портативного плеера, звук будет совсем другой нежели с телефона, даже в наушниках за 50$.
- Качество аудио-файла. Опять же, в наушниках до 50$, неважно Flac у вас или mp3. Но в более качественных наушниках, качество аудио-дорожки имеет ключевое значение. Flac’и по качеству тоже бывают разные.
- Сам слушатель. Индивидуальный слух, восприятие и вкусы. У каждого человека «самая правильная настройка эквалайзера» как и «выбор самых лучших наушников» вопрос сугубо индивидуальный. Я лишь предлагаю выбор, а конечный выбор зависит от тебя… Нео… 😎
- И наконец настройка эквалайзера и программная часть. И вот наконец мы подобрались к основной теме данной статьи. Как я и сказал, эквалайзер и настройка звука, по значимости находится на 6м месте (а если вдаваться в подробности каждого пункта, то даже на 10м). Перейдем к настройке.
Как настроить эквалайзер – универсальное решение:
- В настройках стандартного проигрывателя найдите: «эквалайзер» или «настройка эквалайзера». Отдельный эквалайзер можно скачать здесь;
- Далее, есть 2 варианта. Либо выбрать готовую пред-настройку под свой жанр музыки (рок, хип-хоп, электроника), либо сделайть настройку самостоятельно 😎 ;
Помните, что нет никакой «самой лучшей или универсальной настройки эквалайзера», наиболее правильная настройка, по моему мнению, это ручная настройка, которую вы сделаете сами. Преднастройки – это всего лишь рекомендации, которые лично меня полностью устраивают. 🙂 ;
Настройка эквалайзера – в плеере AIMP на Windows
AIMP – это популярный проигрыватель музыки для Windows и Android, в котором есть гибкая настройка эквалайзера. Для примера настроим эквалайзер AIMP под «трас», с помощью ручной настройки:
Заходим в эквалайзер Aimp Ручная настройка эквалайзера Aimp под «транс»
Ручную настройку имеет смысл делать тогда, когда пред-настройки эквалайзера под ваш любимый стиль музыки – нет. К примеру вы слушаете треш-метал, а пред-настройка эквалайзера «Рок» или «Хеви-метал» вам не нравится.
Во всех остальных случаях, есть готовые настройки, заходим в настройки эквалайзера и выбираем «менеджер звуковых эффектов»:
Настройки эквалайзера Менеджер и преднастройки
Нажав на стрелочку рядом с кнопкой «пред-настройки», можно сделать автоматическую подстройку эквалайзера под каждую песню, что очень удобно, но не всегда эффективно.
Настройка эквалайзер андроид и iOS (айфон)
Настройка эквалайзера на телефоне, идентичная настройке эквалайзера на ПК. Принцип один и тот же, но есть нюансы.
Эквалайзер для андроид
Разберем на примере проигрывателя Google Music для телефонов на Android:
Заходим в настройки и выбираем эквалайзер Здесь можно выполнить ручную настройку Или использовать готовые преднастройки 2 удобные крутилки для быстрой настройки
Эквалайзер Айфон
Рассмотрим настройку эквалайзера на примере приложения для iPhone: EqualizerEverywhere:
Видос-инструкция:
Скачать лучший эквалайзер – для Android, iOS и Windows;
Есть 2 варианта: скачать плеер с эквалайзером или скачать эквалайзер отдельно. Плеер с эквалайзером, в виде плеера AIMP, для меня лучший вариант. Это удобно так как эквалайзер применяется только к аудиофайлам которые запущенны через проигрыватель. Если скачать эквалайзер отдельно, для windows или для андроид, то он будет применим ко всем звукам воспроизводимым устройством. Хотя в некоторых программах есть возможность применить эквалайзер выборочно.
Как с помощью стандартного плеера на windows 7 можно настроить эквалайзер на басы.
Эквалайзер для басов:
Как правильно настроить эквалайзер.
Лучшая или оптимальная настройка эквалайзера, это не среднее положение всех ползунков, как может казаться. В представленном ниже видео, показана оптимальная настройка под любой музыкальный жанр.
Настройка эквалайзера на магнитоле, порой сложно из за кнопочного управления, иностранного языка и прочих причин. Пионеровские магнитолы довольно гибкие в настройке эквалайзера. Рассмотрим припер настройки эквалайзер на примере магнитолы Pioner:
Эквалайзер на заднее стекло автомобиля, это конечно моветон 😆 . Но если вопрос стоит не: «стоит ли купить?», а «как установить эквалайзер на заднее стекло автомобиля», то вы по адресу. Это лучше видео на эту тему:
| (15 голос(ов), оценка: 4,60 из 5 | 99 548 просмотров |
Bass boosted или как повысить бассы в наушниках/на колонках.
Всем Здравия желаю!:) Сейчас я бы хотел показать какими способами можно увеличить количество низких частот при проигрывании музыки на колонках/в нашуниках с вашего ПК/Смартфона. (ALERT: да, эта тема не относится к играм, но много людей любят вместе с играми слушать музыку, а также, как мне кажется StopGame уже не полностью игровой сайт, по крайней мере в блогах)(ALERT2: не на всех наушниках басы вообще можно услышать. Обычно это затычки, или большие наушники полностью закрывающие уши(например, Razer Kraken, как у меня).
Персональный компьютер
На вашем компьютере есть куча возможностей по увеличению количества низких частот. Я буду рассматривать базовый плеер Windows, простите Яблочники. Итак, сложнее всего это будет сделать на ПК. Сложнее в том плане, что действий будет больше.
-Общий эквалайзер и его настройка. У Windows есть собственный эквалайзер, который определять, как вы будете слышать звуки и музыку. Для его настройки под басс добираемся до него по циферкам на картинке:)
Сейчас даже AWP в CS вам будет давать смачный басс.
-Эквалайзер Windows Media и SRS WOW Первый определяет как вы будете слышать музыку в проигрывателе Windows Media. Эффект суммируется с эффектом от общего эквалайзера. Второе нужно для того, чтобы при резко увеличенном потоке низких частот, высокие приглушались, давая так сказать «свободу». Добираемся так же по циферкам)
Теперь, когда мы имеем хорошие басы на ПК, перейдем к смартфону.
-Bass Booster. Скачайте это приложение себе на смартфон. Не бойтесь, оно бесплатно.
-Настройка. В приложение есть тот же эквалайзер, а также Bass Boost функция, поднимающая низкие частоты выше границ эквалайзера.Для самого смачного баса расположите все, как на картинке)Хороших вам басов и меньше недовольных соседей! Всем добра!:)
Как увеличить басы в наушниках
Низкие частоты в общем звуковом балансе создают яркие ощущения, вызывающие внутренние вибрации в теле, чувство воодушевления. Сильный бас особенно важен для ценителей современной музыки разных жанров, в том числе электронной. Существует несколько простых приемов, которые позволят полноценно раскрыть басы в музыкальных произведениях и помогут в полной мере использовать потенциал наушников.
Рекомендации: 6 лучших наушников с хорошими басами , Как сделать звук в наушниках громче: на компьютере и телефоне , Как улучшить качество звука в наушниках
Использование качественного источника
Если оборудование для прослушивания звуков низкого качества, то сколько ни увеличивай бас, лучше не станет.
Речь в данном случае идет как о самих наушниках, так и об оборудовании, воспроизводящем устройстве.
1. На компьютере, ноутбуке следует установить хорошую звуковую карту, способную обрабатывать звуки с высоким качеством.
Говоря о смартфонах или планшетах, не стоит ожидать, что, даже подключая к ним качественные наушники, можно получить действительно стоящее звучание. Мощность этих мобильных устройств недостаточна, а встроенные цифрово-аналоговые преобразователи слишком просты.
Меломанам целесообразно использовать музыкальные плееры – портативные устройства, специализирующиеся только на задаче воспроизведения звука. Здесь можно и усиливать басы в наушниках, в полной мере пользоваться эквалайзером и т.д.
2. Наушники.
Низкосортные аксессуары не способны выдать сильный бас. Человеку, желающему насладиться добротным звуком, скупиться в вопросе покупки оборудования бессмысленно – дешевые наушники принесут одно разочарование.
В продаже можно найти производителей, от всемирно известных до самых захудалых. Покупателю должно подойти к выбору внимательно, оценивать модель в магазине перед покупкой, проверить уровень низких частот, оценить бас с разными настройками эквалайзера.
3. Усилитель.
Использование этих устройств позволит слушать чистый и сильный звук. Этот вариант идеально подходит для смартфонов: звук до наушников проходит через усилитель, улучшаясь и обогащаясь. Так реально задействовать весь потенциал наушников, получить большое удовольствие качественных басов и музыкального произведения.
Также уделяется внимание и качеству самой музыки: произведения должны иметь высокий битрейт: потоковую скорость передачи данных; чем это значение выше, тем богаче будет воспроизводимый звук и бас.
Прогрев наушников
Об этом способе увеличения баса и качества воспроизводимой музыки знают далеко не все меломаны. Суть процедуры сводится к работе аксессуара на максимальной громкости в течение определенного времени. Однако, этот процесс имеет свои характерные особенности, не учитывая которые, наушники можно попросту испортить.
Сигнал из устройства поступает на специальную мембрану, которая издает соответствующие вибрации. Далее они обрабатываются и преобразуются в звук из динамиков.
Мембраны изготавливаются из тонких и эластичных, но в то же время твердых материалов, которые рекомендуется разрабатывать. Именно этой цели служит прогрев.
Используются специальные звуки: «розовый шум» делает прогревает качественно и безопасно, используя все звуковые частоты разных амплитуд. Громкость устанавливается на максимум или близкую к максимуму.
Конечно, можно прогревать и с помощью обычной музыки, но тогда громкость нужно увеличивать постепенно и включать динамичные треки. Но в этом случае балансировки звучания ждать придется долго, лучше скачать в сети розовый шум.
Говоря о длительности прогрева, то она зависит от площади мембраны и качества звуковоспроизводящего оборудования. Считается, что привычные наушники-затычки нужно разрабатывать 12 часов, среднего качества – до суток. Дорогие полноразмерные модели включают на 48 часов, а порой и больше.
Зато после этой процедуры можно ожидать поистине качественного звука и глубокого баса; разницу заметит даже непрофессионал.
Впрочем, не всем типам моделей прогрев показан:
- процедура необходима динамическим наушникам;
- но бессмысленна на арматурных моделях. Здесь применяется другая технология, отличается и сам звук. Разрабатывать просто нечего.
После прогрева наушники нужно использовать. Если разработанную модель не трогать на долгое время (пару недель), звук изменится, станет хуже. Придется проводить прогрев заново, но меньше по времени – 40-60 минут.
Работа с эквалайзером
Это самый очевидный метод увеличения басов в наушниках, подходящий для любого технического устройства, где имеется эквалайзер (смартфоны, плееры, компьютерная техника).
На устройствах с Mac OS, iOS или Android можно скачать соответствующее приложение, а на Windows – программу, которая позволит произвести качественную настройку.
1. Подключить наушники к устройству через соответствующий вход или Bluetooth-соединение.
2. Перейти в настройки (приложение или программу), открыть эквалайзер. Также эту опцию можно найти в ПО звуковой карты (Realtek и т.д.).
3. Выбрать нужный пресет из имеющихся настроек обыкновенно разбитых на музыкальные стили. В зависимости от конкретного набора соотношение и величина звуковых частот, тембров различаются.
Можно провести настройку вручную. Для увеличения баса потребуются частоты ниже 1000 Гц (1 кГц), в особенности в диапазоне 20-200 Гц. Силу частот можно менять с помощью ползунков. Звуки баса станут ярче, если увеличить значения пары крайних частотных срезов.
Важно найти баланс: слишком сильные низкие частоты будут подавлять другие звуки, мелодия – звучать искаженно. Считается, что увеличение конкретного значения на 3-5 дБ может сбалансированно изменить звучание и гармонично увеличить бас, но главное в этом вопросе – собственные предпочтения.
В вопросе настройки хорошего баса есть секреты, о которых обыватели не знают. В этом материале мы рассказали о важных способах создания мощных низких частот в своих наушниках, их использование позволит получать от прослушивания еще большее удовольствие.
Тематические материалы: 5 лучших наушников с костной проводимостью звука , 8 лучших арматурных наушников , Как заряжать беспроводные наушники , Как настроить наушники для воспроизведения качественного звука , Как почистить наушники , Как правильно настроить эквалайзер (для наушников) , Как правильно прогреть наушники и нужно ли это делать , Какое сопротивление наушников лучше , На что влияет чувствительность наушников и какая лучше
[Проверено и протестировано] Как увеличить басы в Windows 10
(Последнее обновление: 17 августа 2020 г.)Узнайте о лучших способах усиления басов для наушников и динамиков на компьютере с Windows 10.
Раньше я смотрел боевики на своем ноутбуке, и все взрывы звучали, как будто в наушниках бьют пустую консервную банку. Совсем не весело.
Отсутствует тот секретный соус, который делает прослушивание всевозможных звуков и музыки намного более приятным:
Bass.
И раз уж вы это читаете, у вас наверняка те же проблемы, что и у меня.
Но тебе повезло. В этой статье мы поделимся с вами некоторыми из лучших советов и приемов по усилению и регулировке низких частот для динамиков и наушников в Windows 10.
Как увеличить басы для наушников в Windows 10
Есть 3 основных способа регулировки bass в Windows 10. Для достижения наилучших результатов мы рекомендуем выполнять каждый из них в таком же порядке.
Убедитесь, что драйвер вашей звуковой карты обновлен.
Драйвер — это часть программы или программного обеспечения, которое позволяет операционной системе и устройству взаимодействовать друг с другом.
Это набор инструкций, которые операционная система вашего компьютера использует для отправки и получения данных между приложением / программой и аппаратным устройством.
Поврежденный или устаревший драйвер может вызвать сбои в работе устройства или вообще не работать. Вот почему это одна из первых вещей, которую люди проверяют, когда устройство не работает должным образом.
В большинстве случаев Windows автоматически устанавливает совместимую версию драйвера для вашего оборудования, поэтому она работает сразу после установки. Однако, если у вас возникли какие-либо проблемы с самим устройством, решением может быть удаление, переустановка и обновление драйверов.
Кроме того, некоторые производители ПК предоставляют специальные драйверы для своих устройств через свои веб-сайты. Это обеспечивает дополнительные функции и лучшую производительность по сравнению с общими драйверами Windows. Это часто имеет место в видеокартах и звуковых картах (и даже в периферийных устройствах, таких как мыши и клавиатуры).
Чтобы обеспечить оптимальное качество звука на компьютере, лучше всего проверить, правильно ли работает аудиодрайвер и установлена ли у вас последняя версия. Если все сделано правильно, этот шаг исключит возможность слабого вывода низких частот из-за поврежденного или устаревшего аудиодрайвера.
Знайте правильный аудиодрайвер для своего ПК
Наличие правильного аудиодрайвера, установленного на вашем ПК, может означать разницу между отличным звуком и отсутствием звука вообще. Это позволяет вашему ПК воспроизводить звук с оптимальным качеством, как задумал производитель.
Вот как вы можете проверить, какой аудиодрайвер установлен на вашем ПК:
- Щелкните правой кнопкой мыши кнопку «Пуск» Windows и выберите «Диспетчер устройств».
- Щелкните левой кнопкой мыши на контроллерах звука, видео и игры.
- В нем будут перечислены все устройства, связанные со звуком, которые вы подключаете и используете с вашим компьютером. В этом примере компьютер использует Realtek High Definition Audio в качестве аудиодрайвера. Дважды щелкните по нему для получения дополнительных сведений.
Установите аудиодрайверы для Windows 10
Хотя несколько производителей оборудования все еще делают это сегодня, прошли те времена, когда каждое компьютерное устройство или периферийное устройство поставлялось с компакт-диском или DVD-диском с драйверами. Но на самом деле это не так уж и плохо, потому что вы можете относительно легко загрузить драйверы для аудиочипа вашего компьютера следующими способами.
С веб-сайта производителя драйвера
Это лучший вариант, если вы хотите убедиться, что у вас самый совместимый и новейший аудиодрайвер для вашего компьютера с Windows 10.
Загрузите последние версии аудиодрайверов с веб-сайта производителя, выполнив следующие действия:
- Выполните шаги, указанные выше, для проверки типа аудиодрайвера, используемого на вашем компьютере.
- После определения посетите официальный сайт производителя. В этом примере ноутбук использует драйверы Realtek High Definition Audio, поэтому мы посетим веб-сайт Realtek.Страница веб-сайта производителя аудиодрайвера Realtek
- Найдите совместимую версию для своего компьютера и нажмите «Загрузить».
- После загрузки откройте файл и следуйте соответствующим инструкциям по установке драйверов.
- После завершения перезагрузите компьютер.
С веб-сайта производителя ПК
Большинство производителей компьютеров, таких как Dell, HP, Lenovo и другие, напрямую предоставляют совместимые драйверы для своих продуктов. Клиенты могут просто зайти на сайт и ввести конкретную модель своего компьютера, чтобы загрузить драйверы.
Вот шаги для загрузки аудиодрайверов с веб-сайта производителя ПК.
- Посетите официальный сайт производителя вашего компьютера.
- Найдите страницу загрузок или введите «Драйверы» в поле поиска (если доступно).
- Найдите соответствующие аудиодрайверы, выполнив поиск для конкретной модели компьютера. Вы должны увидеть страницу, похожую на этот образец со страницы поддержки продуктов Dell ниже: Страница поддержки ноутбуков Dell 130-14IKB (ideapad) через веб-сайт производителя.
- Щелкните ссылку аудиодрайвера, чтобы загрузить его. Убедитесь, что вы выбрали подходящую версию (32-разрядную или 64-разрядную).
Со стороннего сайта
Если вам не удалось найти аудиодрайверы с помощью описанных выше параметров, вы можете попробовать найти его на стороннем сайте. сайты загрузки драйверов.
Это специализированные веб-сайты, на которых перечислены всевозможные компоненты драйверов для компьютеров. Большинство из них можно использовать бесплатно, хотя для некоторых может потребоваться регистрация или установка утилиты для обновления драйверов.Вот некоторые из самых популярных.
DriverGuide
DriverGuide остается одним из старейших веб-сайтов, предлагающих бесплатную загрузку драйверов. Имея около 2 миллионов файлов драйверов и прошивок, они предлагают пользователям хорошие шансы получить труднодоступные аудиодрайверы.
Домашняя страница DriverGuideDownload.com
Download.com содержит обширный выбор драйверов для Windows 10, а также всевозможные приложения и программы для Mac, Android и iOS. Это один из самых популярных сайтов для загрузки бесплатного и законного ПО.Однако функция поиска для поиска конкретной версии драйвера могла бы быть лучше.
Realtek HD Audio Страница результатов поиска для Windows 10 на Download.comDriverPack Solution
DriverPack Solution проста в навигации, и вы можете искать по марке, устройству или ключевому слову. Вам не нужно регистрироваться, чтобы использовать службу, и они предлагают широкий выбор драйверов исключительно для Windows.
DriverPack.com Домашняя страницаОбновите звуковой драйвер с помощью диспетчера устройств
Предполагая, что вы смогли загрузить и установить правильные звуковые драйверы с помощью описанных выше методов, следующим шагом будет его обновление.
Это можно сделать двумя способами. Первый — через диспетчер устройств Windows.
- Щелкните правой кнопкой мыши кнопку «Пуск» в Windows и выберите «Диспетчер устройств». В новом окне нажмите Звуковые, видео и игровые контроллеры.
- Дважды щелкните аудиодрайвер. В этом примере компьютер использует Realtek HD Audio.
- Щелкните вкладку «Драйвер», затем выберите «Обновить драйвер».
- На следующей странице вас спросят, хотите ли вы, чтобы Windows автоматически выполняла поиск обновленных драйверов или выполняла это вручную.Выберите вариант вручную, если вы смогли загрузить драйверы описанными выше способами. В противном случае выберите автоматический вариант. «Как вы хотите искать драйверы?» страница опций
Обновление звукового драйвера с помощью Центра обновления Windows
Windows 10 хорошо справляется с обновлением драйверов вашего устройства с помощью обычных обновлений Windows.
Одним из преимуществ этого метода перед другим является то, что установленные с его помощью драйверы уже были протестированы, проверены и подписаны Microsoft.
- Нажмите кнопку «Пуск» в нижнем левом углу рабочего стола, затем нажмите «Настройки».
- На следующей странице выберите Обновление и безопасность.
- Нажмите «Проверить наличие обновлений». Нажмите «Проверить наличие обновлений» в Центре обновления Windows, чтобы увидеть доступные обновления.
- Следуйте инструкциям по обновлению Windows. Если возникнут проблемы с аудиодрайверами вашего устройства, Windows обновит их автоматически вместе с остальной системой.
Настройте параметры улучшения звука
Windows 10 имеет встроенную функцию усиления низких частот, доступ к которой можно получить в настройках звука.
Вот шаги:
- Щелкните правой кнопкой мыши значок громкости звука в правом нижнем углу панели задач. Выберите «Открыть настройки звука».
- В новом открывшемся окне нажмите «Панель управления звуком» в разделе «Связанные настройки».
- На вкладке «Воспроизведение» выберите динамики или наушники, затем нажмите «Свойства».
- В новом окне щелкните вкладку «Улучшения».
- Функция усиления низких частот должна быть первой в списке. Установите флажок рядом с ним и нажмите «Настройки» ниже.
- Во всплывающем окне вы можете выбрать частоту, которую вы хотите настроить вместе с уровнем усиления (чем выше, тем больше басов).
- Нажмите «ОК», затем нажмите «Применить» или «ОК» в окне «Свойства наушников», чтобы сохранить настройки. Как получить доступ к настройкам усиления низких частот на панели управления звуком
Используйте программное обеспечение для усиления низких частот для Windows 10
Если вы по-прежнему обнаруживаете, что басовый выход немного отсутствует даже после выполнения описанных выше действий, вы можете попробовать использовать следующее стороннее программное обеспечение для усиления низких частот.
Эквалайзер APO
Этот проект с открытым исходным кодом может похвастаться многими функциями, которые вы найдете в других платных приложениях для улучшения звука. Помимо увеличения басов, он предлагает неограниченное количество фильтров и множество настроек эквалайзера.
Объедините его с Peace GUI (надстройка, которая дает Equalizer APO простой в использовании интерфейс вместе с инструментами микширования звука), и у вас есть надежное приложение эквалайзера для Windows, которое усиливает басы вашего компьютера и многое другое — бесплатно.
Интерфейс APO эквалайзераОсновные характеристики:
- Неограниченное количество фильтров
- Настраиваемые параметры усиления низких частот
- Работает на любом количестве каналов
- Очень низкая задержка, низкая загрузка ЦП
- Модульный графический интерфейс пользователя
- VST поддержка плагинов
FX Sound
Если вам нужен более простой подход для усиления басов в Windows, не ищите ничего, кроме FX Sound.Он имеет простой интерфейс для настройки различных элементов, таких как Ambience, 3D Surround, Dynamic Boost, Fidelity и, конечно же, низких частот.
Шаги, на которые вы можете настроить эквалайзер, могли бы быть шире, поскольку есть только 9 частотных диапазонов, которые можно регулировать. Тем не менее, в целом, это хороший выбор, если вам нужен простой, но мощный усилитель низких частот для вашего компьютера с Windows.
Интерфейс FX SoundОсновные характеристики:
- Объемный звук 7.1
- Оптимизация для источников низкого качества (включая онлайн-потоки)
- Простой и легкий в навигации интерфейс
- Регулировка точности воспроизведения и атмосферы
- Dynamic Boost
- Легко создавать и сохраните свои собственные пресеты.
Bass Treble Booster
Bass Treble Booster позволяет регулировать низкие частоты в диапазоне частотной характеристики от 30 до 19K Гц.Он также оснащен стандартными профилями эквалайзера с несколькими входами для усиления низких частот. Он также действует как конвертер аудиофайлов, позволяя пользователям конвертировать различные аудиоформаты, такие как MP3, AAC, Flac, в желаемые типы файлов.
Интерфейс Bass Treble BoosterОсновные характеристики:
- 15 Настройки частоты
- Широкий диапазон редактируемых частот (от 30 Гц до 19 кГц)
- Возможность конвертировать аудио файлы (MP3, FLAC, WAV, OGG, WMA, APE , AAC, WV, AIFF)
- Поддержка перетаскивания
- Возможность сохранения пользовательских настроек эквалайзера
Boom 3D
Boom 3D оснащен впечатляющим 31-полосным эквалайзером, который позволяет настраивать частоту с максимальной точностью .Вы можете увеличить громкость, включить 3D-объемное звучание, имитировать определенную атмосферу, отрегулировать высоту тона и точность воспроизведения и даже использовать собственную функцию Интернет-радио, которая позволяет получить доступ к более чем 20 000 радиостанций в Интернете.
Интерфейс Boom 3DОсновные характеристики:
- 3D Surround Sound
- Предварительные настройки эквалайзера
- Advanced Audio Player
- Интернет-радиостанции
Bongiovi DPS
Его технология Digital Power Station (DPS) обещает добавить глубины и ясности , лучшее присутствие басов и улучшенное изображение стерео поля.Графический интерфейс прост в навигации и использовании. Bongiovi DPS также предлагает очень большой выбор предварительно созданных профилей звука.
Интерфейс Bongiovi DPSОсновные характеристики:
- Диапазон частот глубоких басов
- Виртуальные объемные звуки V3D
- Доступен широкий спектр аудиопрофилей
- Визуализация спектра низких и высоких частот
Заключение
Наличие нужного количества низких частот для Ваши наушники необходимы для более полного погружения в процесс прослушивания.А знание того, как увеличить басы на компьютере с Windows 10, — находка для тех моментов, когда вам нужен дополнительный толчок на низких частотах для более приятного прослушивания.
Есть ли у вас какие-либо личные советы или рекомендации по усилению басов в Windows 10? Дайте нам знать в комментариях ниже!
Как увеличить или отрегулировать низкие частоты в Windows 10
Вы купили новый динамик для ПК или дорогие наушники, но у вас нет ожидаемых басов. Проблема не в наушниках, а в конфигурации вашего компьютера с Windows.Вы можете легко изменить настройки аудиодрайвера в Windows 10, чтобы улучшить басы и насладиться быстрым звуком в наушниках или динамиках ПК. Эта конфигурация существует в стандартных аудиодрайверах, поставляемых Microsoft с Windows 10 (даже с Windows 8.1 и Windows 7). Конфигурация также может существовать в аудиодрайверах, предоставленных производителем, например, в аудиодрайверах Realtek HD.
Шаги по настройке низких частот в Windows
Вот как можно усилить басы на ПК с Windows:
1.Щелкните правой кнопкой мыши значок динамика на панели задач и выберите «Устройства воспроизведения» во всплывающем меню.
2. Выберите динамики в списке (или любое другое устройство вывода, для которого вы хотите изменить настройки), а затем нажмите кнопку «Свойства».
3. На вкладке «Улучшения» установите флажок «Усиление низких частот» и нажмите кнопку «Применить».
4. Настройка низких частот по умолчанию работает нормально, но вы можете нажать кнопку «Настройки», чтобы изменить частоту и уровень усиления эффекта усиления низких частот.A
Альтернативный метод
Если вы установили драйверы устройств, предоставленные производителем, действия могут немного отличаться. Например, если вы установили драйверы устройства Realtek HD Audio, третий и четвертый шаги будут такими:
1. На вкладке «Улучшения» установите флажок «Эквалайзер», а затем выберите «Низкие частоты» для настроек звукового эффекта. Затем нажмите кнопку Применить.
2. Чтобы вручную изменить увеличение частотного диапазона, вы можете нажать кнопку с многоточием и открыть небольшое окно эквалайзера, в котором вы можете изменить уровни усиления для различных частотных диапазонов.
Даже если эти настройки действительно имеют значение и басы действительно усиливаются, вы должны использовать высококачественные наушники, например, произведенные Sennheiser или Philips, чтобы действительно их отличить. И именно так вы можете увеличить или уменьшить усиление басов в Windows 10
Лучший способ усилить басы в Windows 10: шаг за шагом
Прослушивание музыки — идеальное занятие для людей любого возраста. Сдержанные звуки , вокал и бас — это элементы, которые доставляют удовольствие нашим барабанным перепонкам и создают воображаемый мир, в котором мы чувствуем что-то новое.Вы можете протестировать песню с низким басом, и она порадует уши. Но когда вы увеличиваете басы, все ощущение резко падает с новым дополнением. Вот почему для хорошего досуга требуется интенсивность басов. В этой статье мы расскажем вам , как увеличить басы в Windows 10 . Так что продолжайте читать, чтобы узнать больше.
Зачем нужен бас: как его усилить?
Современная музыка представляет собой смесь компьютерных звуков, содержащих басы.Вам нравится не только звук, но и острые ощущения от басов. Когда вы слушаете песню, в которой много басов на низких динамиках, все удовольствие теряется. Вот почему бас необходим для полного наслаждения. Ваш досуг не достигнет своего пика без баса. Кроме того, бас также вызывает сердечный молочнок, что также является еще одним развлечением. Кроме того, музыка для молодого поколения — ничто без баса.
Почему на вашем компьютере низкие частоты?
Прежде чем переходить к методам на , как увеличить басы в Windows 10 , мы хотели бы рассказать вам об основной причине низких басов, которая не всегда является ошибкой ваших динамиков или наушников.Может случиться так, что ваш динамик не сможет создать эффект. Но в большинстве случаев проблема связана с настройками. Вам нужно изменить в конфигурации для увеличения баса. И это можно сделать за секунды. Мы расскажем вам все способы. Вот почему вы должны оставаться на странице.
Как увеличить басы в Windows 10: методы?
Есть два предустановленных метода усиления низких частот. Вот эти.
- Увеличение басов с помощью настроек.
- Увеличение баса через драйверы Realtek.
- Увеличьте басы, добавив программу .
Вам следует выбрать первый метод. А если не работает, то для этого нужно установить программу. Мы подробно объясним оба метода. Давайте погрузимся в них.
Как увеличить басы в Windows 10: способ настройки
Это простой и легкий способ. Вам просто нужно внести несколько корректировок в настройки, и ваша проблема исчезнет навсегда. Вот метод со всеми шагами.
- Запустите компьютер или ноутбук.
- Наведите указатель мыши на динамик и щелкните его правой кнопкой мыши.
- Сбоку от значка динамика откроется меню, которое будет содержать параметры.
- Будет пять вариантов, и вам нужно выбрать вариант устройств воспроизведения .
- На экране откроется список устройств.
- Необходимо выбрать динамиков .
- После этого нужно нажать на свойства .
- Откроется новое окно с четырьмя вкладками.
- Вам необходимо выбрать вкладку расширение .
- На вкладке улучшения будет четырех вариантов.
- Вам нужно проверить опцию усиления басов .
- После этого нужно нажать кнопку применить .
- Затем нужно нажать ок.
- Ваш бас усилится с этой точки.
Как увеличить басы в Windows 10: метод драйвера Realtek
Если вы установили драйверы Realtek HD, , вы можете использовать следующий метод.
- Вам нужно щелкнуть правой кнопкой мыши по динамикам.
- Затем выберите устройства воспроизведения.
- После этого перейдите в свойства.
- Будет вкладка улучшения .
- Установите флажок эквалайзера и выберите бас в дополнительных настройках.
- После этого нужно нажать применить.
- Откроет планки эквалайзера для баса.
- Теперь вы можете увеличить басы, взяв планки на максимальный уровень .
- После этого нужно нажать, ок.
- Ваш бас будет усилен, и он также будет работать в наушниках.
Как увеличить басы в Windows 10: установка программного обеспечения
Если проблема не устранена после применения двух вышеуказанных методов, возможно, вам потребуется установить служебную программу для увеличения басов. Мы кратко упомянем два программного обеспечения.
Стрела 3D
Это программное обеспечение, представленное Global delight apps. И это не бесплатно.Вы должны заплатить 15 долларов за его загрузку. Он работает в двух основных операционных системах и имеет следующие функции.
- Объемный 3D
- Яркое звуковое сопровождение
- 31-полосный эквалайзер
- Улучшение окружающего и пространственного звука
- Функция Rich-audio
Эквалайзер APO
Это один из лучших эквалайзеров с отличным качеством звука. А для бега требуется очень маленькая деталь. Возможности включают следующее.
- Неограниченное количество фильтров
- Невероятная возможность усиления низких частот
- Работает на всех каналах.
- Низкая задержка
- Модульный графический интерфейс пользователя
- Поддержка плагина VST
- Есть голосовой измеритель
У некоторых пользователей могут возникать проблемы с эквалайзером. Это произошло из-за небольшой ошибки. Многие пользователи не перезагружают ПК после установки Equalizer APO . Вот почему у него возникают проблемы.
Также проверьте:
Часто задаваемые вопросы
Q1: Как увеличить басы в Windows 10?
Ответ: Вам необходимо выполнить шаги.
- Нужно открыть старт.
- После этого необходимо открыть звуковое меню, поиск в котором можно найти в меню «Пуск».
- Теперь вам нужно дважды щелкнуть по динамикам.
- После этого вам нужно щелкнуть вкладку « расширение ».
- Теперь установите флажок « эквалайзер ».
- После этого нажмите « бас ».
- Отрегулируйте низкие частоты в соответствии с вашим уровнем.
Q2: Как мне увеличить свой басовый микрофон в Windows 10?
Ответ: Вам необходимо выполнить шаги.
- Необходимо щелкнуть правой кнопкой мыши активный микрофон.
- Снова щелкните правой кнопкой мыши микрофон и выберите « Свойства ».
- На вкладке « Свойства » выберите «Общие».
- После этого перейдите на вкладку « уровень » и отрегулируйте усиление.
- По умолчанию установлен уровень 0,0 дБ .
- Нет усиления микрофона.
Q3: Есть ли в Windows 10 эквалайзер?
Ответ: Windows 10 имеет собственный эквалайзер. Попасть на вкладку эквалайзера можно, перейдя в свойства вкладки звука. Там вы найдете вкладку улучшения. Под этой вкладкой вы найдете вкладку эквалайзера, которая позволяет регулировать звук.
Как увеличить басы в наушниках и динамиках с Windows 10
«Я люблю слушать музыку весь день, даже во время работы.Но всякий раз, когда я подключаю наушники к ПК, качество звука, особенно низких частот, постепенно снижается. Проверил наушники, ничего не нашел. Что я должен делать? Как увеличить басы в Windows 10? »
Вы также только что купили новые наушники или динамик, но не получили первоклассного качества звука при подключении к ПК с Windows 10? Ужасно видеть, что ваши ожидания оказываются напрасными. Правильно?
Вы можете подумать, что в ваших наушниках произошел технический сбой, и вам необходимо его заменить.Ну, погоди, это может быть ошибка настроек твоего компьютера.
Да, если настройки звука в Windows 10 не настроены должным образом, это может вызвать несколько проблем с качеством звука. Однако вам не о чем беспокоиться, поскольку мы собираемся показать вам , как усилить басы в Windows 10 и сделать ваши динамики и наушники более басовыми. Итак, просто пройдите, чтобы узнать все это.
Как увеличить басы в наушниках и динамиках Windows 10
Как мы все знаем, в Интернете доступно множество бесплатных инструментов для улучшения звука и лучший эквалайзер для Windows 10, которые вы можете использовать для улучшения качества звука на вашем ПК любым способом.Но если вы не хотите устанавливать какие-либо сторонние программы для улучшения звука или усиления звука, то это идеальное руководство для вас.
Процесс настройки и увеличения низких частот для динамиков или наушников в Windows 10 довольно прост, и вы не можете сделать это с помощью функции эквалайзера Windows по умолчанию , которая предустановлена в системах Windows 10.
Использовать встроенный в Windows 10 инструмент эквалайзера звука чрезвычайно просто, поскольку вам не нужно его устанавливать, и все, что вам нужно сделать, это получить к нему доступ из настроек звука и настроить его по своему желанию.
Здесь мы предоставили обходной путь , чтобы сообщить вам, как увеличить басы в наушниках и динамиках Windows 10 . Поэтому просто следуйте этим шагам точно и, конечно, один за другим, чтобы получить желаемое качество звука. Поехали:
Шаг (1): Сначала щелкните правой кнопкой мыши значок Speakers / Headphones , расположенный в правом нижнем углу панели задач, а затем выберите опцию Open Sound settings из контекстного меню.
Или, альтернативно, если есть опция Устройства воспроизведения , доступная в контекстном меню, нажмите на нее.
Шаг (2): В окне «Настройки звука» щелкните ссылку Панель управления звуком , которая находится в разделе «Связанные настройки».
Шаг (3): В диалоговом окне Звук перейдите на вкладку Воспроизведение и выберите Динамики или Наушники (или любое другое устройство вывода звука, для которого вы хотите увеличить басы), а затем нажмите кнопку Свойства .
Шаг (4): Теперь в диалоговом окне «Свойства» перейдите на вкладку Enhancements и выберите параметр Bass Boost , а затем нажмите кнопку Apply .
Хотя настройки по умолчанию для низких частот работают довольно хорошо, но при необходимости вы можете легко изменить частоту и отрегулировать уровень усиления для получения наилучшего эффекта усиления низких частот.
Просто нажмите кнопку Settings и затем отрегулируйте частоту и Boost Level по своему выбору. Затем нажмите кнопку OK .
Таким образом, вы можете легко настроить параметры усиления низких частот и увеличить низкие частоты на динамиках или наушниках Windows 10.
Что делать, если на вкладке «Улучшения» нет параметра «Усиление низких частот»?
Есть вероятность, что некоторые из вас могут столкнуться с ситуацией, когда усиление низких частот отсутствует на вкладке «Улучшения». Что ж, не паникуйте. Все хорошо, только ваша регулировка усиления низких частот будет немного отличаться вот и все.
На самом деле, Bass Boost отсутствует. Ситуация Windows 10 возникает, когда ваша система использует драйверы звукового устройства, поставляемые производителем. Итак, если вы установили драйверы устройств, предоставленные производителем, шаги по усилению басов в Windows 10 будут для вас немного другими.
Например, если на вашем компьютере установлены драйверы устройства Realtek HD Audio, то последние два или три шага будут для вас другими.
Итак, просто следуйте точно таким же шагам (от , шаг 1, , , шаг 3, ), пока не попадете на вкладку «Улучшения», а затем выполните следующие шаги:
Шаг (4): В диалоговом окне «Свойства» перейдите на вкладку «Улучшения » , а затем выберите параметр « Эквалайзер ».
Шаг (5): Затем щелкните раскрывающийся список Настройка и выберите Bass для звукового эффекта, а затем нажмите кнопку Apply и OK .
И если вы хотите изменить усиление частотного диапазона вручную, просто нажмите кнопку с многоточием ( три точки ), что откроет небольшое окно эквалайзера, в котором вы можете легко изменить уровни усиления низких частот для разных частотных диапазонов.
После того, как вы отрегулируете уровень усиления низких частот в соответствии с вашими предпочтениями, нажмите кнопку Сохранить . Наконец, нажмите кнопку «Применить» и «ОК» в диалоговом окне «Свойства», и все готово.
Завершение
Хотя эти изменения помогут вам увеличить басов на ПК с Windows 10 , вы должны использовать высококачественные наушники или динамики, чтобы максимально использовать их. Кроме того, после выполнения всех этих шагов по усилению низких частот вы должны проверить низкие частоты, используя другие наушники или динамики.
Мы надеемся, что это пошаговое руководство помогло вам сделать басы в наушниках громче, а в динамиках — на компьютерах или ноутбуках с Windows 10.
Если проблема не устранена и вы все еще пытаетесь выяснить, как увеличить басы в наушниках и динамиках Windows 10, заполните поле для комментариев ниже.Мы немедленно свяжемся с вами.
Если вы лучше знаете, как усилить басы в наушниках или , как усилить басы в динамиках Windows 10 , поделитесь этим и с нами.
Безупречная музыка скоро исцелит вашу душу. Сайонара!
Вас также может заинтересовать оплата:
Beginner to Badass — Bass Lessons (Learn How to Play Bass)
Пошаговые уроки игры на бас-гитаре
Beginner to Badass — это надежная бас-гитарная система для начинающих — на ходу.Это самый простой способ научиться играть на басу. Период. С нашей системой вы не можете потерпеть неудачу, даже если думаете, что вы — отстой.
Наши видеоуроки проведут вас шаг за шагом, от схематичного басового новичка до полноценного басового задира.
Не поймите неправильно; мы знаем, что нужны годы, чтобы достичь профессионального уровня, чтобы стать Flea или Jaco . Но с Beginner to Badass вы получите навыки, необходимые для того, чтобы…
Записывать любимые песни и звучать хорошо.
Джем и импровизируйте с другими музыкантами.
Играйте в группе и держитесь за свои права.
Станьте неотразимыми для поклонниц (результаты могут отличаться 😉).
Простые и надежные видеоуроки
Мы были именно там, где вы. Мечтает взять в руки бас-гитару и всех уложить, но пугает реальность фактического изучения этого.
Обучение может быть медленным и утомительным , если вы учитесь неправильно . Когда вы сталкиваетесь с препятствием в своем обучении, легко просто сдаться или пуститься вперемешку без прогресса.
Вот почему мы создали Beginner to Badass, , чтобы сделать обучение максимально простым и быстрым.
Beginner to Badass — это не магия вуду — это продуманная, тщательно продуманная басовая система для начинающих, с которой преуспеет даже самый безнадежный в музыкальном плане. И вот почему:
ПОШАГОВАЯ СИСТЕМА
Никакой путаницы, никакой головной боли. Будьте наставниками на каждом этапе, и каждый урок органично строится на последнем.
УЗНАЙТЕ НАСТОЯЩИЕ ПЕСНИ
Наша система не утомит вас до смерти, потому что вы выучите множество настоящих песен с полными минусовками для этого «джем-с-группой». (Не волнуйтесь, если вы не умеете читать музыку или табулатуры; мы поможем вам)
Как настроить бас-гитару
Фото Ариэля Эллиса
Прочитал много статей и ремонтирую руководства по настройке баса, и я лично настроил тысячи басов как профессионал. Итак, когда PG спросил мне написать статью на эту тему, Я подумал: «Что я могу донести до этого? обсуждение, которое действительно полезно? Есть ли кое-что я могу описать, что ты еще не знаешь? »
В этой статье мы рассмотрим самое главное с целью помочь вам решить, что ты можешь справиться с собой и с тем, что ты следует передать местному специалисту по ремонту.Даже если есть аспекты работа, на которую вы не готовы взяться свой собственный, хорошо понимать, что связан с настройкой баса. Зная шаги и терминология позволят вам общаться увереннее и эффективнее со своим ремонтником или девушкой.
Скорее всего, вы думаете о настройке, потому что каким-то образом ваш инструмент не работает как хочешь. Определить любые проблемы, надо смотреть на все факторы, которые влияют на ваш общая играбельность инструмента, звук и функция.
Предварительный осмотр
Наше путешествие начинается с
генеральный осмотр ( Фото
1 ), который состоит из игровых
инструмент, спрашивая
себе эти вопросы:
действие слишком высокое? Слишком низко? Находятся
там гудят лады? Если так, то
указывает на необходимость регулировки.
1. Настройка начинается с предварительной, практический осмотр вашего баса. Проверьте возможность воспроизведения и прислушайтесь к проблеме как гудящие лады и оборудование погремушки. Перечислите все обнаруженные вами проблемы.
Пока вы в этом, работайте регуляторы громкости и тона, проверка на шум. Осторожно покачивайте штекер 1/4 дюйма на выходном разъеме проверить его на шум. Здесь какие-нибудь хрипы, связанные с оборудованием? Записывайте все свои наблюдения и перечислите любые проблемы, которые вы нужно обратиться.
После того, как вы дали своему басу практическая оценка, вы готовы чтобы приступить к настройке.
Совет: Потому что регулировки что контроль воспроизводимости зависит от толщины струны и напряжение, будьте уверены, ваш бас спортивный тип струн, которые вы планируете использовать.Если вы измените калибр струны, вам нужно будет выполнить новую настройку, чтобы разместите новые струны.
Шаг 1: Измерение Рельеф шеи
Начнем с проверки «Облегчение» или степень изгиба шея. Я часто вижу, как люди смотрят вниз по шее со всех сторон и делает очень приблизительный оценки рельефа шеи. Но точный и точный способ для измерения облегчения использовать струны как линейка. Вот как измерить рельеф шеи:
1.Настройте свой бас на высоту звука. Используйте первичную настройку, которую вы вставь этот инструмент, когда исполнение или запись.
2. Рукой беспокойной, держи самую низкую струну против 1-го ладу, как если бы вы играли ту ноту.
2. Чтобы оценить степень облегчения вашей шеи, одновременно используйте обе руки. лада 4-й струны на 1-м ладу и где-то между 14-м и 16-й лад. В середине между этими двумя ладонными нотами посмотрите на промежуток между низом струны и верхом ладов.Получить другой взгляд на этот разрыв, оттолкните струну о лады с помощью указательный палец вашей руки. 3. Расширьте кругозор рука через гриф с большим пальцем к мосту и указательный палец вытянут в сторону гайки ( Фото 2 ). Раскрой свою руку как насколько вы можете с комфортом растягивать и беспокоить самая низкая строка с вашим большой палец. Цель состоит в том, чтобы подвиньте большой палец как можно ближе к мосту, как можешь, разрешая ваш индекс пальцем коснуться самого нижнего натянуть примерно на полпути между твоим беспокойством палец на первом ладу и большой палец руки ковыряния.(В зависимости от грифа длина шкалы, моя большой палец руки приземляется 14, 15 или 16 лад) Теперь самый низкий струна натянута на два очки двумя руками. С самой низкой струной закреплен на 1-м и, скажем, 15-й лад, теперь вы можете использовать это как линейка.
4. Собирающей рукой указательным пальцем коснитесь струны против средних ладов. Путем многократного нажатия и отпустив, вы сможете измерить, сколько места лежит между нижней частью строка и вершина тех лады. Разрыв (если есть) количество облегчения.Как вам нужен большой промежуток очень сильно зависит от твой стиль игры, но для начала я настраиваю инструмент для разрыва это эквивалентно толщина одного или двух визитки.
Совет: Убедитесь, что вы постоянно проверьте настройку вашего баса, чтобы он оставался на подача. Это очень важно для делать точные измерения и корректировки.
Шаг 2: Отрегулируйте анкерный стержень
Это очень важно: если вы не чувствую себя комфортно приспосабливать анкерный стержень или нет правильный инструмент, отнесите это к себе местный квалифицированный специалист по ремонту.Вы действительно можете облажаться ваш инструмент, раздевая резьба на анкерном стержне или чрезмерное затягивание и разрыв эта важная часть шея. Ли анкерный стержень регулируется с помощью шестигранной гайки с наружной резьбой, гнездовая розетка или Phillips гайка на пятке шеи, убедитесь ваш инструмент плотно прилегает, так что вы не удаляйте эту жизненно важную часть.
3. Чтобы снять шейку, обнажить
анкерный стержень, устанавливаемый на пятку,
снять струны и вернуться
винты на пластине шеи.
4. После того, как винты открутятся
шею, осторожно вытащите ее из
тело осторожно, чтобы не поцарапать
шейка на выступающем винте
чаевые.
Подавляющее большинство ферм стержни регулируются по часовой стрелке, чтобы затяните и против часовой стрелки чтобы ослабить. Если ваш анкерный стержень расположен на передней бабке, посмотрите вниз по шее от грифа к телу определить по часовой стрелке и против часовой стрелки направление. Если ваш анкерный стержень Регулировка находится в пятке шея, тебе нужно будет ее снять ( фото 3 и 4 ). Движения будет таким же, когда с пятки смотришь вниз
Совет: Если у вас есть сомнения по поводу как отрегулировать анкерный стержень, достать гитару книга по ремонту или изучите инструкцию который пришел с вашим инструментом.Многие производители предлагают бесплатно онлайн-инструкции по настройке анкерные стержни на их гитарах.
Если вы решите, что хотите изменить разрыв между струна и лад, вот процесс:
1. Для уменьшения разрыва между струна и лад, затяните Анкерный стержень. И наоборот, чтобы увеличить расстояние между струна и лад, ослабить Это. Вставьте анкерный стержень. с шагом в четверть оборота.
2. Перенастройте и перепроверьте облегчение каждый раз, когда вы перемещаете стержень.
Продолжить процесс пока вы не получите желаемое промежуток между строкой и беспокойствоОпять же, если у вас нет конкретный пробел в уме, стрелять в толщину одна-две визитки.
5. Анкерные стержни доступны на
пятка шеи часто регулируется с помощью
отвертка. 6. Будет ли ферма
шток установлен на передней бабке или
пятка шеи, подавляющее большинство регулирует
по часовой стрелке, чтобы затянуть и против часовой стрелки
чтобы ослабить.
Если ваш бас требует регулировки на шее каблук ( Фото 5 и 6 ), а не передняя бабка, вы столкнетесь с утомительным перспектива переустановки шею и упираясь в проверьте каждую регулировку.
Наконечник: Если анкерный стержень кажется очень трудно регулировать или перестает двигаться, или издает громкий шум, см. местная ремонтная техника. Хотя корректировка анкерный стержень может быть инородным Вам, всем квалифицированным специалистам понять, как это работает. Это определенно стоит заплатить цену чтобы все было сделано правильно.
Есть несколько корректировок которые влияют на действие, но их нужно сделать в правильный порядок. Потому как ваши решения обо всем другие связанные с действием корректировки основаны на рельеф шеи, это важно разобраться с анкером первый.После того, как вы сделали необходимые регулировки анкеров, ты готов переехать на другие факторы, которые контролировать играбельность.
7. Повторное подключение
шею, пятку осторожно поместите
в карман на шее, а затем вставьте
винты вручную, сдвинув их
через тело и посадка
наконечники в соответствующие отверстия. 8.
Надежно затяните шейные винты.

 Соответственно, разброс по частотам, которые можно регулировать, может быть ощутимым. По таблице ниже можно примерно сориентироваться, что нужно поднимать.
Соответственно, разброс по частотам, которые можно регулировать, может быть ощутимым. По таблице ниже можно примерно сориентироваться, что нужно поднимать. В данном случае, количество баса может быть не больше, чем от телефона, но его качество улучшится обязательно.
В данном случае, количество баса может быть не больше, чем от телефона, но его качество улучшится обязательно.
 В каждом приложении-проигрывателе почти наверняка есть эквалайзер, кроме того, есть и отдельные программы. Всё это подробно разобрано в соответствующей статье. Там же есть и примеры приложений.
В каждом приложении-проигрывателе почти наверняка есть эквалайзер, кроме того, есть и отдельные программы. Всё это подробно разобрано в соответствующей статье. Там же есть и примеры приложений. Либо докупите качественный переходник.
Либо докупите качественный переходник. Но обо всем по порядку.
Но обо всем по порядку.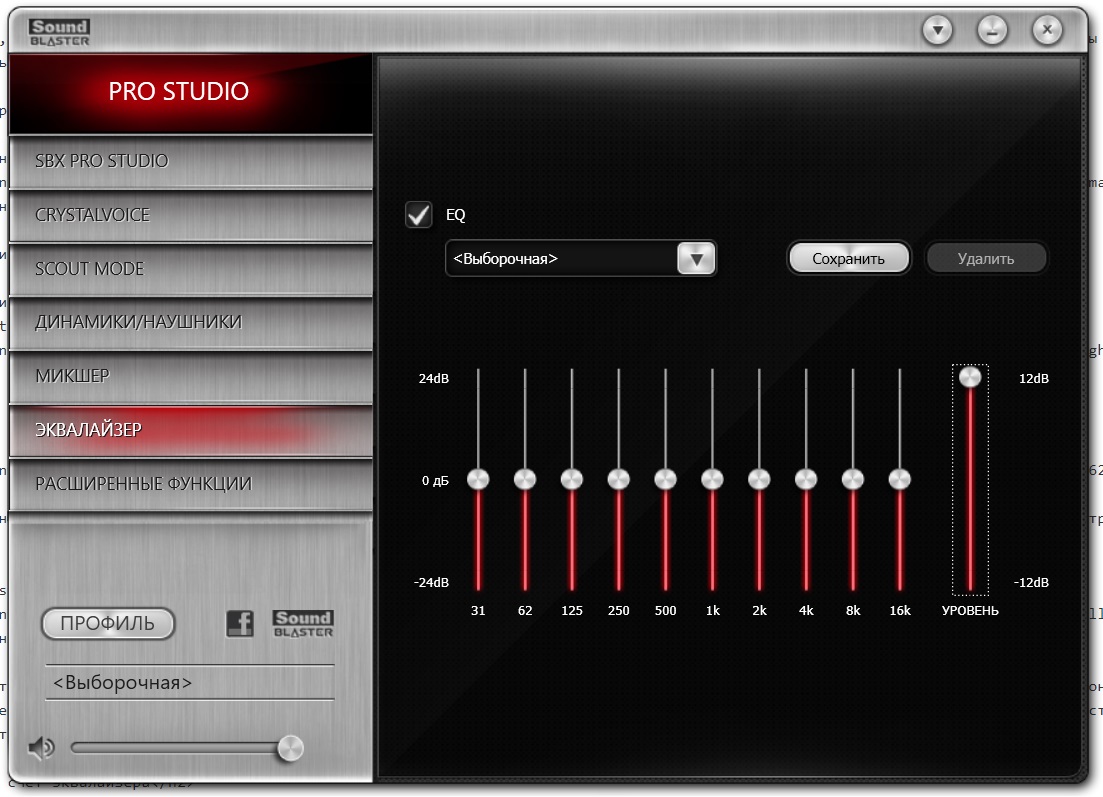 4 Как пользоваться эквалайзером и как он работает?
4 Как пользоваться эквалайзером и как он работает?

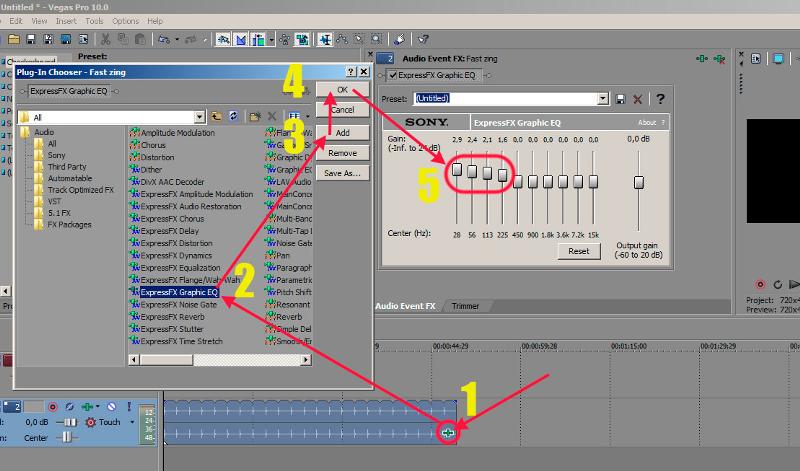 В плеерах в похожем пункте меню или в отдельно вынесенном блоке «Эквалайзер».
В плеерах в похожем пункте меню или в отдельно вынесенном блоке «Эквалайзер». Главное, не забывать сохранять, чтобы потом не пытаться повторить вдохновение. 😉
Главное, не забывать сохранять, чтобы потом не пытаться повторить вдохновение. 😉 Все виды эквалайзеров подробнее описаны ниже.
Все виды эквалайзеров подробнее описаны ниже.
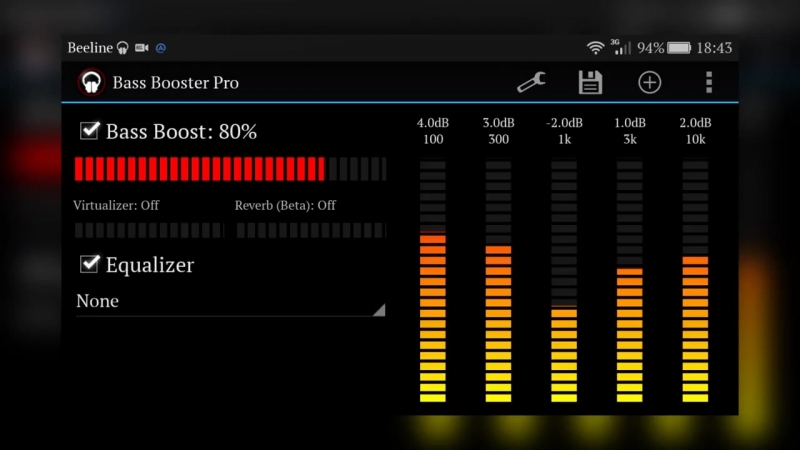 Значок динамика в трее около часов правой кнопкой – открыть параметры звука – панель управления звука в правом углу.
Значок динамика в трее около часов правой кнопкой – открыть параметры звука – панель управления звука в правом углу.