Как сделать чтобы колонка играла громче — MOREREMONTA
Статьи, Схемы, Справочники
В качественной аудиосистеме основная роль отводится акустическим системам стерео- или многоканального типа.
Поиск данных по Вашему запросу:
Как сделать чтобы колонки играли громче
Дождитесь окончания поиска во всех базах.
По завершению появится ссылка для доступа к найденным материалам.
Перейти к результатам поиска >>>
Благодаря им электрические импульсы преобразуются в звуки акустического диапазона разной частоты. Кому-то важно чистое и максимально приближенное к оригиналу звучание музыкальных инструментов, а для кого-то на первом месте стоит голос вокалиста, актеров фильма или преподавателя из обучающих видеокурсов.
Насколько важна акустическая система?
Она является базой для всей аудиосистемы.
Причем для каждого будут стоять в приоритете разные варианты оборудования. На выбор влияют такие факторы, как “заточенность” такой системы под те жанры, которые по нраву будущему владельцу и ценовая категория.
Любителям максимально точного звука подойдут акустические системы hi-fi.
В случае, когда на первом месте стоит эксклюзив, рынок аудиосистем предоставляет фанатам высококачественного звука аудиоаппаратуру класса Hi-End.
Типы акустических систем
Существует несколько категорий акустических систем, каждая из которых способна удовлетворить определенные запросы покупателя. По базовым отличиям выделяют 5 базовых классификационных групп.
- Принцип установки аппаратуры. Акустические системы делятся на напольные и полочные в зависимости от размера. Первые предпочтительны для крупных помещений, таких как кинотеатры. Использование их дома для телевизора или компьютера нерентабельно. Оптимальнее использовать полочные колонки.
- Количество динамиков. Иначе это называется делением по количеству полос звука. Производитель может включать от 1 до 7 динамиков. Наиболее оптимальный по бюджету вариант – 3 динамика, где одна полоса отвечает за низкие частоты, другая за средние и третья за верхние.
- Наличие или отсутствие усилителя звука в колонках. В первом случае они называются активными, во втором – пассивными. Гораздо чаще встречаются пассивные варианты. Они предпочтительнее для аудиофилов за счет разделительного фильтра и, соответственно, более высокого качества звука за счет разделения частот.
- По конструкции динамики различаются на планарные, динамические, электростатические и прочие типы, а в некоторых случаях аппаратура не попадает ни под одну категорию.
- Оформлением. У колонок может быть закрытый или открытый корпус, хорошим дополнением будет фазоинвентор – труба в колонке, настроенная на определенную частоту и усиливающая звуки в ее пределах. Благодаря такому отверстию воспроизводятся более низкие частоты, чем у обычной аппаратуры. Если трубу изгибать внутри корпуса, увеличивая ее длину, мощность и диапазон воспроизводимых низких частот, получатся колонки с акустическим лабиринтом. Они более дорогие и требуют большей точности при изготовлении.
Области использования акустических систем
Первая и основная сфера применения – домашнее пользование.
Сюда включается потребность в качественном звуке для более полного погружения в видеоигры, мощность и сила звука для просмотра телевизора, чистота и приближенность к оригинальному звучанию для любителей музыки различных жанров.
Причем для лучшего звучания в передней части машины располагаются высокочастотные и среднечасттные элементы Car-системы. Низкочастотным колонкам отводится задняя часто авто.
Концертные варианты акустических систем призваны не только обеспечить доступ звука в любую точку обширного помещения или зала, но и удовлетворить требования многих слушателей к качеству звучания. Наиболее распространенные наборы аудиотехники для концертов включают в себя мониторы для передачи нюансов звука, фронтальные громкоговорители, дающие прямой звук с высокой плотностью, центральные громкоговорители для передачи вокала.
Как сделать чтобы колонки играли громче
Отдельная категория – студии звукозаписи. Для них предпочтительны студийные мониторы, которые способны воспроизвести звук со всеми его плюсами и минусами, что способствует, в конечном итоге, созданию более чистого и достоверного по своему звучанию трека.
С их помощью удастся получить аппаратуру, которая максимально сможет приблизить вас к звуку вашей мечты.
В данной записи разберем как сделать звук на компьютере или ноутбуке громче если всё на максимуме. Иногда в файле уровень аудио низкий и громкость может быть недостаточной для комфортного прослушивания. Может быть малая громкость только в наушниках или только при воспроизведении через динамики. Тем не менее, если есть необходимость поднять уровень громкости на комфортный уровень, то как это можно сделать? Во всех приведенных случаях предполагается полная исправность аудио оборудования ПК или ноутбука.

Первое, что надо сделать для увеличения громкости на ноутбуке, так это проверить уровень громкости через значок в трее. Через данный значок можно открыть дополнительные пункты раздела «аудио», если нажать на картинку динамика вверху, и проверить все настройки, особенно в пункте «уровни».

Второе. Через панель управления находите раздел «звук», там находим свойства нашего устройства воспроизведения. В разделе «дополнительные возможности» в пункте «Выравнивание громкости» поставьте галку и проверьте уровень громкости на нужном файле.

Третье. Подключить внешние колонки с встроенным усилителем (компьютерные).
Четвертое. Поставить аудио кодеки с пакета K-Lite-Codec, такой пакет легко закачать с сайта разработчика и просто запустить файлик exe. Вместе с кодеками будет установлен и проигрыватель Media Player Classic. Запускаете файлик с тихим звуком на Media Player Classiс и смотрите раздел Play > Filter > ffdshow audio decoder. И вот тут находим пункт (слева) Volume и надо нажать на нем левой кнопкой мыши. Тогда откроется окно с регулятором громкости, регулируете громкость как вам нужно.

Как настроить звук в ноуте при помощи плеера. В Media Player Classiс можно правой клавишей мышки нажать на области воспроизводимого видео и выбрать пункт audio (аудио). Там будет пункт options (опции), и передвигаете регулятор «boost» (усиление) до нужного уровня.


Пятое. Можно попробовать открыть микшер в настройках громкости с трея. Там выбрать динамики > улучшения > эквалайзер и когда откроется эквалайзер, то ползунки перевести вверх и сохранить это положение как настройку. Но порой в меню эквалайзера не удается регулировать частоты а можно только выбрать уже предустановленные настройки.
Шестое. Как в пункте пять проходите в настройки улучшения и ставите галки на пунктах эквалайзер, виртуальный звук и тонкомпенсация. Это может прибавить звук.

Седьмое. Как в пункте пять, проходим в улучшения звучания динамиков и ставим галку только на пункте тонкомпенсация (остальные пустые), а сверху отмечаем «отключение всех звуковых эффектов». Потом нажимаете «применить» и «ок».
Восьмое. Попробовать поставить проигрыватель VLC и на нем включить нужный файлик и через настройки увеличить громкость.


Девятое. Используем программу для увеличения громкости на ноутбуке. Установить Letasoft Sound Booster, который будет увеличивать громкость в 5 раз на любых приложениях, в том числе и в проигрывателях. В отличие от VLC и Media Player Classiс, которые управляют громкостью только проигрываемых на них файлов.
Надо помнить, что слишком большой уровень громкости может повредить встроенные динамики. Сначала появятся помехи в виде дребезга, а затем совсем перестанут работать встроенные динамики.
Надеюсь вам помогут рекомендации из этого материала и вы сможете сделать звук громче, даже если полагали, что всё на максимуме. Должно быть вы что-то упустили и есть опция, позволяющая сделать звук еще громче.
Тоже хочу отметить, что звук может быть тише из-за аудио драйверов. У меня на материнке Асус P5Q SE/R если не стоят дрова для звука, включая панель настройки эквалайзера, то звук намного громче. Если ставлю дрова, то звук тише и приходится выкручивать ползунки по максимуму.
 Колонки — один из наиболее важных аксессуаров, которые используются вместе с компьютером. Чаще всего их подключают именно к этому устройству — таким образом удобно не только прослушивать музыку, но и смотреть фильмы или сериалы всей семьёй, а также общаться с близкими с помощью специальных программ.
Колонки — один из наиболее важных аксессуаров, которые используются вместе с компьютером. Чаще всего их подключают именно к этому устройству — таким образом удобно не только прослушивать музыку, но и смотреть фильмы или сериалы всей семьёй, а также общаться с близкими с помощью специальных программ.
Но иногда после приобретения новых колонок пользователь остаётся недовольным результатом — звук усиливается очень плохо, звуковые дорожки воспроизводятся тихо, поэтому возникает необходимость либо сменить аксессуар, либо попытаться сделать звук более громким самостоятельно. Что для этого понадобится и какие существуют методы?
Как сделать невстроенные колонки громче
Для начала следует уточнить, что в данном случае речь пойдёт именно о тех колонках, которые подключаются к компьютеру отдельно, а не о встроенных.
Существует сразу несколько способов помочь таким колонкам звучать громче. Прежде всего, необходимо произвести перестановку в комнате — если колонки находятся где-то в углу, а рядом стоит ещё и большое количество мебели, то значительного усиления громкости ждать не стоит.

Можно также обить корпус звукопоглощающим материалом и укрепить конструкцию. Как бы странно это ни звучало, но такая обивка позволяет добиться более удовлетворительного результата. Если же вы хотите добиться ещё более существенных изменений, то можно произвести такие технические работы, как замена проводов на усилительной части акустики. Но такой ремонт будет под силу только тем, кто хоть немного разбирается в устройстве аксессуара.
Можно ли сделать громче звук колонок в ноутбуке
Увеличить громкость можно и с помощью некоторых нехитрых манипуляций в самом ноутбуке или компьютере. Например, скачать специальную программу, которая в несколько раз усилит звучание в ваших колонках — это пригодится, когда громкость уже прибавлена до максимума, а нужный уровень всё ещё не достигнут.

СПРАВКА! Скачайте на компьютер программу Sound Booster с официального сайта. С её помощью звук можно увеличить в несколько раз — некоторые пользователи уверяют, что колонки стали звучать громче как минимум в пять раз.
После того как загрузка и установка будет закончена, вы сможете протестировать приложение. Суть заключается в том, что у вас должен появиться дополнительный значок регулирования громкости. Таким образом, даже если обычная кнопка или ползунок уже вывернуты до максимума, здесь можно легко прибавить звучание.
С таким усилителем можно перестать задумываться о покупке новых колонок и начать наслаждаться всеми аудиодорожками с нужной громкостью.
Способы улучшения качества звучания колонок
Существует также несколько методов, с помощью которых можно улучшить и качество воспроизводимого звука. Это особенно важно при прослушивании музыки, ведь некачественные колонки могут испортить всё впечатление от новой песни любимого исполнителя. Чтобы таких неприятностей не возникло, можно попробовать следующие способы улучшения.
Например, заменить внутреннюю проводку на более качественную, если вы считаете, что можете справиться с подобным ремонтом.

ВНИМАНИЕ! В случае постоянного звона и большого количества высоких частот, можно положить в центр помещения коврик или любое другое покрытие, способное поглотить ненужные шумы. Кроме того, рекомендуется помещать колонки как можно дальше от источника сигнала.
Ещё одним полезным действием станет постоянное поддержание чистоты всех элементов устройства. Скопившаяся грязь, может весьма негативно повлиять на качество работы колонок. Попробуйте также снять с них мягкие грили — но делать это следует только тогда, когда есть уверенность в том, что они не будут подвержены опасным воздействиям окружающей среды.
Теперь вы знаете, как можно сделать колонки громче, что для этого понадобится и как можно значительно улучшить качество воспроизведения звука с помощью вашего аксессуара. Обладая этими знаниями, вы сможете сэкономить на покупке нового, более качественного, а значит и скорее всего, более дорогого устройства, а также получите возможность попрактиковаться в ремонте техники или изобретательности.
Как сделать звук на компьютере громче если всё на максимуме
В данной записи разберем как сделать звук на компьютере или ноутбуке громче если всё на максимуме. Иногда в файле уровень аудио низкий и громкость может быть недостаточной для комфортного прослушивания. Может быть малая громкость только в наушниках или только при воспроизведении через динамики. Тем не менее, если есть необходимость поднять уровень громкости на комфортный уровень, то как это можно сделать? Во всех приведенных случаях предполагается полная исправность аудио оборудования ПК или ноутбука.


Первое, что надо сделать для увеличения громкости на ноутбуке, так это проверить уровень громкости через значок в трее. Через данный значок можно открыть дополнительные пункты раздела «аудио», если нажать на картинку динамика вверху, и проверить все настройки, особенно в пункте «уровни».
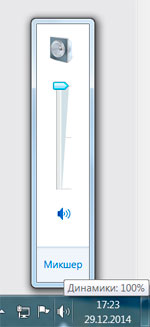
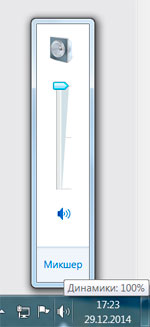
Второе. Через панель управления находите раздел «звук», там находим свойства нашего устройства воспроизведения. В разделе «дополнительные возможности» в пункте «Выравнивание громкости» поставьте галку и проверьте уровень громкости на нужном файле.
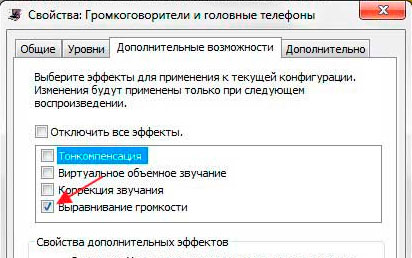
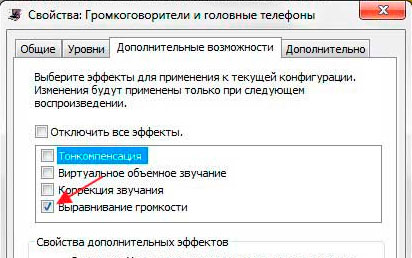
Третье. Подключить внешние колонки с встроенным усилителем (компьютерные).
Четвертое. Поставить аудио кодеки с пакета K-Lite-Codec, такой пакет легко закачать с сайта разработчика и просто запустить файлик exe. Вместе с кодеками будет установлен и проигрыватель Media Player Classic. Запускаете файлик с тихим звуком на Media Player Classiс и смотрите раздел Play > Filter > ffdshow audio decoder. И вот тут находим пункт (слева) Volume и надо нажать на нем левой кнопкой мыши. Тогда откроется окно с регулятором громкости, регулируете громкость как вам нужно.
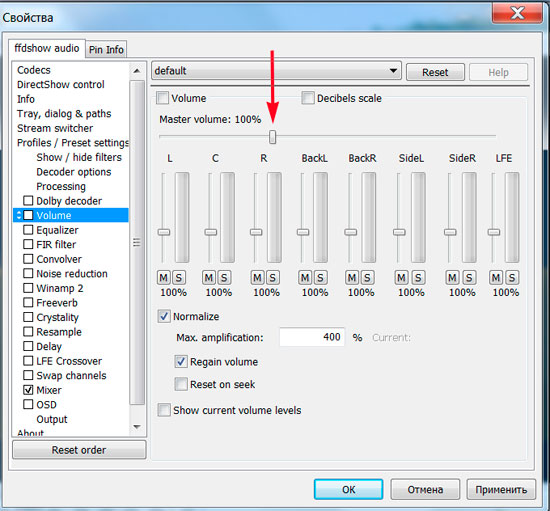
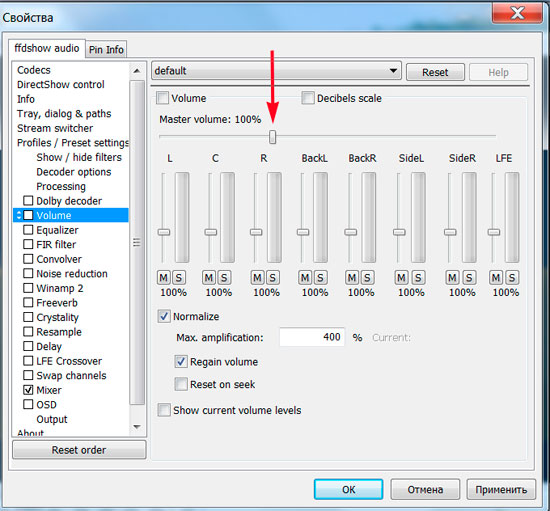
Как настроить звук в ноуте при помощи плеера. В Media Player Classiс можно правой клавишей мышки нажать на области воспроизводимого видео и выбрать пункт audio (аудио). Там будет пункт options (опции), и передвигаете регулятор «boost» (усиление) до нужного уровня.
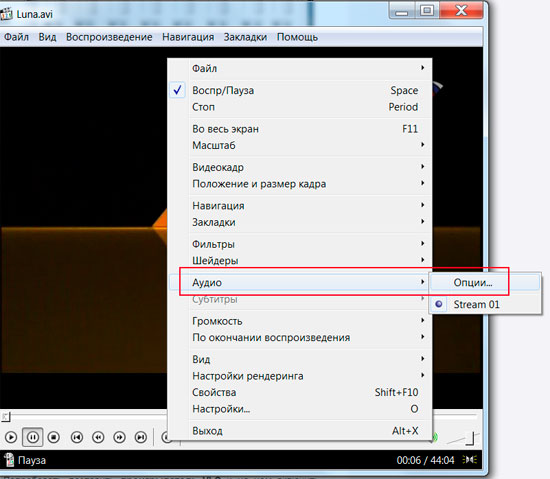
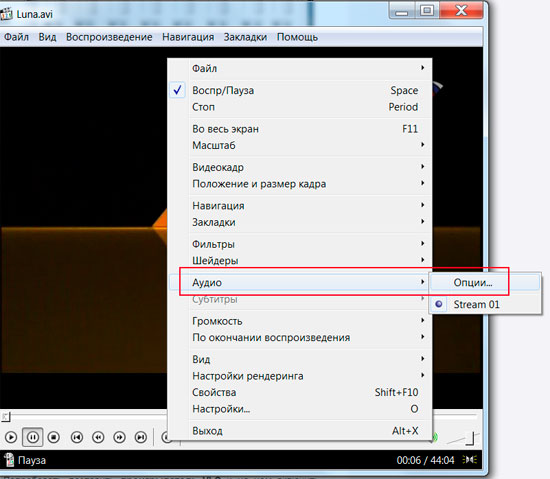
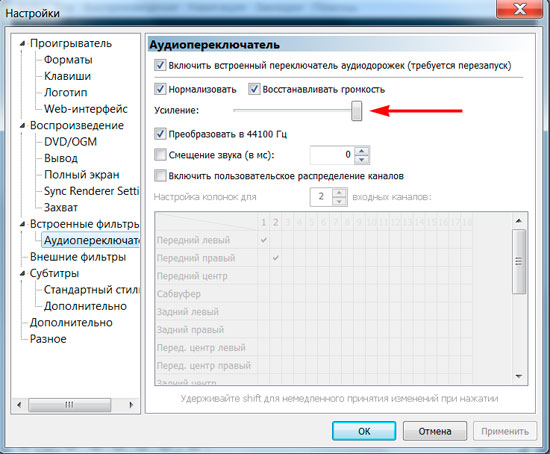
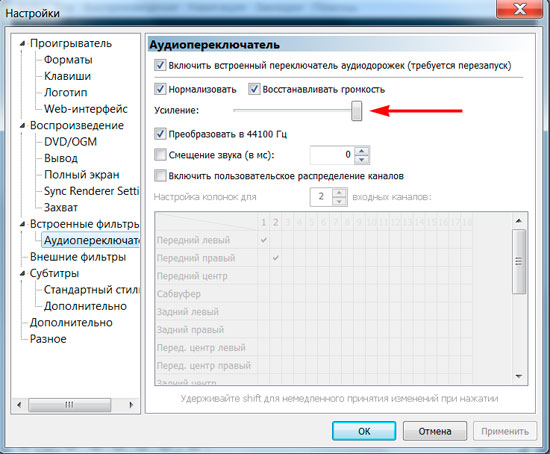
Пятое. Можно попробовать открыть микшер в настройках громкости с трея. Там выбрать динамики > улучшения > эквалайзер и когда откроется эквалайзер, то ползунки перевести вверх и сохранить это положение как настройку. Но порой в меню эквалайзера не удается регулировать частоты а можно только выбрать уже предустановленные настройки.
Шестое. Как в пункте пять проходите в настройки улучшения и ставите галки на пунктах эквалайзер, виртуальный звук и тонкомпенсация. Это может прибавить звук.
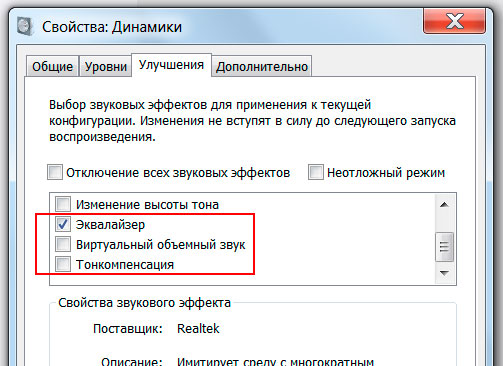
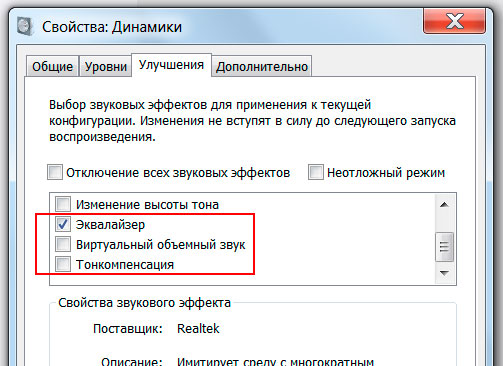
Седьмое. Как в пункте пять, проходим в улучшения звучания динамиков и ставим галку только на пункте тонкомпенсация (остальные пустые), а сверху отмечаем «отключение всех звуковых эффектов». Потом нажимаете «применить» и «ок».
Восьмое. Попробовать поставить проигрыватель VLC и на нем включить нужный файлик и через настройки увеличить громкость.
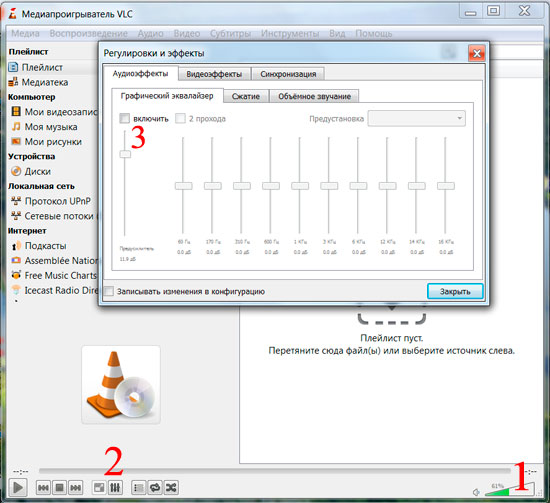
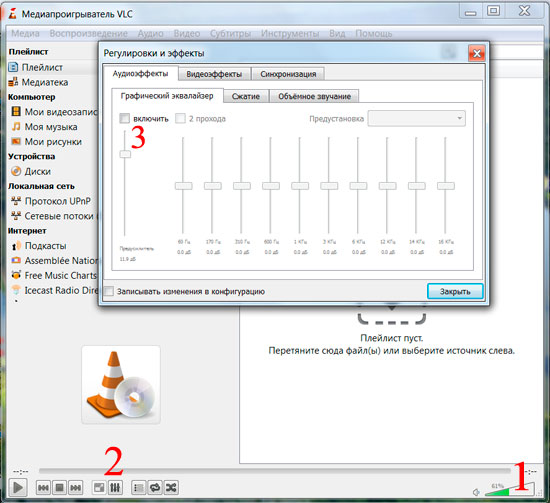
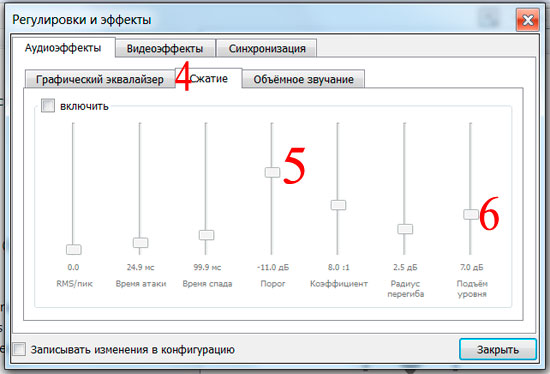
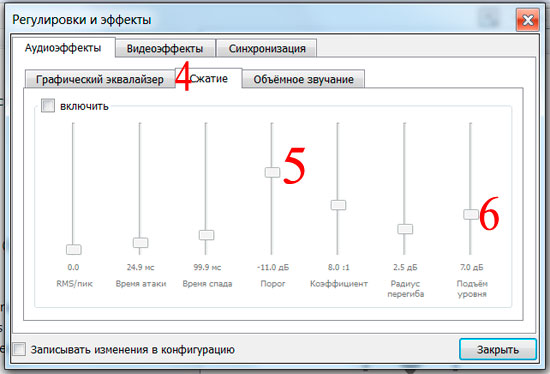
Девятое. Используем программу для увеличения громкости на ноутбуке. Установить Letasoft Sound Booster, который будет увеличивать громкость в 5 раз на любых приложениях, в том числе и в проигрывателях. В отличие от VLC и Media Player Classiс, которые управляют громкостью только проигрываемых на них файлов.
Надо помнить, что слишком большой уровень громкости может повредить встроенные динамики. Сначала появятся помехи в виде дребезга, а затем совсем перестанут работать встроенные динамики.
Надеюсь вам помогут рекомендации из этого материала и вы сможете сделать звук громче, даже если полагали, что всё на максимуме. Должно быть вы что-то упустили и есть опция, позволяющая сделать звук еще громче.
Тоже хочу отметить, что звук может быть тише из-за аудио драйверов. У меня на материнке Асус P5Q SE/R если не стоят дрова для звука, включая панель настройки эквалайзера, то звук намного громче. Если ставлю дрова, то звук тише и приходится выкручивать ползунки по максимуму.
Тихий звук на компьютере — способы увеличения громкости
 Всем всего доброго!
Всем всего доброго!
По своему опыту могу сказать, что пользователи, чаще всего, сталкиваются с проблемой тихого звука при переустановке ОС Windows (реже при замене оборудования на новое).
Вообще, тихий-тихому рознь: если вы прибавляете громкость на 100%, а звук едва слышно — то проблема на лицо, но, если вы ожидаете от бюджетного ноутбука громкость как от муз. центра — то здесь без комментариев, моя статья вам вряд ли поможет 😎.
В общем, ниже хочу привести несколько причин из-за которых звук может «портиться» (треск, скрежет, шипение) и снижаться его громкость. Также дам несколько советов по увеличению громкости ☝.
И так…
👉 Ремарка!
Если у вас совсем нет звука — рекомендую ознакомиться с этой заметкой
*
Содержание статьи
Причины тихого звука. Как усилить звук!
«Тонкая» настройка звука: тонкомпенсация и связь
В первую очередь, я все же рекомендую сделать две вещи:
- нажать на значок со звуком (как он выглядит в Windows 10 —
 , в Windows 7 —
, в Windows 7 —  ) и попробовать запустить «Обнаружить неполадки со звуком». Такая простая штука во многих случаях помогает проверить и устранить сбои и неполадки в работе Windows;
) и попробовать запустить «Обнаружить неполадки со звуком». Такая простая штука во многих случаях помогает проверить и устранить сбои и неполадки в работе Windows; - открыть микшер громкости (стрелка-2, на скрине ниже) и прибавить громкость для каждого приложения, что там будут. Иногда так бывает, что уровень громкости звука стоит на минимуме только для каких-то конкретных приложений…
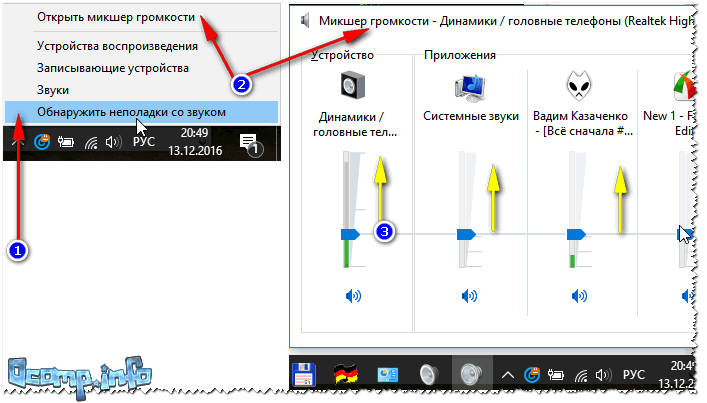
Настройка громкости
Теперь о более интересном: о связи
Есть такая опция в Windows, как «связь» — суть в том, что «умная» Windows уменьшает громкость при использовании компьютера для разговоров (т.е. как бы делает плюс для вас — чтобы вы лучше слышали собеседника).
Но, бывает так, что эта опция работает из рук вон плохо — и звук она уменьшает всегда, а не только во время разговоров…
Чтобы проверить это: зайдите в панель управления Windows и откройте раздел «Оборудование и звук/Звуки» (см. скриншот ниже 👇).
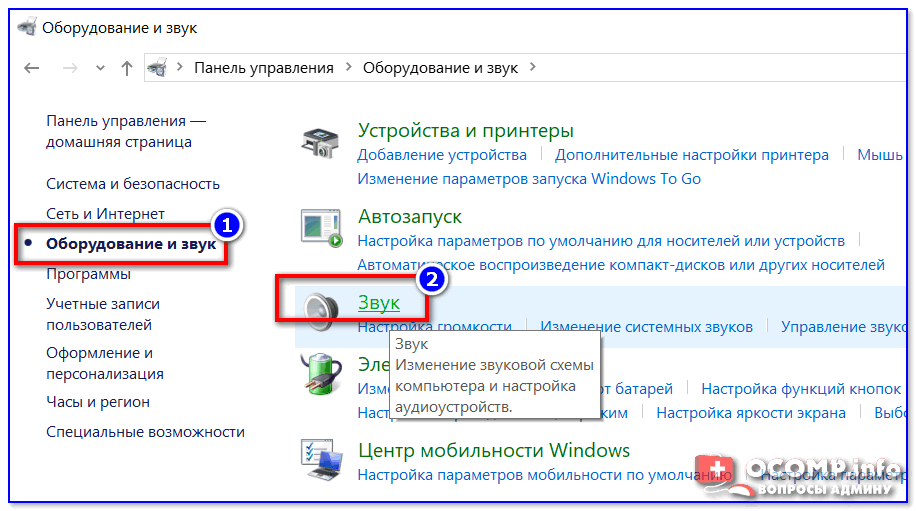
Оборудование и звук — звук
После, перейдите во вкладку «Связь» и поставьте ползунок «действий не требуется». Сохраните настройки и перезагрузите компьютер (последнее действие обязательно!). После чего протестируйте, какая стала громкость.
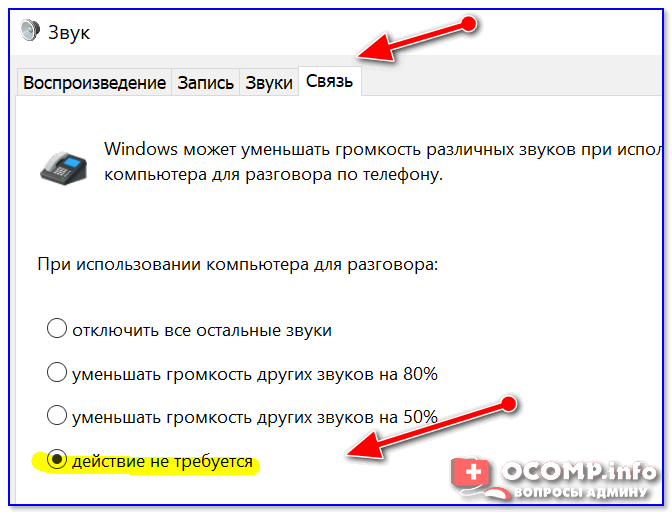
Звук — действий не требуется
Пару слов про тонкомпенсацию
Есть в Windows еще одна опция, которая может существенно повлиять на громкость. Речь идет про тонкомпенсацию — спец. опция для устранения различия громкости с учетом особенности человеческого восприятия. При проблемах с тихим звуком — рекомендую эту опцию включить.
Для этого нужно зайти в панель управления, и открыть раздел «Оборудование и звук/звук»: во вкладке «Воспроизведение» выбрать свой источник звука (динамики, наушники) и перейти в их свойства (см. скриншот ниже, стрелка 1-2 👇).
Затем открыть вкладку «Улучшения» и в свойствах найти опцию «Тонкомпенсация» — включить ее, сохранить настройки и проверить качество звука вновь (кстати, в Windows 8.1 эта опция обзывается немного по-другому — «Дополнительные возможности/выравнивание громкости»).
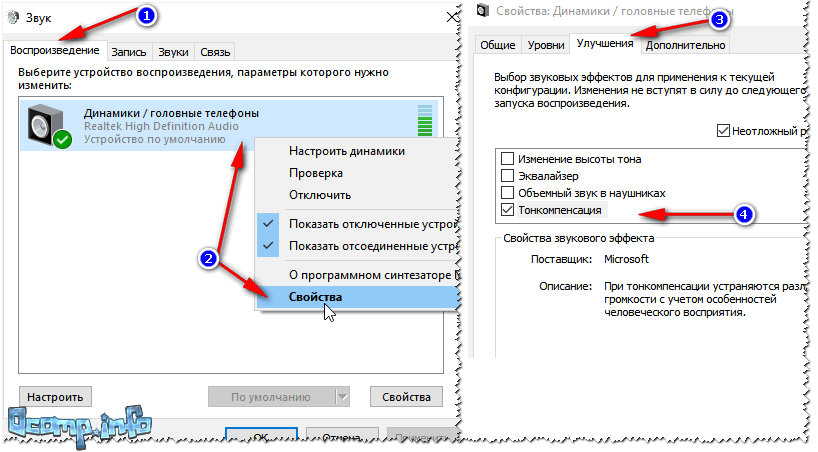
Тонкомпенсация
Проверка разъемов и проводов
Одной из самых частых причин искажения звука, появления шума, треска, снижение громкости — является плохой контакт между динамиками колонок (наушников) и звуковой карты компьютера.
Возникает это, чаще всего, из-за «разбитых» разъемов и штекеров, а также повреждения изоляции проводов (пример надорванного провода у наушников показан на фото ниже 👇). При появлении таких дефектов — рекомендую заменить провод (либо перепаять, если имеется такой опыт…).

Надорванный провод у наушников
Вообще, надрыв провода может быть и «не видимый» — т.е. оплетка сверху будет невредима, в то время как медная жила внутри будет повреждена. Попробуйте покрутить провод, и если звук, то пропадает, то появляется, идут искажения — проблема на лицо.
Так же проверить наушники (колонки) можно подключив их к другому ПК, планшету, муз. центру и т.д.
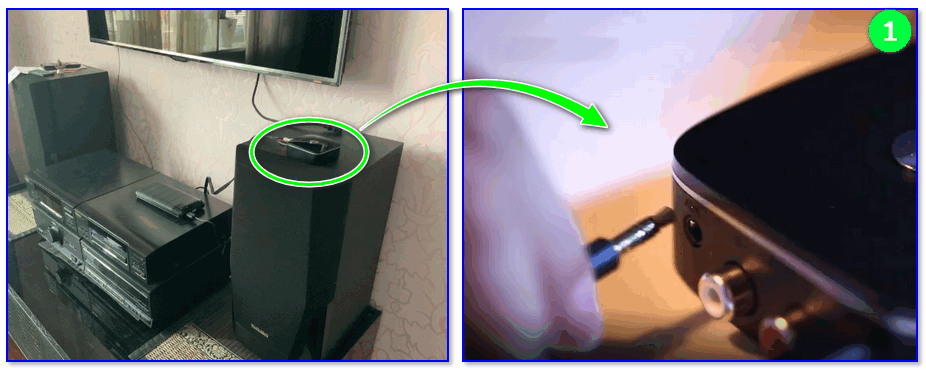
Подключение Bluetooth receiver к колонкам муз. центра
Если проблема связана с разъемами на звуковой карте — тут либо ремонт, либо использовать внешнюю звуковую карту. Сейчас, например, есть такие «малютки» размером с обычную флешку, в то время как многие из них могут выдать качество звука ничуть не хуже встроенных звуковых карт.
👉 В помощь!
Купить дешево различную мелочь (вроде звуковой карты) можно на AliExpress

Внешняя звуковая карта
Проверка и обновление драйверов
В каждой 3-4-й проблеме со звуком — виноваты драйвера! Точнее их отсутствие, либо неправильно выбранная версия для данной ОС.
Вообще, чаще всего, при проблемах с драйвером звука — звука вообще нет (извиняюсь за тавтологию). Но бывает так, что стояла (например) Windows 7 — а потом она была обновлена до Windows 8/10. По моим наблюдениям, после такого обновления, и бывают проблемы со звуком…
Для начала рекомендую открыть диспетчер устройств. Самый простой и быстрой способ сделать это: нажать WIN+R, ввести devmgmt.msc, нажать OK.
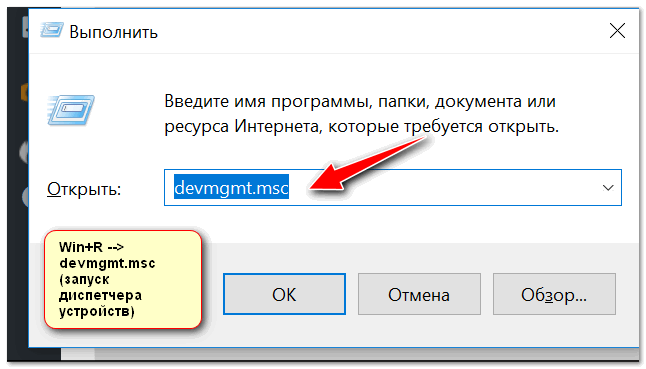
Запуск диспетчера устройств — devmgmt.msc
В диспетчере устройств откройте вкладку «Звуковые, игровые и видеоустройства». В этой вкладке должна отобразиться ваша звуковая карта (например, на скрине ниже — Realtek High Definition Audio).
👉 Если вместо этого — вкладка пустая, либо видите значок «Неизвестное устройство» со знаком вопроса  — значит драйвера нет.
— значит драйвера нет.
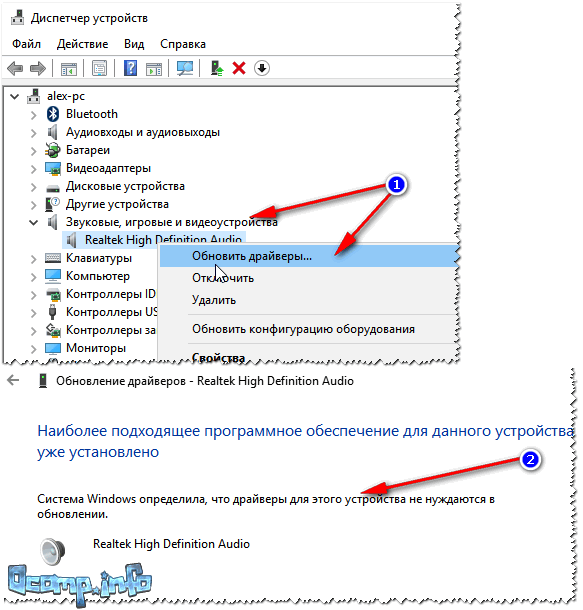
Обновление драйверов в Windows
👉 Важно!
При проблемах с аудио-драйверами — рекомендую ознакомиться со следующей статьей
Чтобы обновить драйвер в Windows: просто щелкните правой кнопкой мышки по устройству (для которого обновляете драйвера), и в контекстном меню выберите «Обновить драйверы» (стрелка-1-2 на скрине выше).
👉 Примечание!
Обновлять драйвера можно и в автоматическом режиме — для этого вам нужна спец. утилита
Например, на скрине ниже представлена программа Driver Booster, при помощи которой обновить звуковой драйвер можно за 1 клик мышкой… Удобно? Удобно!
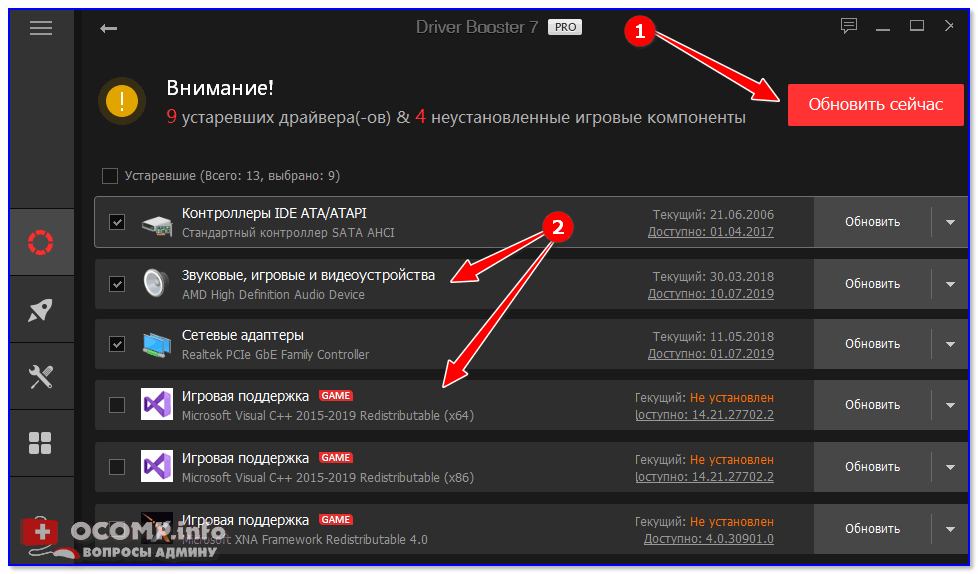
Обновить всё — игровые компоненты, звуковые и игровые устройства и пр. / Driver Booster
Настройка аудио-драйвера: на примере Realtek
Громкость так же зависит от настроек аудио-драйвера (да и от версии самого драйвера, но об этом было рассказано чуть выше ☝). Настройки предлагаю рассмотреть на основе одного из самых популярных драйверов — Realtek…
👉 В помощь!
Нет значка от диспетчера Realtek HD! Как войти в панель управления Realtek, а то никак не могу настроить звук
Выбор устройства
Когда вы подключаете какое-нибудь устройство ко входу звуковой карты, как правило, всплывает сообщение от драйвера Realtek, с просьбой указать, что за устройство вы подключили. От правильно выбранного типа устройства — зависит, в том числе, и уровень громкости.
В некоторых случаях помогает принудительное переключение типа устройства: с наушников на динамики (либо наоборот). Попробуйте оба варианта.
Примечание: чтобы вызвать окно выбора типа подключаемого устройства — попробуйте вынуть штекер от колонок (наушников) из звуковой карты, и снова вставить его.
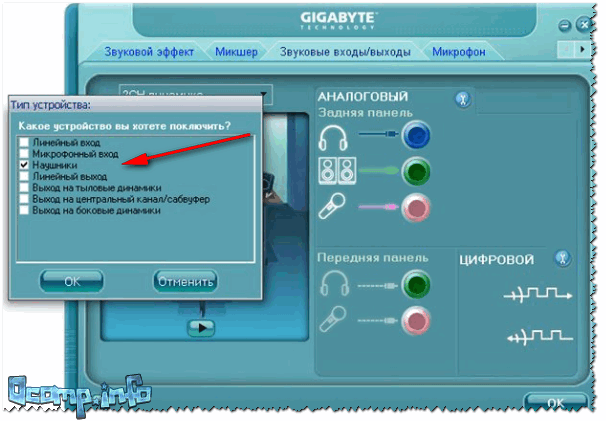
Realtek-наушники
Настройка уровня громкости воспроизведения
В панели управления звуковой картой Realtek — есть несколько ползунков громкости (что-то наподобие микшера в Windows). Например, если ползунок Front у вас стоит на 60% (и колонки подключены к лицевой стороне системного блока) — то пока вы его не поднимите на 100%, звук громче у вас не станет!
Поэтому простой совет: откройте микшер в Realtek и выставите все ползунки громкости (которые там будут) на 100%!
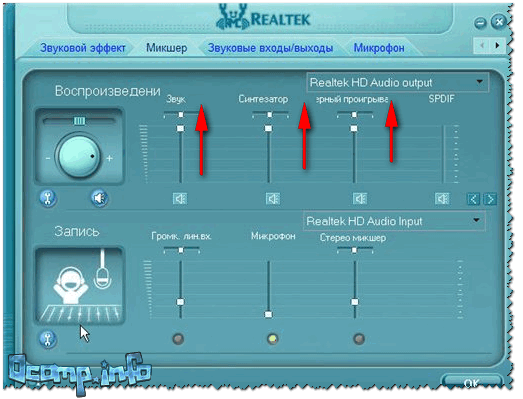
Realtek — громкость на максимум
👉 Дополнение!
Если у вас наушники (колонки) подключены к передней панели системного блока, попробуйте их подключить к задней стороне.
Кодеки, видео- и аудио-проигрыватели
Если у вас слабый звук только при просмотре фильмов или прослушивании музыки, то вероятнее всего — дело в аудио- видео-кодеках (либо в проигрывателях).
Здесь совет простой: УДАЛИТЬ полностью все кодеки из системы и попробовать поставить набор от 👉 K-Lite Codec Pack (полное описание доступно по ссылке).
Причем, при установке обязательно включите режим «Lots of stuff», как на скрине ниже. Так вы получите все нужные и современные кодеки на сегодняшний день!
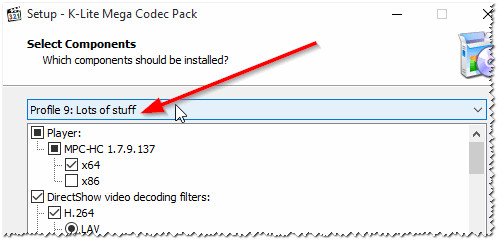
Как установить кодеки правильно…
Кстати, обратите внимание на проигрыватель VLC — он не только хорошо при проигрывании сетевого видео, но и при просмотре видео с жесткого диска. В нем есть опция по увеличению громкости звука до 125%!
👉 В помощь!
1) Лучшие кодеки для Windows — моя подборка
2) 10 бесплатных проигрывателей для Windows — моя подборка
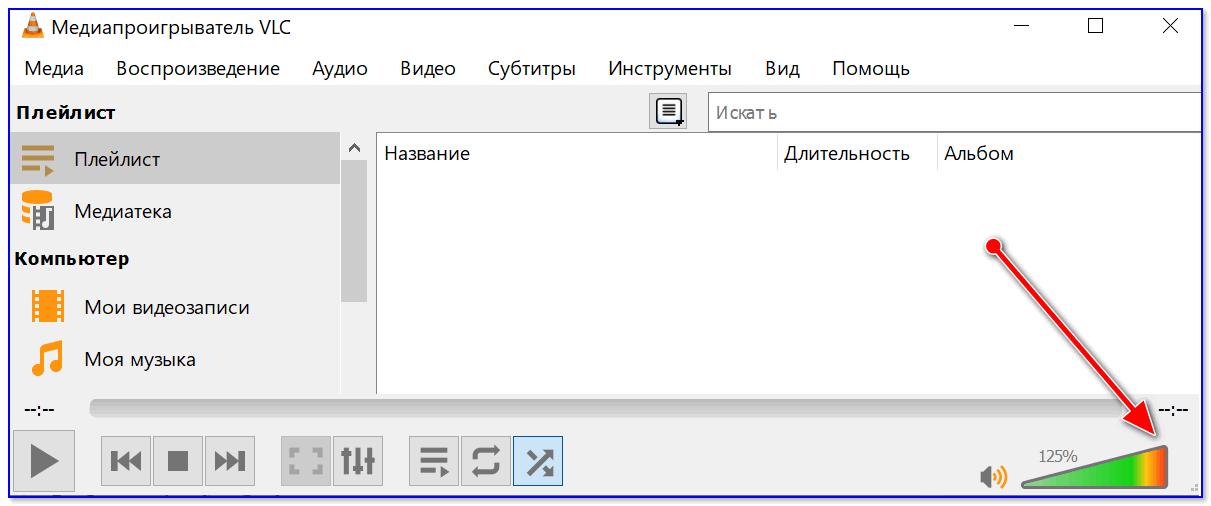
VLC — громкость на уровне 125%
Программы для усиления громкости
Последнее, что порекомендую — это попробовать запустить специальные программы для усиления звука. Им у меня на блоге посвящена целая статья (ссылка ниже)!
👉 В помощь!
Программы для усиления громкости на компьютере — моя подборка
Вообще, рекомендую попробовать программу Sound Booster (ее скриншот приведен ниже). Главные ее достоинства:
- установил, один раз настроил, и она работает (запускается при каждом включении компьютера);
- усиливает громкость до 500%!
- поддерживает все популярные программы, игры, проигрыватели и т.д.: Skype, ICQ, Windows Media Player и т.д.
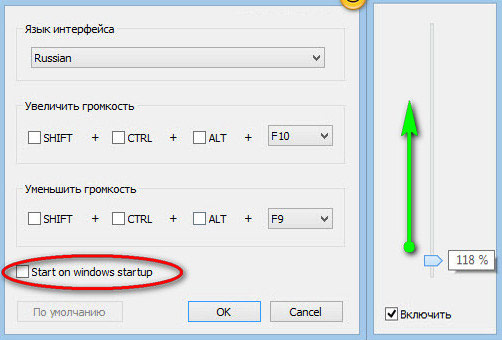
Усиление громкость на 500%!
*
На этом у меня пока все…
Надеюсь, хоть одна рекомендация у вас сработает!
За дополнения по теме — заранее благодарен.
Удачи!
👋
Первая публикация: 14.12.2016
Корректировка: 5.01.2020
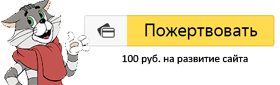
Полезный софт:
-

- ВидеоМОНТАЖ
Отличное ПО для начала создания своих собственных видеороликов (все действия идут по шагам!).
Видео сделает даже новичок!
-

- Ускоритель компьютера
Программа для очистки Windows от мусора (ускоряет систему, удаляет мусор, оптимизирует реестр).
Другие записи:
5 способов усилить звук смартфона
Наверх- Рейтинги
- Обзоры
- Смартфоны и планшеты
- Компьютеры и ноутбуки
- Комплектующие
- Периферия
- Фото и видео
- Аксессуары
- ТВ и аудио
- Техника для дома
- Программы и приложения
- Новости
- Советы
- Покупка
- Эксплуатация
- Ремонт
- Подборки
- Смартфоны и планшеты
- Компьютеры
- Аксессуары
- ТВ и аудио
- Фото и видео
- Программы и приложения
- Техника для дома
- Гейминг
- Игры
- Железо
- Еще
- Важное
Как увеличить громкость звука в колонках?
Ясный пень, мощности звуковухи не хватает.
Уселитель поставить
Открой пуск, панель управления, звук и настрой.
Усилитель. Програмой вряд ли можно усилить сигнал, только изменить его.
Накрути колонки на всю катушку, потом нажми 2 раза на значок динамика в трее (где часы). Поставь там все ползунки на максимум<br>Не забудь проголосовать за лучший ответ)))
Нужно поставить усилитель и соответствующие ему динамики. Нет, програм которые усиливают звук на выходе со свуковой платы нет но если хочеш собрать усилитель то тебе сюда <a rel=»nofollow» href=»http://www.kazus.ru» target=»_blank»>www.kazus.ru</a>
что-бы увеличить громкость производимой громкости колонки требуются качественный динамик к примеру сони обязательно понижающая схема блок питания несколько полосный динамик собранный или купленный усилитель
Как сделать чтобы динамики в передних дверях играли громче? С усилителем реально станет громче?
громче не станет, только чище…
акустичесую полку в двери и назад поставь.
Ты может купить динамики на 2 передние двери но мощнее, а можеш вскыть забнюю дверь открыть крышку динамика и напихать ваты. Так вроде щума и вибрации меньше! Тока я неочень уверен. P.S.я так с буфером в багажнике делал.
смотря какие колонки …С усилителем конечно станет громче и качественней
громче — только аппаратуру мощнее пропадают басы — ВОЗМОЖНО нарушена фазировка динамиков
4 способа увеличить громкость динамиков на Android
Сложно представить себе смартфон без кнопок регулировки громкости. Нажал с одной стороны — она уменьшилась, нажал с другой — увеличилась. Однако есть такие смартфоны, где громкость ну никак не поднимается выше средней: шкала уровня показывает максимум, а звук все равно тихий.
Что это? Поломка? Брак? Вовсе нет. Это о ваших ушах позаботился производитель телефона. Чтобы вы не оглохли от громкого звука, он ограничил возможность включать динамики на полную мощь. Однако это можно исправить.
Рассмотрим стандартные и нестандартные способы увеличения громкости на смартфоне, с помощью которых можно обойти ограничения производителя.Настройки телефона
Настройки телефона использовать удобнее всего. Причем даже в случае поломки кнопок регулировки уровня звука. Инструкция выглядит так:
- Откройте «Настройки» и перейдите в раздел «Звук». Учтите, что в некоторых версиях Android внешний вид меню может отличаться от того, что на скриншотах.

- В открывшемся разделе установите звуки мелодий, будильника, звонка и т.д. на нужный уровень, используя ползунки. Здесь же, если нужно, можете включить беззвучный режим, изменить рингтон уведомлений, входящих SMS, мелодии вызовов и другие параметры аудио.

Инженерное меню
Это меню было намеренно скрыто разработчиками смартфона и операционной системы от пользователей, чтобы те не могли случайно внести изменения, которые привели бы к неполадкам устройства. С его помощью можно перенастраивать практически все параметры телефона, в том числе повышать уровни громкости динамиков.
Доступ в инженерное меню открывается по специальному коду — универсальному или специфическому для девайсов определенной марки.
Порядок действий:
- Запустите приложение для телефонных звонков и введите туда код доступа. Для смартфонов Xiaomi, Meizu и некоторых других китайских производителей используйте коды *#*#54298#*#* или *#*#3646633#*#*. Для Samsung — *#*#197328640#*#*. Если ни один из них не подошел, поищите информацию в документации к своему телефону.

- После ввода кода и нажатия кнопки вызова запустится инженерное меню. В большинстве случаев оно выглядит, как на скриншоте ниже. Выберите в нем пункт «Hardware Testing». Если нажатие кнопки не срабатывает, используйте жест вправо.
- В следующем меню нажмите на «Audio».

Здесь есть 4 варианта звукового режима, которые доступны для настройки:
- Normal Mode. Отвечает за звук из динамиков без использования наушников и каких-либо других устройств.
- Headset Mode. Звук в наушниках.
- LoudSpeaker Mode. Отвечает за регулировку уровня звука на громкой связи.
- Headset_LoudSpeaker Mode. То же самое, что и предыдущий пункт, только с наушниками.
 После открытия настроек вы увидите два поля с цифрами. В первом указано текущее значение громкости, во втором — максимально допустимое. Данные из первого поля можно редактировать.
После открытия настроек вы увидите два поля с цифрами. В первом указано текущее значение громкости, во втором — максимально допустимое. Данные из первого поля можно редактировать.
Выставите в него нужное значение и нажмите кнопку «Set».
Инженерное меню позволят корректировать больше параметров, нежели стандартные «Настройки» и кнопки громкости.
Сторонние приложения
Если инженерное меню показалось вам слишком сложным, можете воспользоваться специальными приложениями из Google Play Market. Максимальный уровень громкости, который заложен в динамиках, «переплюнуть» с их помощью не получится, но снять некоторые ограничения вполне возможно.
Volume Booster GOODEV
Volume Booster GOODEV — очень простое в использовании приложение, предназначенное только для регулировки громкости. Чего-то сверх ожидать от него не нужно, но оно готово стать отличной заменой обычным настройкам.
Инструкция по использованию Volume Booster GOODEV выглядит так:
- При запуске приложения вы увидите предупреждение, что слишком громкий звук опасен для слуха. Внимательно ознакомьтесь с ним и нажмите «Ок», чтобы продолжить работу.

- На следующем экране появится небольшое окно с одним бегунком – «Boost». Выдвинув его на максимум, вы можете увеличить громкость на 60% от той, которая заложена в динамике по умолчанию. Однако не стоит “выкручивать” настройку до предела, так как есть риск испортить динамик.

Усилитель звука
Как следует из названия, приложение “Усилитель звука” тоже отвечает за регулировку и усиление уровня громкости на телефоне. Оно тоже простое и, в отличии от предыдущей программы, имеет перевод на русский язык. Однако «Усилитель звука» не всегда позволяет получить результат, сравнимый с Volume Booster GOODEV. Его эффективность несколько ниже.
Как пользоваться приложением:
- Прочитайте предупреждение, что чрезмерное усиление громкости может привести к ухудшению слуха и ускорит износ динамиков. Нажмите «Ок», чтобы продолжить.
- Для корректировок используйте ползунки под соответствующими заголовками. Первый ползунок настраивает общий уровень громкости, а второй усиливает его. Максимальное усиление возможно до 60% от заложенного в динамиках по умолчанию.
 Использование патчей
Использование патчей
Этот вариант подойдет исключительно опытным юзерам смартфона и ПК, так как здесь подразумевается работа с системными файлами, используя права root. Неопытный пользователь, не понимающий, что он делает, рискует привести смартфон к поломке.
Патчи были разработаны умельцами-энтузиастами, то есть не имеют никакого отношения к производителю устройства. Их встраивают в системные каталоги, что приводит к изменениям функций гаджета, в частности, к снятию ограничения громкости динамиков. Но есть одно “но”: эти патчи не так легко найти, да и риск скачать нерабочий или вирусный пакет далеко не нулевой.
Кратко рассмотрим последовательность действий:
- Получите root-права для своего смартфона.
- Найдите и установите стороннее меню рекавери – специальное приложение для Android, позволяющее производить расширенные настройки системы. Самые распространенные утилиты такого рода — это TeamWin Recovery или CWM Recovery. Установка рекавери – процесс сложный и для разных моделей смартфонов может сильно различаться.
- Найдите и скачайте сам патч. Их нередко выкладывают на специализированных форумах, посвященных мобильным устройствам. Поместите патч на карту памяти. Если телефон не имеет для нее слота, скопируйте скачанный файл в основную память устройства.
- Сделайте резервную копию системы смартфона, если вдруг что-то пойдёт не так. Для этого можно использовать как специальные приложения, так и стандартные возможности Android.
- Вставьте SD-карту в смартфон и начните установку патча. В качестве примера рассмотрим процесс его инсталляции через TeamWin Recovery. В меню, которое показано ниже, следует нажать кнопку «Установка».

- Далее откройте карту памяти и выберите загруженный архив с патчем.

- Нажмите на кнопку «Установка IMG» и ожидайте завершения настройки.
- Когда инсталляция патча будет завершена, должно появиться соответствующее приложение или пункт в настройках операционной системы.
 , в Windows 7 —
, в Windows 7 —  ) и попробовать запустить «Обнаружить неполадки со звуком». Такая простая штука во многих случаях помогает проверить и устранить сбои и неполадки в работе Windows;
) и попробовать запустить «Обнаружить неполадки со звуком». Такая простая штука во многих случаях помогает проверить и устранить сбои и неполадки в работе Windows;








 Использование патчей
Использование патчей
