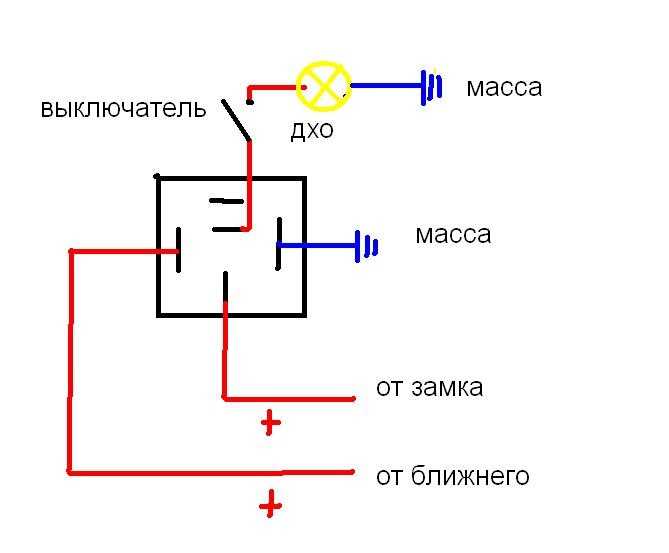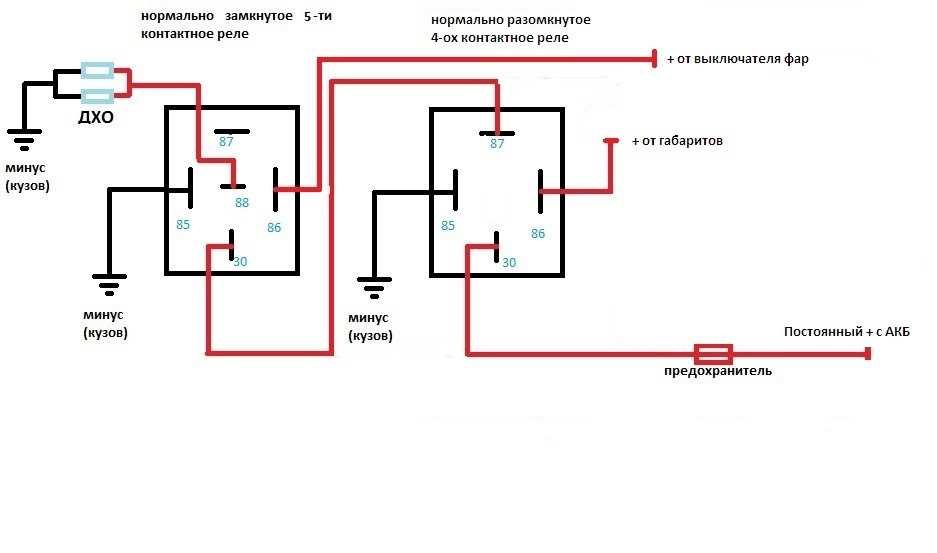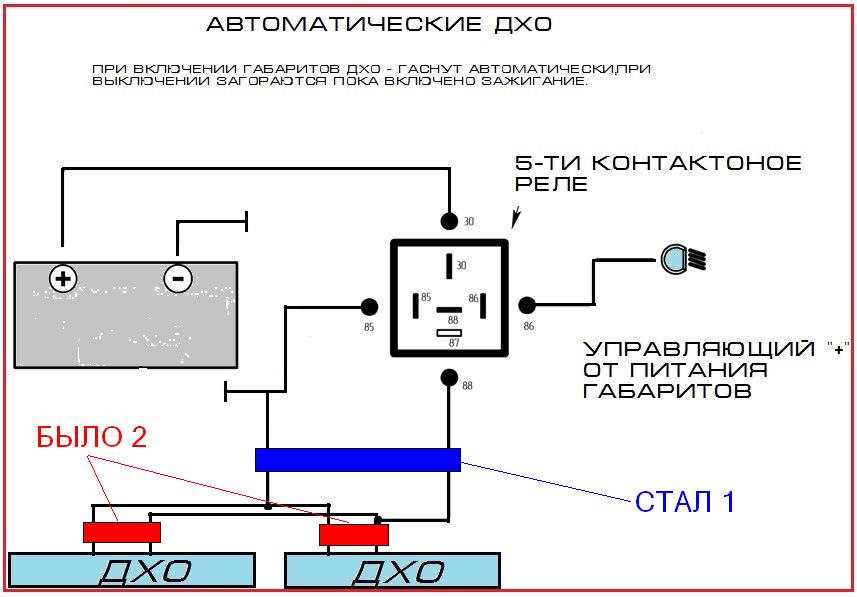Установка ходовых огней в Кирове
Неотъемлемым элементом любого автомобиля являются дневные ходовые огни, которые часто приравнивают к габаритным и начинающие, и опытные водители. Для чего же служат дневные ходовые огни? Они представляют собой направленные вперед лампы, которые применяют для улучшения видимости автомашины в дневное время. Дневные ходовые огни ярче габаритных, применяются лишь при движении.
Ходовые огни обладают множеством особенностей. Наиболее популярны следующие их типы:
- Фары ближнего света;
- Огни дальнего света, работающие на пониженном напряжении;
- Отдельные передние излучатели;
- Постоянное функционирование передних сигналов поворота.
Все автомобили оснащены фарами ближнего света, часто используемыми в качестве ДХО или «моментальных огней» (instantlights).
Работа фар дальнего света на сниженном напряжении соответствует требованиям ДХО. Но их использование увеличит расход топлива, а автомобиль не достаточно четко видно на дороге.
Во многих странах исключено применение противотуманных фар, имеющих пониженное излучение, а также постоянно работающих передних поворотных сигналов. Противотуманные фары ослепляют встречных водителей, сигналы поворота — дезориентируют.
В РФ с 20.11.10г. действует поправка в ПДД, требующая включения ближних фар либо ходовых огней в течение суток. Дневные ходовые огни в сравнении с фарами ближнего света обладают преимуществами. Они расходуют меньше энергии, у них менее интенсивное свечение, позволяющее реже делать замену. Применяя ДХО, задние габаритные огни не будут задействованы, поэтому стоп-сигналы автомобиля становятся заметнее.
Нормативные документы, регламентирующие ДХО:
— ГОСТ Р 41.87-99 — указывает предъявляемые к ДХО требования, методы проверки при сертификации, наносимые на ДХО обозначения, др.
Пункт 2.1: ДХО — направленный вперед огонь, повышающий видимость ТС;
— ГОСТ Р 41.48-2004 — указывает на вид, цвет, месторасположения ДХО. Это — технический регламент, касающийся фонарей;
Цитаты:
6. 19.1. Установка.
19.1. Установка.
На автомобилях, на прицепах запрещается.
6.19.2. Количество устанавливаемых ДХО.
Два ДХО.
6.19.4. Размещение.
Схема размещения ДХО.
6.19.4.3. На передней части ТС — по длине. Требование выполняется, если свет при отражении зеркалами не мешает водителю.
Ходовые огни усиливают безопасность, позволяют экономить на замене ламп. При отсутствии ДХО на автомашине, их можно установить. Покупаются они отдельно либо в наборе (фонари для переднего бампера, управляющий модуль, отключающий ДХО при включении фар ближнего света). Наш автоцентр предлагает разные варианты ДХО.
Установка ДХО
Существует мнение, что установить ходовые огни просто. В действительность — это не так. Профессионал не столкнется со сложностями. Для водителей возникнут сложности. Рассмотрим подробнее. Первая сложность — это место установки. На автомашинах оно не всегда предусмотрено. Или ДХО уже установлены при производстве. Необходимо подготовить площадку в регламентируемом ГОСТом месте для установки.
Специалисты нашего центра устанавливают ДХО и рекомендуют это делать исключительно в автосервисах.
Услуга выполняется профессионалами с опытом и знанием всех нюансов. Установка ДХО повышает безопасность передвижения, добавляет дизайнерский элемент в автомобиль.
Отправляя любую форму на сайте, вы соглашаетесь с политикой конфиденциальности данного сайта
Установка— Как установить отдельный пакет в системе Linux? — TeX
Метод 1 — (Предпочтительный метод)
Установите последнюю версию TeX Live
Это для тех случаев, когда пакет находится в TeX Live, и вы хотите или используете «ванильный» TeXLive.
Если вы еще не установили TeX Live, следуйте инструкциям в разделе Как установить «ванильный» TeXLive на Debian или Ubuntu? (эти инструкции применимы к системам Linux в целом, а не только к системам на основе Debian).
То, как вы устанавливаете пакет через TeX Live, зависит от того, установили ли вы TeX Live для одного пользователя или для всей системы. Если первое, попробуйте:
tlmgr install
Если второе, у вас будет небольшая проблема в том, что
tlmgr может не находиться на пути, который sudo автоматически ищет. Поэтому вам нужно сначала найти его и использовать sudo , чтобы вызвать его с полным путем. Если в вашей оболочке есть , встроенный в , вы можете найти tlmgr с помощью команды которая tlmgr . Таким образом:который tlmgr sudo /путь/к/tlmgr установить <пакет>
Если ваша оболочка позволяет вам использовать вывод команды в качестве своего рода переменной, вы можете использовать следующую команду, чтобы сжать вышеизложенное (где мы используем тот факт, что который возвращает один экземпляр команды независимо от того, как много раз он появляется на пути):
sudo $(который tlmgr) install
(Вы можете проверить свою оболочку с помощью менее рискованного echo $(that tlmgr) : это должно дать то же самое, что и which tlmgr .
Способ 2:
Найдите и установите пакет с помощью диспетчера пакетов.
Это для тех случаев, когда вы используете версию TeX, поставляемую с вашим дистрибутивом, и вам все равно, какую версию пакета вы устанавливаете.
Дистрибутивы Linux, как правило, включают TeX в виде набора пакетов, но обычно это не так хорошо, как один пакет TeX равен одному пакету Linux. Поэтому вам нужно найти правильный дистрибутив, содержащий нужный пакет TeX, и установить его. Различные менеджеры пакетов имеют разные методы поиска, если ничего не помогает, часто есть веб-сайт, где вы можете найти определенный файл:
- Дебиан
- Поиск пакетов Debian.
- Если у вас установлен Debian, apt-кеш поиск может помочь найти посылку.
- Убунту
- Поиск пакетов Ubuntu.
- apt-cache работает как на Debian
- Для других дистрибутивов см. https://unix.stackexchange.com/q/46700/6245
Способ 3
Установка вручную
В этой ситуации у вас есть два варианта: установить для всей системы (для всех пользователей вашей системы) или установить только для себя.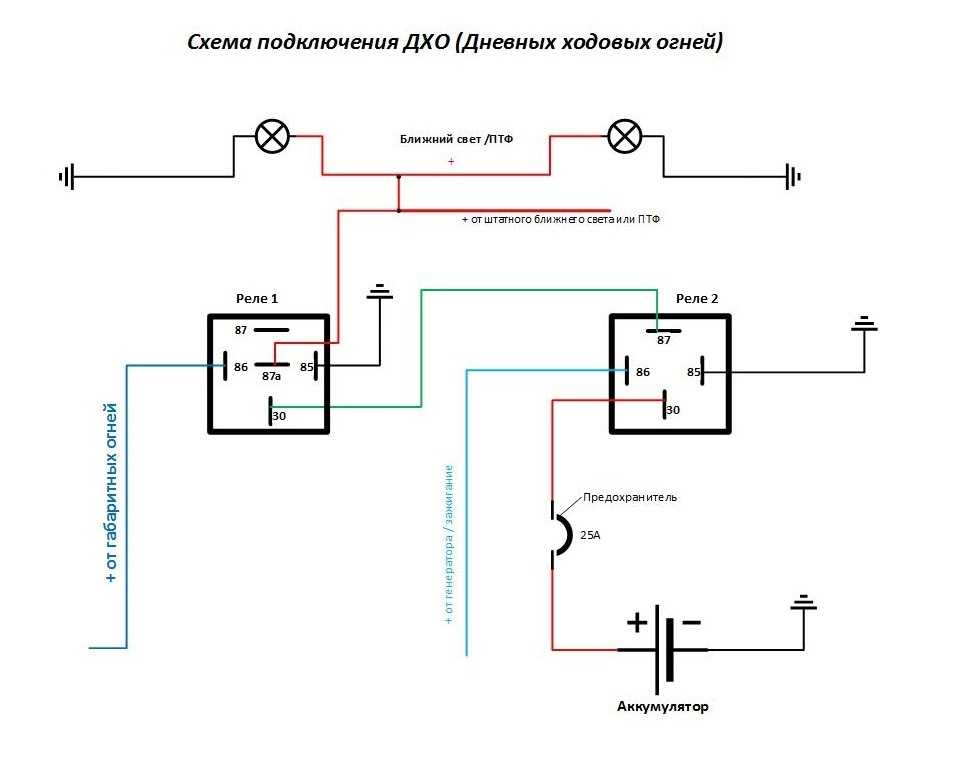 Общесистемный означает, что любой пользователь в вашей системе сможет его использовать, только для вас означает именно это: он будет установлен только для вашей учетной записи. Разница между ними заключается в базовом расположении:
Общесистемный означает, что любой пользователь в вашей системе сможет его использовать, только для вас означает именно это: он будет установлен только для вашей учетной записи. Разница между ними заключается в базовом расположении:
- Для всей системы: введите
kpsewhat -var-value TEXMFLOCALв Терминале, чтобы найти нужный каталог - Специально для вас: введите
kpsewhat -var-value TEXMFHOMEв Терминале, чтобы найти нужный каталог
Здесь следует отметить, что в случае «конфликта пакетов», т. е. один и тот же файл находится в нескольких местах (например, в «системном», «локальном» и/или в «индивидуальном» каталоге). расположение пользователя), будет использоваться только первый экземпляр файла. В этом случае порядок старшинства равен 9.0009 обычно
: индивидуальный пользователь ( TEXMFHOME ) > локальный ( TEXMFLOCAL ) > системный. Полный список (в правильном порядке) можно определить, запустив kpsethat --var-value TEXINPUTS .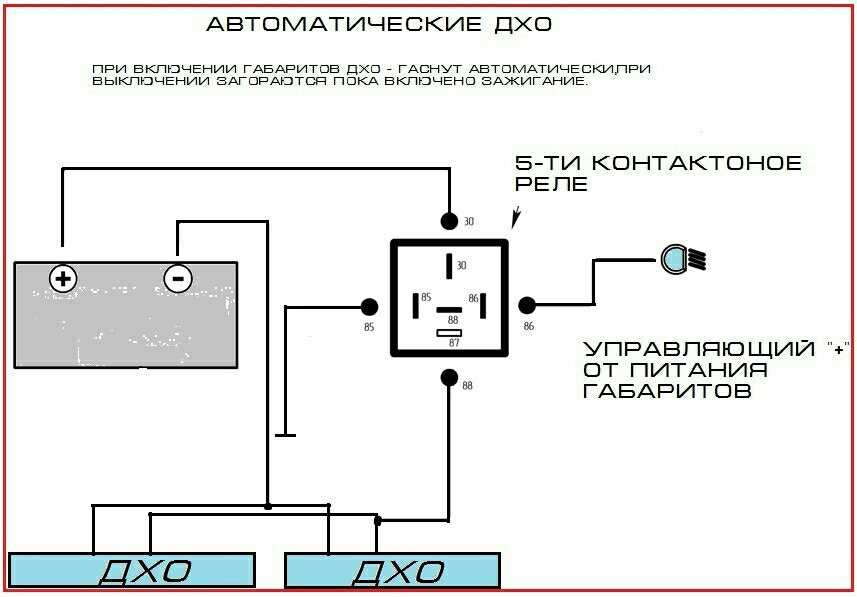
То, что происходит сейчас, немного зависит от пакета. Если он распространяется в TDS, вам повезло. Перейдите в каталог, о котором сообщает kpsewhat , и в подкаталог tex (или создайте его, если он не существует). Затем извлеките файл TDS (не забудьте использовать sudo , если глобально, и убедитесь, что ваш umask
022 ). Примечание. Сначала проверьте файл TDS, чтобы убедиться, что он будет извлечен в нужное место: вам может потребоваться переместиться вверх или вниз по каталогу, чтобы он соответствовал . Если он не распространяется в TDS, то есть два варианта: Если пакет доступен в TeX Live, вы можете получить пакетную версию TDS с http://mirror.ctan.org/systems/texlive/tlnet/archive /.tar.xz и распакуйте во временный каталог. В большинстве случаев он будет содержать подкаталоги, такие как tex, fonts и т. д. Скопируйте их в дерево TEXMF, как было решено выше. Если он содержит каталог texmf-dist или аналогичный, это пакет, который также отправляет некоторые скрипты или другие вещи за пределы иерархии texmf, в этом случае лучше всего обратиться к эксперту.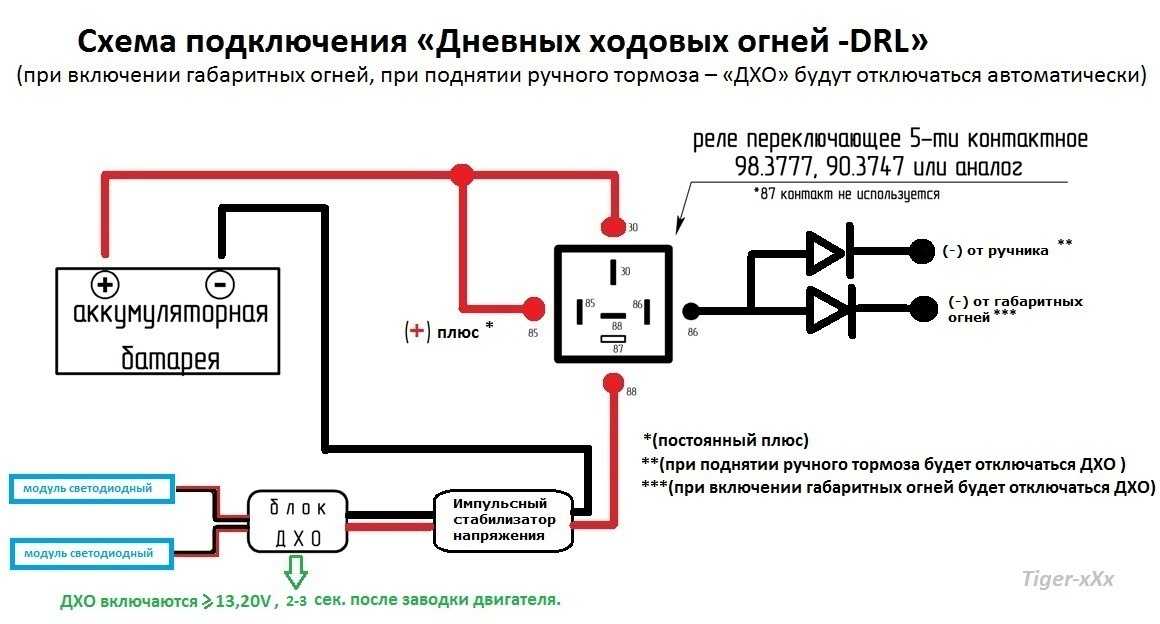 Наконец, вы также можете загрузить пакет с CTAN или оригинального канала распространения, распаковать его, а затем могут быть инструкции — в этом случае следуйте им — но общий шаблон очень похож. Если это пакет LaTeX, создайте каталог в
Наконец, вы также можете загрузить пакет с CTAN или оригинального канала распространения, распаковать его, а затем могут быть инструкции — в этом случае следуйте им — но общий шаблон очень похож. Если это пакет LaTeX, создайте каталог в
для него и извлеките туда файлы ( .sty плюс, возможно, .cls , и т.д. ). Файлы документации находятся в <базовый каталог>/doc/latex/<имя пакета> . Если вы установили его глобально, вам теперь нужно будет запустить mktexlsr (или эквивалентно texhash ) через sudo . Если mktexlsr не находится на пути, который ищет sudo , вам нужно будет найти его. Вы можете сделать:
который mktexlsr sudo /путь/к/mktexlsr
Или, если ваша оболочка это позволяет:
sudo $(который mktexlsr)
Это не обязательно для локальной установки.
Метод 4:
Укажите на него
Это для случая, когда у вас есть файл
. sty
sty или .cls , который вы не хотите устанавливать централизованно по той или иной причине. Например, он может быть специфичен для конкретного проекта (например, файл необычного стиля журнала), или он может конфликтовать с другими пакетами, или вы можете захотеть сохранить его вместе с исходными файлами в репозитории. Как описано выше, семейство программ TeX обращается к пути при поиске входных файлов, включая файлы .sty и .cls . Вы можете переопределить это с помощью переменной среды TEXINPUTS , которая (в Unix) состоит из последовательности каталогов, разделенных двоеточием; TeX выполняет поиск в каждом из этих каталогов по очереди. Таким образом, если у вас был файл .sty в подкаталоге styles , то
TEXINPUTS=styles:
заставит TeX сначала искать файл в этом каталоге.
Обратите внимание на завершающее двоеточие: за ним следует пустой элемент пути , что заставляет TeX вставить стандартный путь поиска в эту позицию. Таким образом,
Таким образом, TEXINPUTS=:styles приведет к тому, что TeX будет искать стандартный путь перед подкаталогом стилей .
Как и выше, вы можете использовать kpsewhich для проверки правильности настройки.
% стили ls myfancypackage.sty % kpsewhat myfancypackage.sty # ничего не находит % экспорта TEXINPUTS=стили: % kpsewhat myfancypackage.sty styles/myfancypackage.sty # нашел! %
Notes and Supplementary
Note on
sudo Когда вы добавите TeX Live в свой путь, он будет , а не обычно добавляется к пути для пользователя root, поэтому не будет виден при использовании sudo . Приведенные выше методы используют which для поиска tlmgr , и т. д. из пути «обычного пользователя» и передают правильную инструкцию sudo . Это работает с оболочками bash и zsh : если вы используете другую оболочку, вам может потребоваться указать полный путь к tlmgr вместо этого.
При запуске sudo используется среда суперпользователя и локального пользователя. Помимо пути, упомянутого выше, важно убедиться, что настройка umask достаточно слабая: пользователь должен иметь umask из 077 , но root из 022 . umask управляет разрешениями по умолчанию для вновь созданных файлов: с 077 только root сможет читать (и, следовательно, использовать) их. С 022 , каждый может прочитать (и, возможно, выполнить) их.
Если в вашей системе по умолчанию не установлен sudo , возможно, он есть в репозитории пакетов. Если нет, см. Насколько универсален sudo? для альтернатив.
Примечание по
mktexlsr и texhash Для ускорения поиска библиотека kpathsea использует кэши в виде файлов с именами ls-R в различных каталогах. Они содержат все файлы, которые kpathsea нашел бы , если бы он правильно искал в этом каталоге (подчиняясь любым директивам рекурсивного поиска).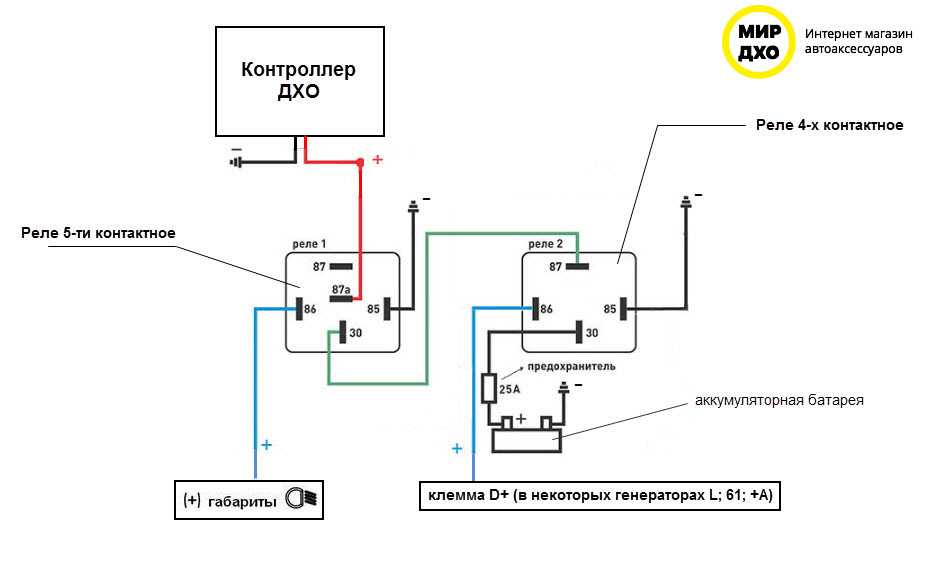 Файлы воссоздаются с помощью команды
Файлы воссоздаются с помощью команды mktexlsr (сокращение от «Make TeX’s ls-R files»), которую необходимо запускать вручную (кто-то, имеющий права на запись в каталог, обычно root — см. примечание к sudo ) если это необходимо. Эта команда раньше называлась texhash , и это до сих пор псевдоним для этой команды (технически, символическая ссылка ).
Замечание по
kpsewhich TeX использует библиотеку kpathsea для поиска своих файлов. То, как это выглядит, зависит от различных переменных, которые могут быть установлены в файлах конфигурации или в пользовательской оболочке. Список каталогов, в которых kpathsea выполняет поиск, можно отобразить, набрав kpsewhat --var-value TEXINPUTS . Вывод немного сжат. Следующие попытки немного прояснить это:
- Пути разделяются двоеточием (как в переменных среды, таких как
$ПУТЬ) - Если путь начинается с
!!означает, что вместо файловой системы будет использоваться файлls-R.
- Если путь заканчивается на
//, он будет искаться рекурсивно. - Пути или части путей могут быть сгруппированы с помощью фигурных скобок.
Таким образом
{!!/usr/local/texlive/2012/texmf-dist,!!/usr/local/texlive/2012/texmf-var}}//
означает, что /usr/local/texlive/2012/texmf-dist и /usr/local/texlive/2012/texmf-var будут найдены оба, в указанном порядке. Оба фактически будут использовать кеш, который хранится в ls-R в базе поиска (например, /usr/local/texlive/2012/texmf-dist/ls-R ). И оба поиска будут рекурсивными.
Проверка установки
Самый простой способ проверить, найден ли установленный файл, — запустить
kpsewhat
(где включает расширение). Если в этом списке указан недавно установленный файл, все должно быть в порядке. Если это не так, но отображает или , возможно, установлена другая версия этого пакета, которая обнаруживается первой.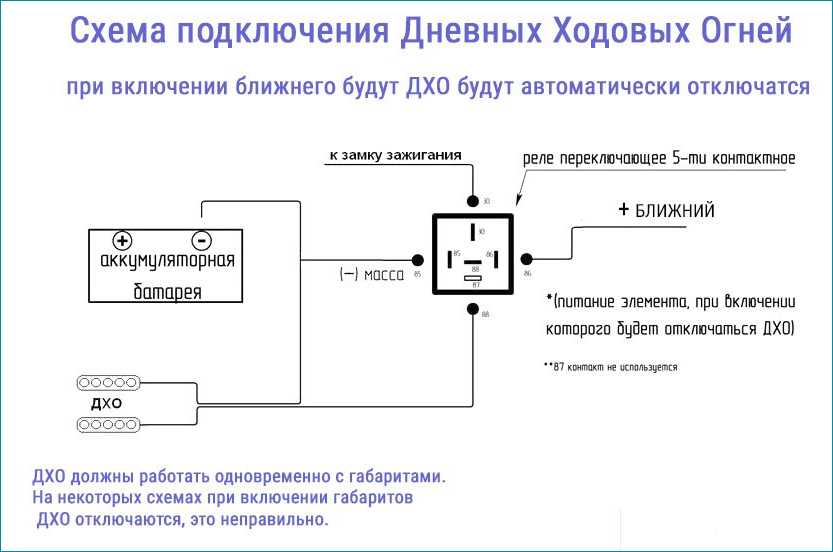 Если это так, то
Если это так, то
kpsewhich --all
перечислит все совпадающие имена, чтобы вы могли проверить, находит ли он их вообще.
Если он нашел его, но не использует, вам придется либо выбрать место, которое ищется раньше, чем найденная версия, либо удалить версии, которые были найдены первыми.
Если вообще не нашел, то есть несколько возможных причин.
Если вы сделали полную установку TeX Live, будет ли команда
kpsewhatиз новой установки? Попробуйтекакой kpseкоторыйузнать. Если нет, измените$PATHи повторите попытку. (Если ваш путь правильный, возможно, ваша оболочка его не заметила: попробуйтеперефразировать, чтобы исправить это (Bourne-Again Shells)).Если вы только установили пакет, вы поместили его куда-нибудь, чтобы TeX мог его найти? Полный список каталогов, в которых выполняется поиск TeX, можно найти, запустив
kpsethat --var-value TEXMF
Поиск выполняется рекурсивно.

Если он находится в каталоге, который ищет TeX, и этот каталог предшествует в списке
!!, тогда TeX обращается к кешу, а не к реальным файлам на диске. Чтобы воссоздать кеш, запуститеmktexlsrилиtexhashот имени суперпользователя.
Зависимые пакеты
Если вы не используете менеджер пакетов для установки TeX или одного из его пакетов (т. е. вы не использовали метод 1), то менеджер пакетов не будет знать, что то, что вы только что установили, установлено. Это означает, что установка системных пакетов, которые зависят от этих установленных вручную пакетов, попытается установить их снова. Самое простое решение — позволить им это сделать, поскольку обычно ваши установленные вручную вещи обнаруживаются раньше, чем системные. Если места мало, во многих дистрибутивах есть «фиктивные» пакеты, которые можно установить, чтобы обмануть диспетчер пакетов. См. Как установить «ванильный» TeXLive на Debian или Ubuntu? Больше подробностей.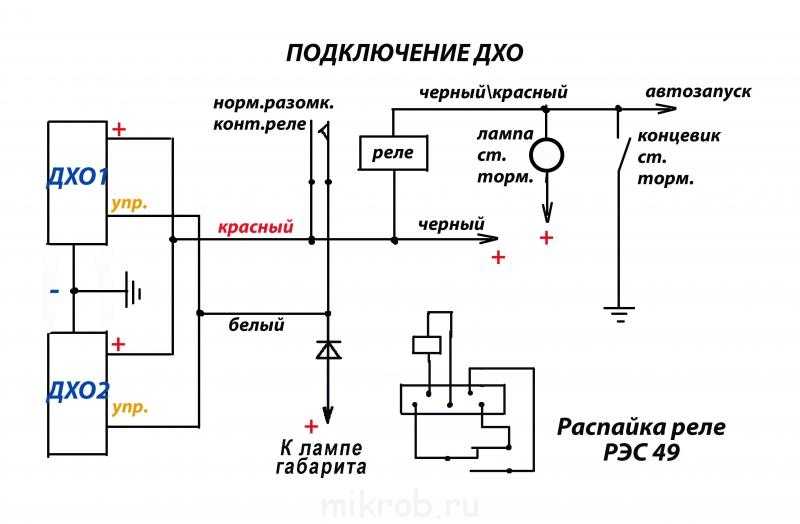
Как установить Homebrew на Mac и зачем это делать
Интерфейс командной строки macOS может показаться пугающим, но внутри скрыто много полезного. Используя командную строку, вы можете решать многие задачи на Mac, запуская команды в Терминале. Это помогает упростить работу, особенно для разработчиков программного обеспечения.
Менеджеры пакетов, такие как Homebrew, делают интерфейс командной строки еще более мощным. В этом руководстве мы опишем, как безопасно установить и удалить Homebrew на Mac. Мы также предлагаем несколько инструментов, похожих на Homebrew, которыми вы могли бы воспользоваться.
Что такое Homebrew и как оно работает?
«Homebrew устанавливает то, что вам нужно, чего Apple не делала» — так описывают это создатели Homebrew, и мы с этим согласны. Если вам нужно более информативное определение, Homebrew — это бесплатный менеджер пакетов с открытым исходным кодом для macOS, помогающий вам устанавливать, обновлять, удалять и управлять инструментами разработчика, такими как Python, Ruby и Node.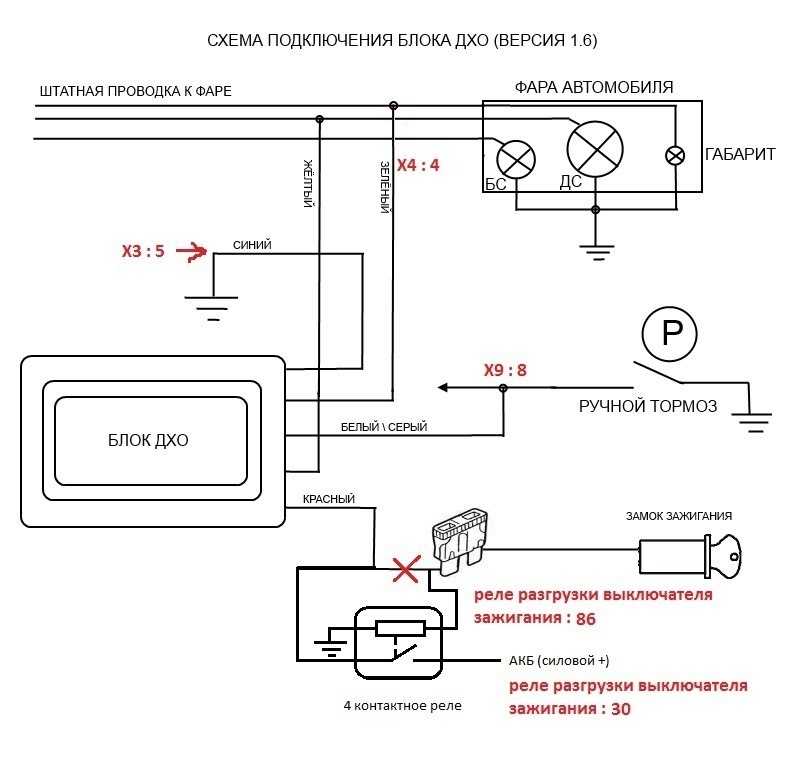 js, на вашем Mac.
js, на вашем Mac.
Зачем тебе это нужно? С Homebrew вы можете воспользоваться множеством инструментов командной строки для автоматизации своей работы. Лучше всего то, что все они устанавливаются, удаляются и обновляются в одном месте на вашем Mac. Вот лишь несколько примеров полезных инструментов, которые вы можете получить с помощью Homebrew:
- imagemick для преобразования изображений в другие форматы
- archey для совместного использования локального хоста с вашей командой
- hub для более удобного использования Git
- tldr для практических примеров использования командной строки.
Чтобы упростить использование жаргона программирования, мы не будем объяснять, как работает Homebrew внутри. Главное, что вы должны знать как пользователь, это то, что Homebrew действует через команды терминала — вы можете устанавливать, обновлять и удалять пакеты, набрав несколько слов. Есть несколько простых команд brew по умолчанию для установки однофайловых утилит и более продвинутые подкоманды, называемые casks — вам придется использовать их для установки многокаталоговых утилит.
Требования для установки Homebrew на Mac
Прежде чем приступить к процессу, убедитесь, что ваша macOS соответствует следующим требованиям:
- Apple Silicon или 64-разрядный процессор или синтаксис zsh)
- Инструменты командной строки Xcode (в следующем разделе мы объясним, как установить эти инструменты).
Дополнительные инструменты, такие как Homebrew для Mac
Если вы уже запутались… Это нормально. Командная строка жесткая. Если вам нужно более простое решение, мы рекомендуем изучить Setapp. Это услуга по подписке, которая дает вам доступ к более чем 240 инструментам Mac и iOS для разработки, работы с медиафайлами, дизайна и так далее. Вот лишь некоторые из них:
Гитфокс. Если вы используете Homebrew для подключения к репозиториям, вам понравится Gitfox. Gitfox не только является лучшей альтернативой команде хаба Homebrew, но и делает весь процесс работы с Git более разумным. Вы можете использовать это приложение, чтобы улучшить качество своего кода и ускорить коммит.

DevUtils предоставляет вам доступ к огромному набору инструментов для разработчиков. От форматирования JSON до отладки токена JWT вы можете делать все это локально на своем Mac без подключения к Интернету.
Permute — это универсальный медиаконвертер, который поможет вам изменить формат вашего видео, изображения или аудио за считанные секунды.
Прелесть Setapp в том, что вам не нужно знать названия этих приложений или их полную функциональность — вы просто вводите свою задачу в поиске (например, «редактировать PDF»), и Setapp выдает вам приложения, которые могут редактировать PDF. Это так просто.
Как установить Homebrew на Mac
Переходя к основной части — «Установка Homebrew Mac» — следует пояснить, что описываемый нами метод установки использует curl для загрузки установочного скрипта. Этот метод является самым простым и рекомендуется командой Homebrew. То же самое относится и к процессу удаления Homebrew. Поскольку некоторые люди не хотят использовать curl из соображений безопасности, есть способы вручную загрузить и выполнить скрипт (но мы не будем вдаваться в подробности).
То же самое относится и к процессу удаления Homebrew. Поскольку некоторые люди не хотят использовать curl из соображений безопасности, есть способы вручную загрузить и выполнить скрипт (но мы не будем вдаваться в подробности).
Шаг 1: Установите инструменты командной строки для Xcode
Xcode — это собственная IDE Apple, интегрированная среда разработки, в которой есть все инструменты, необходимые для разработки программного обеспечения на Mac. Чтобы установить некоторые компоненты пакета Homebrew, вам необходимо сначала установить инструменты командной строки Xcode (если вы еще этого не сделали).
Вот как установить инструменты командной строки для Xcode:
- Откройте терминал и введите следующую команду: xcode-select —install
- В новом диалоговом окне подтвердите, что хотите установить инструменты Xcode
- Примите лицензионное соглашение и дождитесь завершения процесса установки. Это может занять некоторое время.
Шаг 2.
 Установите Homebrew на Mac
Установите Homebrew на MacТеперь ваш Mac готов к использованию Homebrew. Вот полный процесс установки:
Откройте терминал и введите следующую команду:
Введите пароль администратора (обратите внимание, что вы не увидите нажатия клавиш в окне терминала — это мера безопасности) > нажмите «Ввод»
Подождите несколько минут, пока в терминале не появится сообщение «Установка прошла успешно».
/bin/bash -c «$(curl -fsSL https://raw.githubusercontent.com/Homebrew/install/HEAD/install.sh)»
Шаг 3. Отключите аналитику
Это необязательный шаг, но лучше предупредить вас, что Homebrew может делиться некоторыми вашими данными с разработчиками, поскольку этот инструмент бесплатный и с открытым исходным кодом. Вот что обычно собирается: агент пользователя Homebrew, версия Google Analytics, идентификатор отслеживания аналитики Homebrew, идентификатор пользователя аналитики Homebrew и данные о статусе настройки анонимного IP-адреса Google Analytics.
Если вы не хотите, чтобы ваши данные собирались и передавались разработчикам Homebrew, вот команда, которую вы должны запустить в Терминале, чтобы отключить аналитику: brew analytics off
Шаг 4: Настройка Homebrew
В Терминале запустите варить помочь начать. Вы увидите примеры команд, которые помогут вам установить различное программное обеспечение, конфигурации и обновления через Homebrew. Например, чтобы установить пакет, вы должны ввести brew install «имя пакета» в Терминале. Есть также несколько полезных команд для устранения неполадок, на которые следует обратить внимание, например, brew doctor для обнаружения проблем с установкой.
Шаг 5. Обновите Mac Homebrew
Все, что вы устанавливаете через Homebrew, необходимо регулярно обновлять. Вам также следует время от времени обновлять диспетчер пакетов, чтобы убедиться, что он работает правильно и не пропущены некоторые важные новые функции:
- Чтобы обновить Homebrew, запустите brew update в Терминале
- Чтобы узнать, какие пакеты нуждаются в обновлении, запустите brew olded в Терминале
- Чтобы обновить определенный пакет, запустите brew update имя пакета в Терминале.

Если вы новичок в Homebrew, следите за обсуждением сообщества Homebrew — там вы найдете множество идей и советов по устранению неполадок от других пользователей Mac.
Делайте еще больше с DevUtils! Установите самый необходимый набор инструментов для автономной разработки и решайте задачи, которые не может решить Homebrew.
Как удалить Homebrew с Mac
Если вы не нашли много полезного в инструментах Homebrew Mac, вы можете легко удалить диспетчер пакетов через Терминал.
Вот команда, которую вы должны выполнить, чтобы удалить Homebrew на macOS Big Sur, Mojave, Catalina и более поздних версиях:
/bin/bash -c «$(curl -fsSL https://raw.githubusercontent.com/Homebrew/install /HEAD/uninstall.sh)»
Вот команда, которую вы должны выполнить, чтобы удалить Homebrew на macOS High Sierra, Sierra, El Capitan и более ранних версиях:
ruby -e «$(curl -fsSL https://raw.githubusercontent .com/Homebrew/install/master/uninstall)»
Вы будете предупреждены о файлах Homebrew, которые будут удалены с вашего Mac.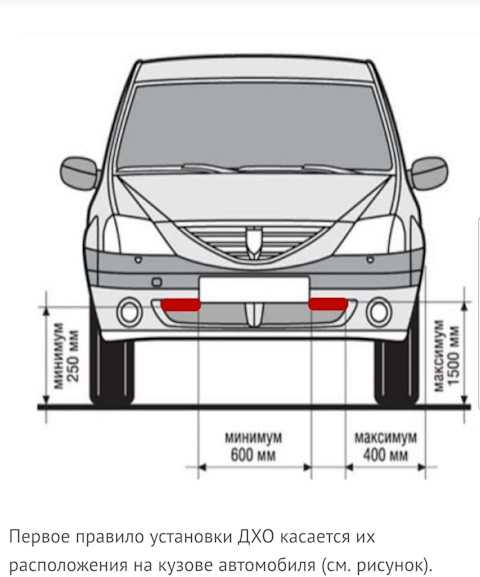
Примечание : Если вы беспокоитесь, что неправильно вставили команду или она не работает, посетите веб-сайт Homebrew для получения подробных инструкций.
Как удалить пакеты Homebrew с Mac
Если вы не хотите избавляться от самого менеджера пакетов, а хотите удалить определенные пакеты, вы можете это сделать. Вот как:
- Убедитесь, что между пакетом, который вы хотите удалить, и пакетом, который используется, нет зависимостей, выполнив следующую команду: brew deps имя пакета
- Если вы обнаружили зависимости и решили их игнорировать, введите следующее: brew uninstall —ignore-dependencies имя пакета
- Чтобы удалить пакет, выполните команду brew uninstall имя пакета.
Homebrew загромождает ваш Mac. Вот как это исправить
Самая распространенная проблема с Homebrew заключается в том, что как только вы начинаете его использовать, на вашем диске начинают накапливаться универсальные файлы и конфигурации. Это кажется логичным, потому что весь смысл использования Homebrew заключается в том, чтобы помочь вам установить некоторые дополнительные программы на ваш компьютер. Но проблема в том, что Homebrew также создает много ненужного беспорядка.
Это кажется логичным, потому что весь смысл использования Homebrew заключается в том, чтобы помочь вам установить некоторые дополнительные программы на ваш компьютер. Но проблема в том, что Homebrew также создает много ненужного беспорядка.
Каждый раз, когда вы обновляете определенный пакет или сам Homebrew, создается копия старой версии. Эти копии никуда не денутся — они просто лежат там, занимая место в вашем хранилище. Вы можете проверить, сколько места занимают старые копии, если запустите команду brew cleanup -n в Терминале. Хуже всего то, что почти невозможно удалить все эти остатки, просто удалив Homebrew.
CleanMyMac X — единственное приложение, которое может полностью удалить Homebrew со всеми связанными с ним файлами, каталогами и копиями. Просто запустите очистку системного мусора> Очистить. Прежде чем вы согласитесь удалить мусор, обнаруженный CleanMyMac X на вашем Mac, вы можете нажать «Просмотреть подробности», чтобы убедиться, что вы не удалили ничего важного. Спойлер: этого не произойдет, потому что CleanMyMac X достаточно умен, чтобы удалять только то, что вам не нужно.
Спойлер: этого не произойдет, потому что CleanMyMac X достаточно умен, чтобы удалять только то, что вам не нужно.
Если вам нужна более тщательная очистка, используйте функцию Smart Scan. Он удаляет беспорядок, а также обнаруживает вредоносные программы и оптимизирует скорость и общую производительность вашего Mac. Если вы новичок в Mac или профессиональный пользователь, CleanMyMac X подарит вам момент блаженства. Представьте, сколько времени и усилий вы сэкономите, никогда не освобождая хранилище вручную!
Получите все средства решения задач в Setapp
Если вы хотите повысить свою производительность и сделать больше с Mac, управление пакетами из командной строки — правильное направление. Homebrew — один из лучших бесплатных менеджеров пакетов, которым относительно легко пользоваться, если у вас есть опыт работы с терминалом. И если это не для вас, вы можете улучшить свою работу с помощью таких инструментов, как Gitfox и DevUtils.
Gitfox, DevUtils и CleanMyMac X — платные приложения, но вы можете попробовать их бесплатно с подпиской Setapp.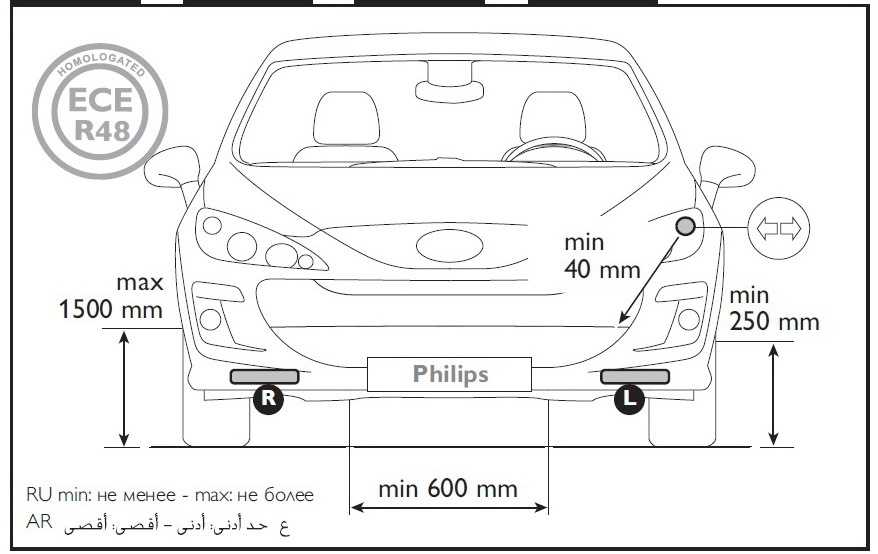
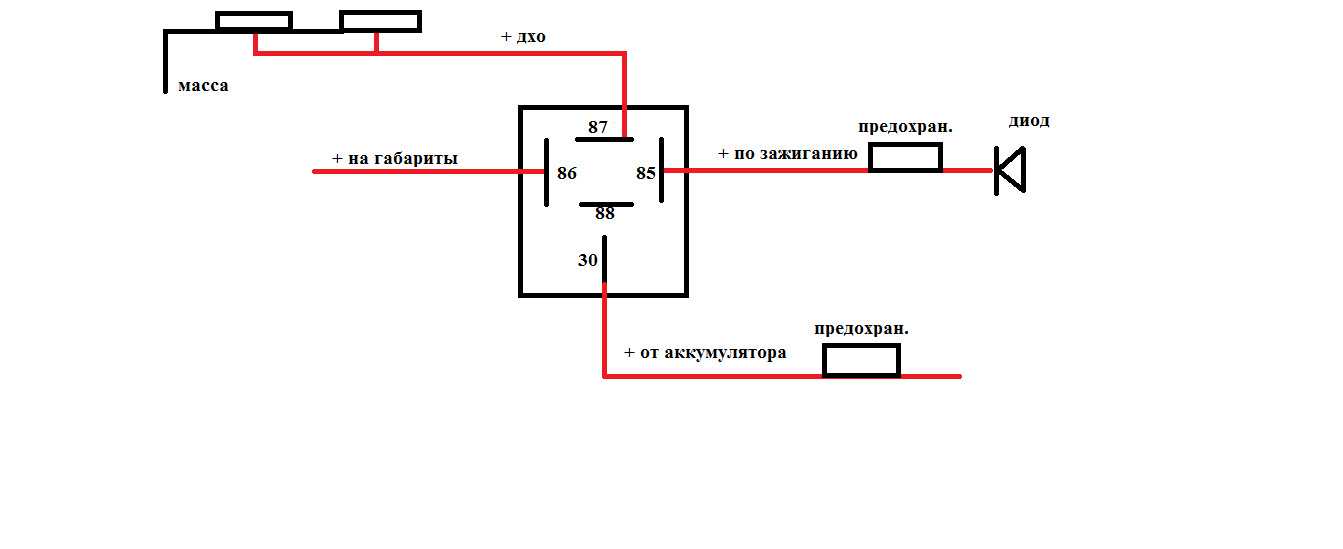 sty
sty